Mã QR code hãy còn gọi là mã vạch phản ứng nhanh, hiện đang được ứng dụng rộng rãi trong cuộc sống hiện nay. Khi hầu hết các sản phẩm đều sử dụng mã vạch QR code để nâng cao trải nghiệm sử dụng, cũng như góp phần nhận dạng hàng thật giả trên thị trường. Vậy cách kiểm tra mã vạch bằng Google như thế nào dễ dàng, nhanh chóng? Hãy cùng iCheck khám phá và tìm hiểu rõ hơn ngay trong bài viết sau đây.
Xu hướng ứng dụng mã QR code trong đời sống
Hiện nay các mặt hàng từ vật lý, dịch vụ đều sử dụng đến mã QR Code. Bởi vì ẩn chứa bên trong những ký tự đen trắng đấy đã được mã hóa những thông tin mà doanh nghiệp, nhà sản xuất muốn truyền tải đến người dùng.
Dựa vào việc quét mã QR Google sẽ giúp điều hướng chính xác đến thông tin đó. Đặc biệt là trong việc phòng chống hàng thật giả, để qua đó giúp người tiêu dùng tìm kiếm và mua được hàng chính hãng, cũng như đẩy lùi vấn nạn hàng giả.
Không những thế, mã vạch còn được ứng dụng trên những website thương mại, cửa hàng… để thanh toán hóa đơn điện tử, chia sẻ wifi, quét mã tham gia chương trình khuyến mãi,…
>> Đọc ngay: Hướng dẫn chi tiết cách đọc và lấy mã QR wifi ở trên máy tính và điện thoại

Nói chung việc sử dụng mã vạch QR Code thời điểm hiện nay cực kỳ hữu ích. Tuy nhiên, vì còn khá mới nên nhiều người vẫn con mơ hồ về cách check mã vạch trên Google. Đây là một điều khá thiệt thòi trong thời đại công nghệ hiện nay mà bạn không nên bỏ lỡ.
Hướng dẫn 3 cách kiểm tra mã vạch bằng Google đơn giản
Vì xu hướng ứng dụng mã QR Code bắt đầu xuất hiện nhiều trong mọi lĩnh vực, nên việc tìm hiểu cách quét mã QR trên Google rất cần thiết. Dưới đây là một số cách kiểm tra mã QR Code Chrome chi tiết để bạn tham khảo:
Cách kiểm tra mã vạch bằng Google Chrome trên điện thoại iPhone/ Android
Nếu sử dụng thiết bị điện thoại để quét mã, bạn có thể thực hiện đơn giản theo các bước sau đây:
Bước 1: Người dùng cần phải tải hoặc cập nhật phiên bản Chrome mới nhất trên thiết bị điện thoại thông minh của mình.
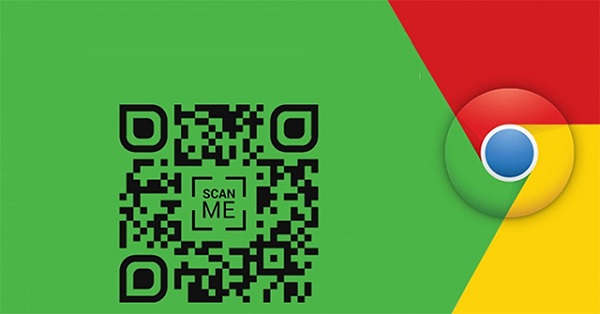
Bước 2: Cách để quét mã QR Code.
+ Cách 1: Nếu bạn đang sử dụng thiết bị điện thoại có chức năng 3D Touch (iPhone 6S trở lên) thì bạn bấm chọn vào biểu tượng Chrome trên màn hình cho đến khi trình đơn xuất hiện. Lúc này bấm chọn vào mục “Scan QR Code” trên thanh menu để thực hiện quét mã nhanh chóng.
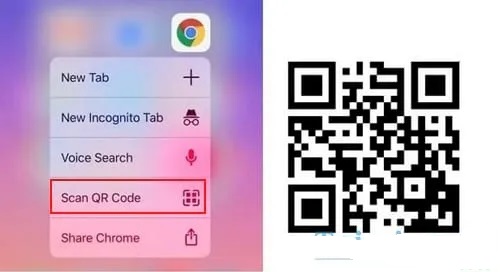
+ Cách 2: Nếu thiết bị của bạn không có tính năng 3D Touch như iPhone thì có thể sử dụng Chromes Spotlight để có thể mở tính năng quét mã QR Code nhanh chóng.
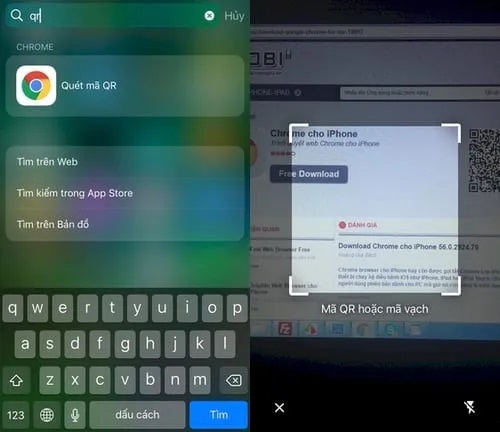
Để làm theo cách này, từ màn hình bạn hãy vuốt từ trên xuống hay trượt sang phải để truy cập vào màn hình tìm kiếm Spotlight. Sau đó chạm vào hộp tìm kiếm và gõ QR, lúc này tính năng quét mã QR sẽ hiện ra và bạn chỉ cần bấm chọn và tiến hành quét mã dễ dàng.
Bước 3: Lần đầu tiên quét Google Qr thì Chrome sẽ hỏi cho phép truy cập vào máy ảnh hay không. Lúc này bạn bấm OK để cho phép ứng dụng sử dụng camera trên thiết bị của bạn.
Bước 4: Bạn di chuyển điện thoại với khung trắng 4 góc tới mục tiêu chính là mã QR muốn quét. Chú ý bạn hãy cố gắng giữ điện thoại không được rung, cũng như đưa ảnh mã QR Code vào khung càng chi tiết thì quét càng nhanh.
Bước 5: Sau khi tiến hành quét mã, thường chỉ mất khoảng 3s thì hệ thống sẽ tự động đọc và lọc thông tin để truyền tải những thông tin mà doanh nghiệp muốn gửi đến người dùng sau khi quét mã.
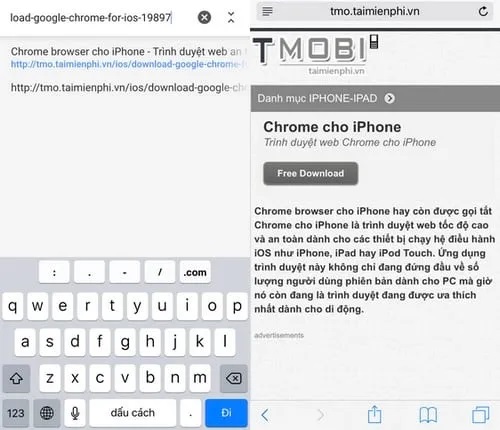
Ngoài ra, bạn nên nâng cấp lên Chrome mới nhất để có thể sử dụng được tính năng quét mã QR nhanh chóng hơn.
>> Xem thêm: công bố hợp quy thực phẩm như thế nào?
Hướng dẫn quét mã QR bằng Google Chrome tìm kiếm trên PC
Cũng tương tự như cách kiểm tra mã vạch bằng Google trên, nhưng đây sẽ thực hiện trực tiếp trên thiết bị máy tính. bạn sẽ thực hiện đơn giản theo các bước sau đây:
Bước 1: Để quét QR Code Google trên máy tính ở trình duyệt Google Chrome thì bạn sẽ phải cài đặt tiện ích quét mã QR Code chuyên dụng là Generator and Reader.
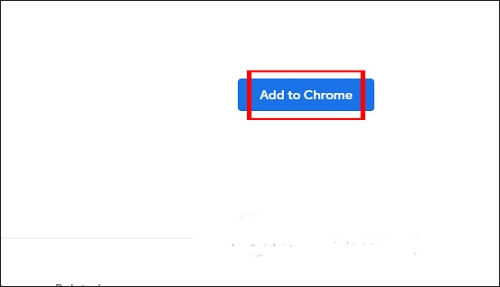
Bước 2: Sau khi đã tích hợp tiện ích vào Chrome rồi thì bấm click chuột phải vào mã QR Code muốn quét trên máy tích, sau đó chọn tiện ích vừa tích hợp rồi bấm tiếp vào Scan QR Code.
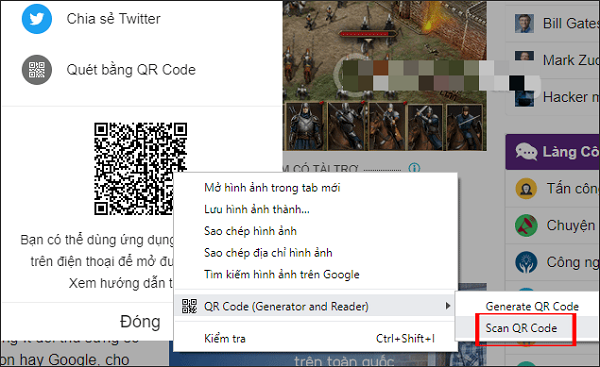
Bước 3: Sau khi tiến hành quét mã thì sẽ hiển thị nội dung của mã QR trên màn hình, nếu là địa chỉ website thì nó sẽ chuyển đến trang web hay bất kỳ dữ liệu nào liên quan.
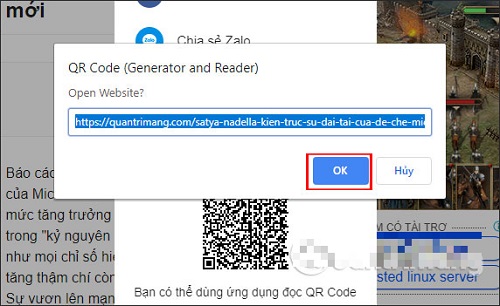
Cách check mã QR bằng Google Lens
Google Lens được biết đến là một trong những ứng dụng trên Chrome được nhiều người sử dụng. Đặc biệt trên các dòng điện thoại thông minh, Google Lens tích hợp những tính năng của máy ảnh. Dựa vào những tính năng đó sẽ giúp người dùng quét mã QR Code nhanh chóng và chính xác hơn.
Cụ thể, để quét mã qr trên Chrome Android/Iphone bằng Google Lens thì bạn thực hiện như sau:
Đầu tiên bạn mở máy ảnh trên điện thoại lên, sau đó chọn biểu tượng quét mã bên cạnh nút chụp máy ảnh. Lúc này trên màn hình sẽ hiển thị như một máy quét, sau đó bạn tiến hành hướng camera về phía mã QR code cần kiểm tra. Nhanh chóng màn hình sẽ hiển thị thông tin liên quan tới mã QR Code vừa quét để bạn có thể tham khảo chi tiết.
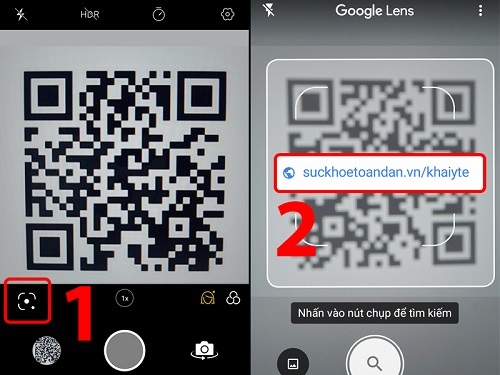
Lưu ý: Nếu máy ảnh của bạn chưa tích hợp chức năng này thì bạn hãy tải ứng dụng Google Ống kính - Google Lens.
Trên đây là tổng hợp những thông tin hướng dẫn cách kiểm tra mã vạch bằng Google đơn giản. Hy vọng dựa vào những chia sẻ trên thì bạn hoàn toàn có thể áp dụng để bắt kịp công nghệ và khám phá nhiều điều thú vị thông qua mã QR Code này.
Dịch vụ tư vấn đăng ký mã vạch cho sản phẩm của iCheck là một trong những doanh nghiệp duy nhất thực hiện lập hồ sơ và cấp mã trong 01 ngày làm việc.
Có thể bạn quan tâm:
- Hướng dẫn cách tạo mã QR Code miễn phí online nhanh và đơn giản
>>Tham khảo các Dịch vụ & Giải pháp của iCheck:
QR code chống hàng giả
Giải pháp Qr code
Giải pháp Minh bạch thông tin bằng Barcode


