Khi lướt web, bạn có thể thấy những hình ảnh đẹp và ý nghĩa. Điều này khiến bạn muốn lưu lại trên máy tính của mình.
Tuy nhiên, bạn không phải là người quá rành về công nghệ và không biết cách lưu ảnh về máy tính của mình. Nếu bạn đang tìm cách lưu ảnh, bài viết sau sẽ giúp bạn.
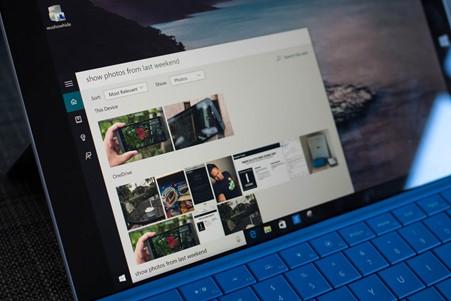
OneDrive là một trong những dịch vụ lưu trữ đám mây của Microsoft. Với dịch vụ này, người dùng có thể tiết kiệm lưu trữ các dữ liệu miễn phí lên tới 15GB và dễ dàng tải ảnh và tệp dữ liệu lên OneDrive mà không phải lo lắng làm mất chúng. Trong bài viết dưới đây, chúng ta sẽ tìm hiểu cách sử dụng OneDrive để sao lưu hình ảnh trên máy tính Windows 10 và sao lưu hình ảnh trên ổ cứng ngoài.
Cách sao lưu ảnh trên máy tính bằng OneDrive
Cách dễ nhất để sao lưu ảnh của bạn trên máy tính Windows 10 là sử dụng OneDrive. Bạn có thể đồng bộ hóa các thư mục cụ thể trên máy tính của mình với OneDrive để sao lưu tự động, vì vậy bạn không phải lo lắng về việc mất các hình ảnh quan trọng trên máy tính của mình.
Dưới đây là một số cách để thiết lập và đồng bộ OneDrive cho người lần đầu sử dụng OneDrive:
Nếu bạn lần đầu sử dụng OneDrive trên máy tính
Nếu bạn chưa từng mở ứng dụng OneDrive trên máy tính của mình, đừng lo lắng. Việc thiết lập OneDrive chỉ mất vài phút. Sau khi thiết lập hoàn tất, tất cả ảnh của bạn sẽ được đồng bộ hóa.
Bước 1. Nhấp vào nút Bắt đầu.
Bước 2. Trong cửa sổ mới xuất hiện trên máy tính của bạn, cuộn xuống để tìm và nhấp vào OneDrive.
Bước 3. Nhập địa chỉ email của bạn vào cửa sổ OneDrive.
Bước 4. Nhấp vào Đăng nhập.
Bước 5. Nhập mật khẩu của bạn.
Bước 6. Sau đó nhấp vào Đăng nhập.
Bước 7. Nhấp vào Tiếp theo.
Bước 8. Chọn hộp kiểm bên cạnh mỗi thư mục bạn muốn đồng bộ hóa với OneDrive. Ngoài ra, hãy chọn hộp kiểm bên cạnh thư mục bạn muốn lưu ảnh của mình.
Bước 9. Nhấp vào Tiếp theo.
Bước 10. Bấm Mở thư mục OneDrive.
Nếu bạn đã thiết lập sẵn phần mềm trên máy tính
Bạn đã thiết lập OneDrive trên máy tính của mình, nhưng bạn chưa thiết lập đồng bộ hóa ảnh. Không vấn đề, dưới đây là cách thay đổi các thư mục đồng bộ với OneDrive.
- Bước 1. Mở File Explorer từ menu Start, thanh tác vụ hoặc màn hình nền.
- Bước 2. Bấm chuột phải vào OneDrive trong ngăn bên trái của menu.
- Bước 3. Click chọn Choose OneDrive folder to sync.

- Bước 4. Chọn hộp kiểm bên cạnh mỗi thư mục bạn muốn đồng bộ hóa với OneDrive. Ngoài ra, hãy chọn hộp kiểm bên cạnh thư mục bạn muốn lưu ảnh của mình và nhấp vào OK.Ngoài ra, tất cả hình ảnh trong thư mục bạn chọn để đồng bộ hóa sẽ được lưu vào OneDrive.
Cách chuyển từng hình ảnh sang OneDrive
Nếu bạn không muốn đồng bộ hóa toàn bộ thư mục của mình với OneDrive, chỉ cần đồng bộ hóa và bảo vệ một số hình ảnh quan trọng trong bộ sưu tập của bạn. Cách đơn giản nhất là đồng bộ hóa từng hình ảnh. Để thực hiện việc này, hãy kéo và thả từng hình ảnh vào thư mục OneDrive của bạn.
- Bước 1. Mở File Explorer từ menu Start, thanh tác vụ hoặc màn hình nền.
- Bước 2. Nhấp vào biểu tượng mũi tên bên cạnh OneDrive để xem các thư mục bạn muốn di chuyển ảnh của mình vào. Bạn cũng có thể chuyển ảnh của mình trực tiếp sang OneDrive để tổ chức sau này.
- Bước 3. Điều hướng đến hình ảnh bạn muốn sao lưu vào OneDrive.
- Bước 4. Bấm vào hình ảnh và kéo nó vào thư mục OneDrive hoặc một thư mục con OneDrive.
Nếu cần, Ctrl + bấm vào hình ảnh để chọn thêm tệp và kéo chúng vào thư mục OneDrive của bạn.
Cách lưu ảnh vào ổ cứng được gắn ở bên ngoài
Bạn phải kết nối ổ cứng ngoài với máy tính trước khi thực hiện các bước.
- Bước 1. Nhấp vào nút Bắt đầu.
- Bước 2. Trong cửa sổ giao diện mới hiện ra, tìm và nhấp vào nút Cài đặt.
- Bước 3. Ở cửa sổ Cài đặt, tìm kiếm và nhấp vào Cập nhật & Bảo mật máy tính.
- Bước 4. Nhấp vào Sao lưu.
- Bước 5. Nhấp vào Thêm ổ đĩa.
- Bước 6. Nhấp vào tên ổ đĩa.
- Bước 7. Nhấp vào Tùy chọn khác. Tại đây bạn có thể thấy tất cả các thư mục con của thư mục người dùng (user folder) được sao lưu theo mặc định.
- Bước 8. Trong danh sách Sao lưu các thư mục này, bấm vào các thư mục bạn không muốn sao lưu.
- Bước 9. Nhấp vào Xóa. Tiếp tục xóa các thư mục cho đến khi bạn chỉ có các thư mục và tệp bạn muốn sao lưu.
- Bước 10. Cuộn xuống tìm kiếm và nhấp vào Backup Now để sao lưu ảnh của bạn ngay lập tức.
Làm cách nào để thay đổi tần suất sao lưu hình ảnh một cách tự động?
Theo mặc định các tập tin sẽ được sao lưu theo một giờ, miễn là ổ cứng ở phía bên ngoài của bạn đảm bảo được kết nối với máy tính. Dưới đây sẽ là các bước để có thể thay đổi đồng bộ các mức của từng tập tin:
- Bước 1. Nhấp vào nút Bắt đầu.
- Bước 2. Trong cửa sổ giao diện mới hiện ra, tìm và nhấn vào nút Cài đặt.
- Bước 3. Trong cửa sổ Cài đặt, tìm và nhấp vào Cập nhật & Bảo mật.
- Bước 4. Nhấp vào Sao lưu.
- Bước 5. Nhấp vào Tùy chọn khác.
- Bước 6. Nhấp vào mũi tên xuống bên cạnh Sao lưu tệp.
- Bước 7. Nhấp vào Tùy chọn sao lưu.
Cách di chuyển từng hình ảnh bằng tay vào ổ cứng ngoài
Nếu bạn không muốn thiết lập sao lưu tự động, nó sẽ ít được sử dụng trừ khi bạn luôn kết nối ổ cứng ngoài với máy tính của mình. Di chuyển tệp có thể được thiết lập thủ công.
Bạn phải kết nối ổ cứng ngoài với máy tính trước khi thực hiện các bước.
- Bước 1. Mở File Explorer từ menu Start, thanh tác vụ hoặc màn hình nền.
- Bước 2. Nhấp vào biểu tượng mũi tên bên cạnh OneDrive để xem các thư mục bạn muốn di chuyển ảnh của mình vào. Bạn cũng có thể chuyển ảnh của mình trực tiếp sang OneDrive để tổ chức sau này.
- Bước 3. Điều hướng đến hình ảnh bạn muốn sao lưu vào ổ cứng ngoài.
- Bước 4. Nhấp vào hình ảnh và kéo nó vào ổ cứng ngoài hoặc một thư mục con của ổ cứng ngoài.
Nếu muốn, bạn có thể Ctrl + nhấp vào hình ảnh để chọn các tệp bổ sung và kéo chúng vào ổ cứng ngoài của bạn.
Cách tải ảnh miễn phí trên máy tính siêu hay
Hình ảnh là một nguồn tài nguyên mà mọi ngành, nghề đều phải sử dụng. Do đó, tải ảnh chất lượng cao cũng là nhu cầu của rất nhiều chúng ta. Hãy cùng xem hướng dẫn cách tải ảnh miễn phí về máy tính một cách dễ dàng và nhanh chóng. Việc đầu tiên, bạn phải hiểu thế nào là một bức ảnh chất lượng cao?
Độ chi tiết ổn định
Chi tiết hình ảnh còn được gọi tắt là độ sắc nét của hình ảnh. Ảnh có chất lượng cao nếu chúng cần sắc nét và tất cả các chi tiết đều đạt tiêu chuẩn. Hình ảnh không được bị nhiễu hoặc mờ với các đường kẻ.
Kích thước
Một bức ảnh đẹp cũng là một bức ảnh có kích thước vừa phải, đủ lớn để có độ sắc nét. Chụp ảnh một cách chính xác đơn giản hóa quá trình sử dụng và thiết kế. Ngoài ra, những bức ảnh có dung lượng lớn hợp lý do tương thích với nhiều thiết bị nhưng vẫn giữ được độ phân giải chắc chắn là những bức ảnh chất lượng cao.
Dung lượng
Kích thước của ảnh cũng là một yếu tố quyết định chất lượng của bức ảnh mà bạn muốn lưu về. Dung lượng là thông tin được mã hóa của một hình ảnh. Ngay cả khi hình ảnh nhỏ hoặc độ phân giải thấp, nó có thể lớn. Nói chung, dung lượng của ảnh phải từ 1MB đến 5MB.
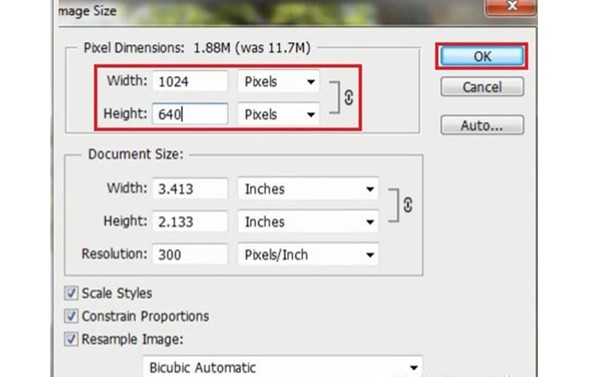
Các điều khoản tải ảnh, lưu ảnh và tải ảnh về máy tính của bạn là giống nhau. Để tải hình ảnh xuống, hãy di chuột qua hình ảnh bạn muốn tải xuống và nhấp chuột phải vào hình ảnh đó. Một thông báo mới sẽ được hiển thị. Tuy nhiên, hãy chọn "Lưu hình ảnh ...".
Nhấp vào Lưu hình ảnh dưới dạng để mở một cửa sổ thư mới. Bảng này được hiển thị để cho bạn biết nơi lưu hình ảnh trên máy tính của bạn và tên của hình ảnh. Để làm điều này, hãy nhấp vào màn hình nền từ như được hiển thị bởi mũi tên bên dưới. Vị trí đặt tên tệp chính là tên của hình ảnh bạn đang lưu. Bạn có thể nhập bất kỳ tên nào mà bạn yêu thích. Sau đó, thực hiện thao tác nhấn “Lưu” thế là bạn đã lưu ảnh về máy một cách đơn giản rồi đấy.
Tải các hình ảnh chất lượng trên các web
Những lợi ích của việc tải ảnh bằng các trang Web
- Kho ảnh miễn phí: Nguồn ảnh trên web rất đa dạng và phong phú. Ngoài ra, những hình ảnh này có chất lượng khá cao và quan trọng nhất là hoàn toàn miễn phí. Bạn có thể dễ dàng tìm thấy hình ảnh cần tìm với kích thước, độ phân giải và dung lượng phù hợp.
- Ảnh theo chủ đề: Mặc dù số lượng ảnh lớn và nhiều danh mục, các trang web được sắp xếp theo chủ đề với các từ khóa phù hợp. Việc truy xuất hình ảnh từ đó cũng rất tiện lợi và tiết kiệm thời gian, công sức hơn.
- Không có quyền quản lý: Một số hình ảnh chất lượng cao thường có bản quyền đối với trang web gốc và không thể tải xuống và sử dụng. Tuy nhiên, tất cả các trang hình ảnh, bao gồm cả hình ảnh lưu trữ, đều là hình ảnh không có bản quyền. Điều này cho phép bạn tự do sử dụng và lưu hình ảnh của mình miễn phí.
Công việc thiết kế đòi hỏi sự sáng tạo, và đạt kết quả cao trong thời gian dài. Nếu không có ảnh, ký hiệu và ký hiệu, quá trình vẽ / tạo tất cả các chi tiết của một thiết kế đồ họa sẽ mất nhiều thời gian. Kho ảnh miễn phí cho phép các nhà thiết kế tập trung vào việc tạo ra sản phẩm, bố cục và câu chuyện mà không dành thời gian cho các chi tiết.
Pinterest được biết đến là mạng xã hội nơi người dùng có thể chia sẻ những hình ảnh thuộc nhiều chủ đề, thể loại khác nhau. Một trong những điểm hay về Pinterest là trang web này không chỉ hiển thị bộ sưu tập hình ảnh mà còn gợi ý các chủ đề liên quan, giúp bạn có thêm sự lựa chọn. Hình ảnh Pinterest có chất lượng khá cao và bạn cần đăng ký để tải chúng xuống.

Google Image
Truy cập trang web Tìm kiếm Hình ảnh của Google> Tìm kiếm hình ảnh để tải xuống> Chọn Công cụ> Nhấp vào Kích thước và chọn Lớn> Nhấp chuột phải vào hình ảnh bạn muốn tải xuống và nhấp vào Lưu Hình ảnh dưới dạng Chọn ...]> chọn vị trí và lưu hình ảnh > Xong!

Với các thông tin trên, hy vọng các bạn sẽ hiểu hơn các thao tác lưu ảnh trên máy tính một cách tốt nhất. Cảm ơn các bạn đã đọc bài viết!


