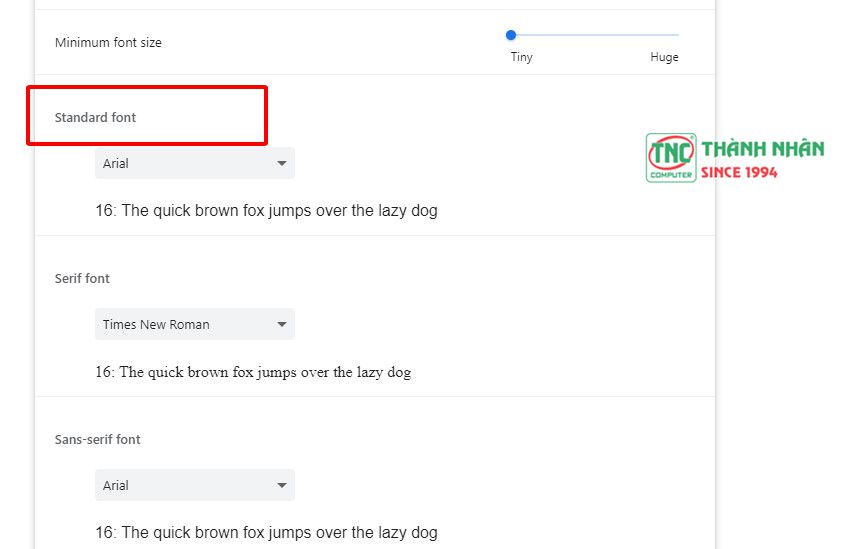Font chữ trên máy tính đóng vai trò quan trọng trong trải nghiệm người dùng và thị giác chung khi làm việc. Tuy nhiên, đôi khi người dùng có thể gặp phải vấn đề liên quan đến lỗi phông chữ máy tính, gây khó khăn trong việc đọc, gõ văn bản hay thậm chí làm ảnh hưởng đến giao diện của hệ thống. Hãy cùng Thành Nhân TNC tìm hiểu nguyên nhân và cách khắc phục sửa lỗi phông chữ trên máy tính.

1. Nguyên nhân máy tính bị lỗi font chữ
Lỗi font chữ máy tính có thể xuất hiện với nhiều nguyên nhân khác nhau, từ vấn đề phần mềm đến các yếu tố phần cứng.
File Phông Chữ Bị Hỏng Hoặc Thiếu:
Một trong những nguyên nhân chính là file phông chữ cần thiết bị hỏng hoặc bị mất.
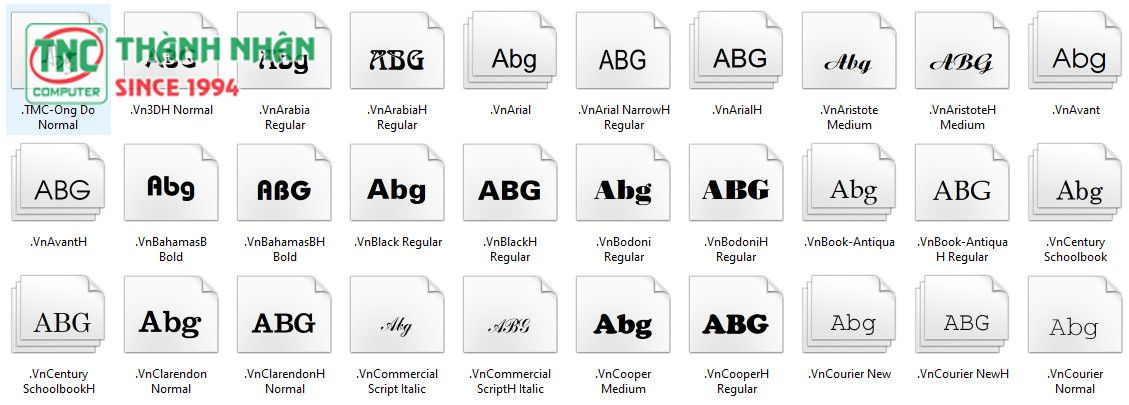
Cài Đặt Phông Chữ Không Đúng Cách:
Người dùng cài đặt một phông chữ không tương thích hoặc không đúng cách cũng dẫn đến lỗi phông.
Xung Đột Phần Mềm:
Các ứng dụng và phần mềm khác nhau có thể gây xung đột với nhau, đặc biệt là đối với các ứng dụng quản lý phông chữ. Điều này có thể dẫn đến sự cố trong việc hiển thị các ký tự chữ.
Cập Nhật Hệ Thống Chưa Đầy Đủ:
Hệ điều hành và các ứng dụng có thể yêu cầu các bản cập nhật mới để giữ cho việc hiển thị phông chữ diễn ra mượt mà. Nếu người dùng không cập nhật đầy đủ, sẽ dẫn đến tình trạng lỗi font chữ.
Cài Đặt Ngôn Ngữ Không Đúng:
Nếu máy tính đang sử dụng cài đặt ngôn ngữ không tương thích hoặc không đúng, có thể gây ra hiển thị lỗi phông chữ.
Vấn Đề Phần Cứng:
Một số vấn đề liên quan đến card đồ họa hoặc bộ nhớ có thể gây ra lỗi phông chữ.
2. Hướng dẫn cách sửa font chữ trên máy tính
Kiểm tra Virus và Malware:
Một số virus và phần mềm độc hại có thể gây ảnh hưởng đến font trên máy tính. Sử dụng phần mềm chống virus để quét và loại bỏ malware để sửa lỗi phông chữ.
Kiểm Tra Các File Phông Chữ:
Kiểm tra lại xem các file phông chữ cần thiết không bị hỏng hoặc mất cũng là cách đơn giản để bạn tự sửa phông chữ trên máy tính.
Cập Nhật Hệ Điều Hành:
Kiểm tra xem bạn đang sử dụng phiên bản hệ điều hành mới nhất hay chưa? Cập nhật Windows, macOS hoặc Linux để giải quyết các vấn đề tương thích.

Cập Nhật Trình Duyệt và Ứng Dụng:
Các trình duyệt web và ứng dụng sử dụng phông chữ riêng. Hãy cập nhật chúng để đảm bảo tương thích và hiệu suất tốt.
Kiểm Tra Cài Đặt Phông Chữ
Trong một số trường hợp, phông chữ bị lỗi là do font chữ đó chưa được cài đặt hoặc đã bị hỏng. Hãy kiểm tra xem font cần thiết có được cài đặt không.
Gỡ Bỏ và Cài Đặt Lại Phông Chữ:
Để sửa lỗi font chữ trên máy tính, hãy gỡ bỏ font chữ bạn nghi ngờ rằng bị lỗi và cài đặt lại từ nguồn đáng tin cậy.
Cài đặt Unikey Unicode:
Đảm bảo rằng bạn đang sử dụng phiên bản Unikey hỗ trợ Unicode. Unicode là bộ ký tự chung cho nhiều ngôn ngữ và việc sử dụng Unikey Unicode có thể giải quyết vấn đề với font hiển thị.
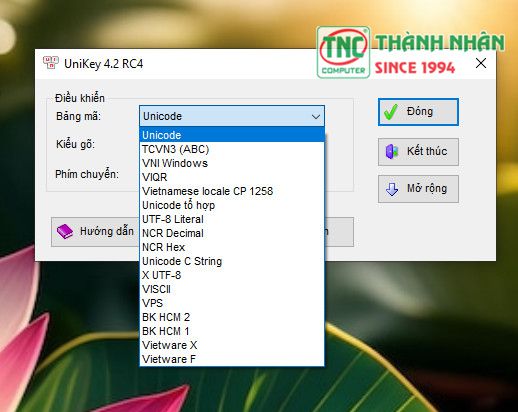
Kiểm Tra Card Đồ Họa và Bộ Nhớ:
Đôi khi, vấn đề với card đồ họa hoặc bộ nhớ cũng có thể gây ra lỗi phông chữ.
Khôi Phục Cài Đặt Mặc Định
Nếu tất cả các biện pháp trên không giải quyết vấn đề, xem xét khôi phục cài đặt mặc định của hệ điều hành để tìm cách sửa lỗi font chữ.
Kết Luận:
Ảnh hưởng của sự cố font chữ không chỉ gây khó khăn trong việc đọc và loạt các vấn đề khác liên quan đến trực quan, tương tác người dùng. Tình trạng chữ in không đúng cũng có thể làm giảm chất lượng của các tài liệu, bài trình chiếu… Nếu bạn không thể tự sửa lỗi font chữ hãy nhờ sự can thiệp của kỹ thuật viên để khắc phục tình trạng nhanh chóng. Việc này không chỉ giúp khắc phục sự cố mà còn đảm bảo rằng máy tính và ứng dụng đang hoạt động ổn định, giữ cho trải nghiệm người dùng được duy trì ở mức cao nhất.
FAQ - Câu hỏi thường gặp
Cách phục hồi cài đặt font chữ mặc định?
Để phục hồi cài đặt font chữ mặc định trên hệ điều hành Windows, bạn có thể thực hiện theo các bước sau: Windows 10, Windows 7: Bước 1: Mở Control Panel: Bạn có thể mở Control Panel bằng cách gõ "Control Panel" vào ô tìm kiếm ở thanh Taskbar Bước 2: Trong Control Panel, chọn "Appearance and Personalization." -> Chọn "Fonts"
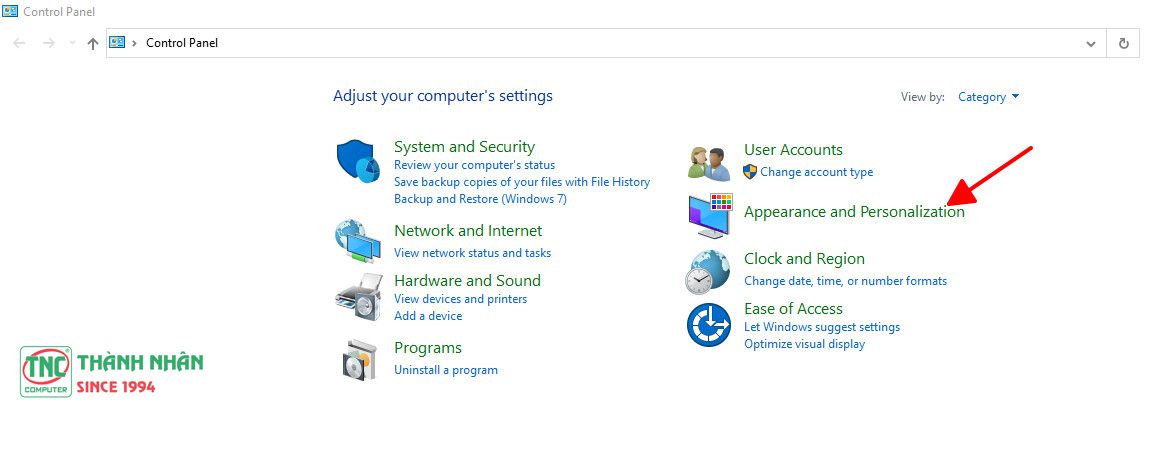
Bước 3: Trong cửa sổ Fonts, bạn có thể thấy danh sách các font đã được cài đặt. Chọn "Change Font settings" từ menu bên trái. Chọn "Restore default font settings."
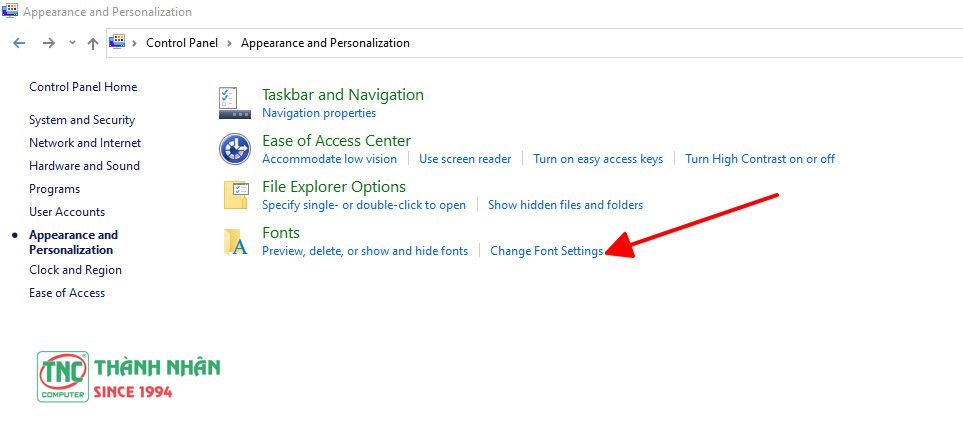
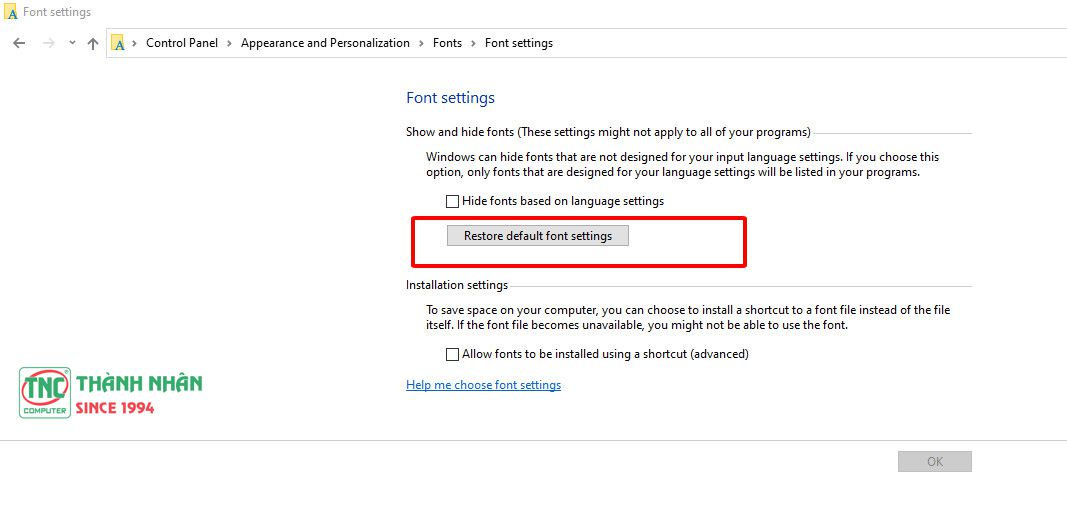
Bước 4: Khởi động lại máy tính.
Cách khắc phục lỗi font chữ trên Chrome?
Nếu bạn đang gặp vấn đề với font chữ trên trình duyệt Google Chrome, dưới đây là một số cách bạn có thể thử để sửa phông chữ máy tính:
Cập nhật Chrome:
Kiểm tra xem bạn có đang sử dụng phiên bản Chrome mới nhất hay chưa, Bạn có thể kiểm tra và cập nhật trình duyệt bằng cách nhấn vào biểu tượng ba dấu gạch ngang ở góc trên bên phải của trình duyệt và chọn "Help" > "About Google Chrome."
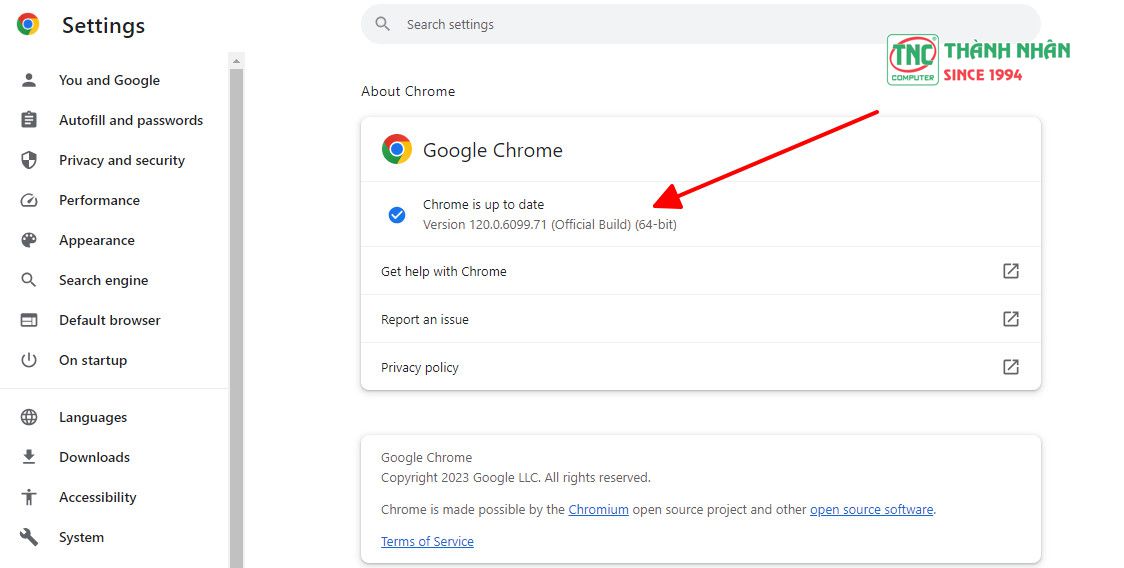
Xóa Cache và Cookies:
Mở trình duyệt Chrome, nhấn tổ hợp phím Ctrl + Shift + Delete để mở cửa sổ "Clear browsing data." Chọn "Cached images and files" và "Cookies and other site data." Chọn "Clear data" để xóa cache và cookies.
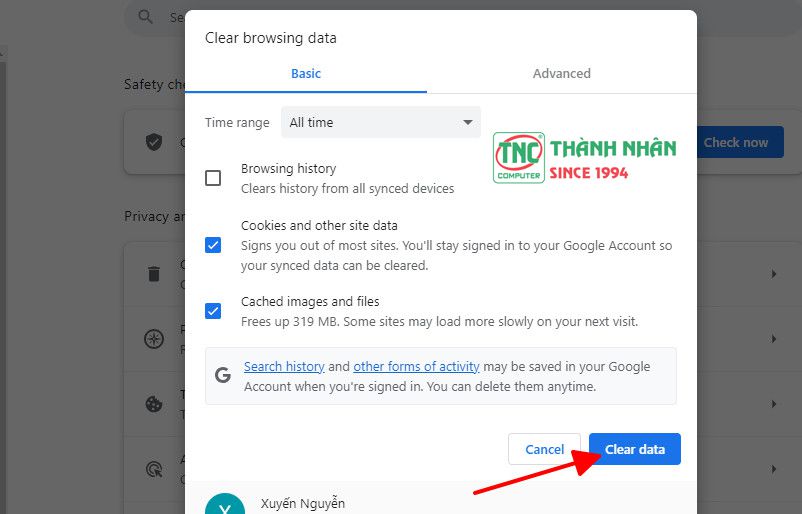
Sử dụng Chế độ ẩn danh:
Mở một cửa sổ Chrome ẩn danh bằng cách nhấn Ctrl + Shift + N (Windows/Linux) hoặc Command + Shift + N (Mac). Xem lỗi có xuất hiện trong chế độ ẩn danh hay không. Nếu không, có thể có vấn đề với tiện ích mở rộng hoặc cache của trình duyệt.
Kiểm tra Cài đặt Font của Trình duyệt:
Mở Settings (Cài đặt) bằng cách nhấn vào biểu tượng ba dấu gạch ngang và chọn "Settings." Chọn "Appearance", kiểm tra cài đặt "Customize fonts" (Tùy chỉnh font) và đảm bảo rằng font được chọn là một font hợp lý và có sẵn trên hệ thống.
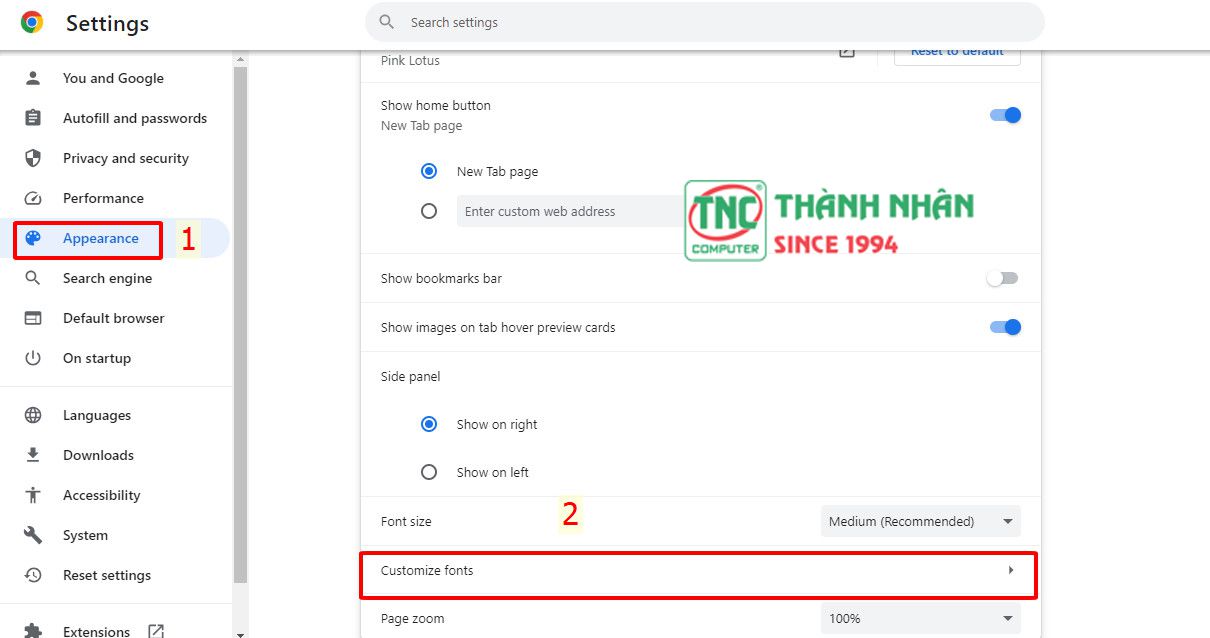
Cách cài font chữ cho máy tính
Bước 1: Tải font chữ cho máy tính Bước 2: Tải font về máy tính từ nguồn đáng tin cậy trên internet. Font chữ thường có định dạng .ttf hoặc .otf. Bước 3: Mở Font Folder
- Nhấn phím Windows + R để mở hộp thoại "Run".
- Gõ fonts và nhấn Enter để mở thư mục Fonts.
Bước 4: Chép Font vào Thư mục Fonts: Kéo và thả font đã tải vào thư mục Fonts để cách cài font chữ cho máy tính hoặc kéo thả vào như hình.
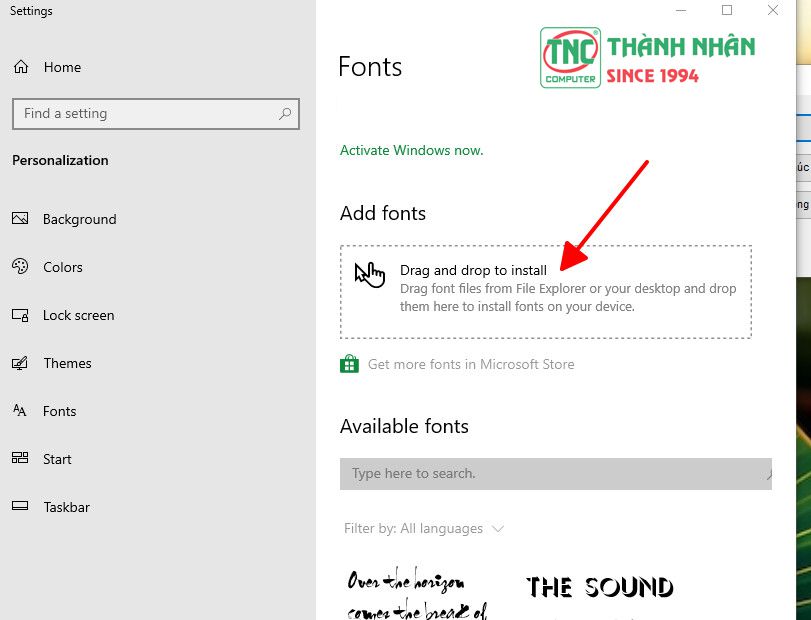
Hoặc bạn có thể cài phông chữ cho máy tính bằng cách mở thư mục chứa font chữ vừa tải. Sau đó bấm chuột phải vào font chữ đã tải -> chọn Install.
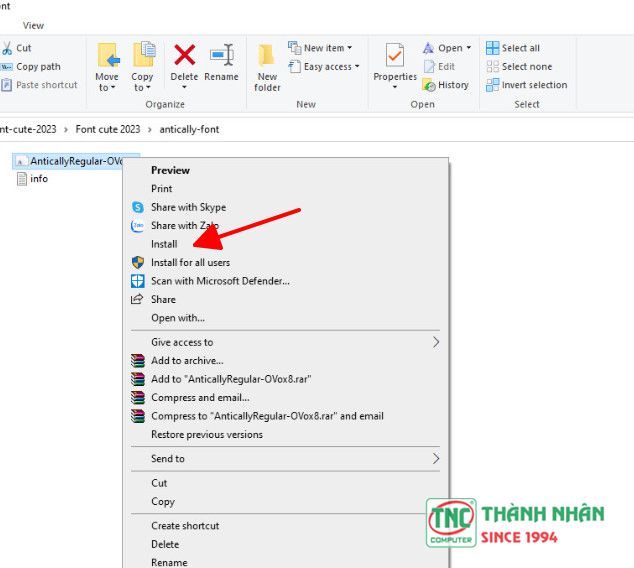
==> Xem thêm:
- Cách khắc phục khi máy tính bị đơ đơn giản, nhanh chóng, hiệu quả
- Hướng dẫn cách khắc phục lỗi máy tính bị đen màn hình nhưng vẫn chạy, đơn giản và nhanh chóng
- Top 3 cách chụp màn hình máy tính lenovo đơn giản, không cần cài đặt phần mềm