Chúng ta nên tải Excel về sử dụng, vì đây là phần mềm cần thiết đối với những người làm văn phòng hay học sinh, sinh viên. Với những thao tác thực hiện đơn giản, cùng nhiều tính năng và các hàm logic đa dạng, Excel đã trở thành phần mềm không quá xa lạ với mọi người. Hãy cùng tìm hiểu cách tải phần mềm Excel về máy tính và điện thoại chi tiết nhất.
Hướng dẫn tải download Microsoft Excel miễn phí về máy tính, laptop mới nhất
Excel là một trong ba công cụ được sử dụng nhiều nhất trong bộ Microsoft Office. Tuy nhiên, để tải phần mềm về máy, bạn cần phải tốn một khoản phí. Nếu bạn vẫn muốn tải Microsoft Excel mà không mất phí, hãy tham khảo những cách bên dưới.
Cách tải Excel về máy tính Windows miễn phí mới nhất
- Bước 1: Bạn truy cập vào đường link: https://drive.google.com/file/d/1WyB_L9UpdW4xTbn7njZ5gV_4vZAIUVYp/view
- Bước 2: Sau khi tải xong, bạn thực hiện giải nén file theo hướng dẫn đi kèm trong file nén.
Bên cạnh đó, trong file sẽ bao gồm 2 file nhỏ hơn, có 2 phiên bản là 64 bit và 32 bit, bạn chọn phiên bản phù hợp với máy tính của mình
- Bước 3: Bạn tiến hành mở file, chọn vào nút Install Now và chờ đợi tầm 5 phút cho phần cài đặt được hoàn tất.

Cách tải Excel cho Macbook miễn phí mới nhất
Trước khi thực hiện tải Excel cho Macbook, bạn cần lưu ý việc tắt Gatekeeper và SIP nếu bạn sử dụng phiên bản từ MacOS Catalina (10.15) trở lên.
- Bước 1: Bạn truy cập vào đường link: https://www.mediafire.com/file/8i1cpcwaug2mqlg/Microsoft_Office_2016_for_Mac_v16.16.20.zip/file.
- Bước 2: Sau đó, bạn tiến hành giải nén file thành một thư mục;
- Bước 3: Để cài đặt Excel trên Macbook, bạn chọn vào thư mục Excel. Sau đó, bạn cứ tiếp tục nhấn vào Đồng ý/ Tiếp tục/ Cài đặt sao cho các phần thông báo được qua hết;
- Bước 4: Màn hình sẽ hiển thị một thông báo, bạn hãy nhấn vào mục “Cài đặt cho tất cả người dùng của máy tính này”, sau đó bấm “Tiếp tục”;
- Bước 5: Bạn nhấp vào nút “Cài đặt” và nhập tên người dùng cũng như mật khẩu của Macbook. Bạn cần chờ đợi một lúc, khi màn hình hiện lên “Quá trình cài đặt đã thành công”, bạn nhấp vào “Đóng”.
Với những bước như trên, phần mềm Excel trên máy tính của bạn chỉ mới được cài đặt, để kích hoạt sử dụng vĩnh viễn, bạn cần thực hiện theo những thao tác bên dưới:
- Bước 1: Trong thư mục được giải nén ban đầu, bạn tiến hành mở file còn lại không phải trong bộ Office lên để tiến hành kích hoạt;
- Bước 2: Bạn nhấn vào nút “Tiếp tục”, sau đó nhấn vào “Cài đặt”;
- Bước 3: Bạn tiến hành điền tên người dùng và mật khẩu. Lúc này, bạn chỉ cần ngồi chờ vài phút để, khi thấy màn hình hiện lên “Quá trình cài đặt đã thành công” nghĩa là việc kích hoạt đã hoàn tất.
Bạn lưu ý, để cho việc kích hoạt sử dụng được vĩnh viễn, bạn không nên cập nhật phiên bản mới mỗi khi phần mềm yêu cầu.
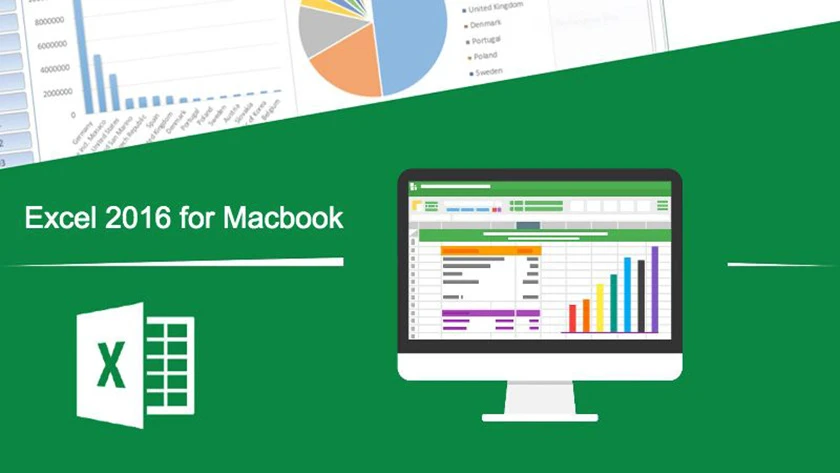
Hướng dẫn cách tải download Excel về điện thoại miễn phí mới nhất
Hiện phần mềm Excel cũng hỗ trợ trên các thiết bị di động ở cả hai nền tảng là IOS và Android. Để tải về Excel, bạn tiến hành thực hiện các bước bên dưới:
Cách tải Excel về điện thoại Android
- Bước 1: Bạn vào ứng dụng CH Play có sẵn trên điện thoại;
- Bước 2: Trong thanh tìm kiếm, bạn gõ Excel, nhấn vào “Cài đặt” ở góc phải;
- Bước 3: Sau khi việc tải xuống được hoàn thành, bạn nhấn vào biểu tượng ứng dụng trên điện thoại để mở app và sử dụng.
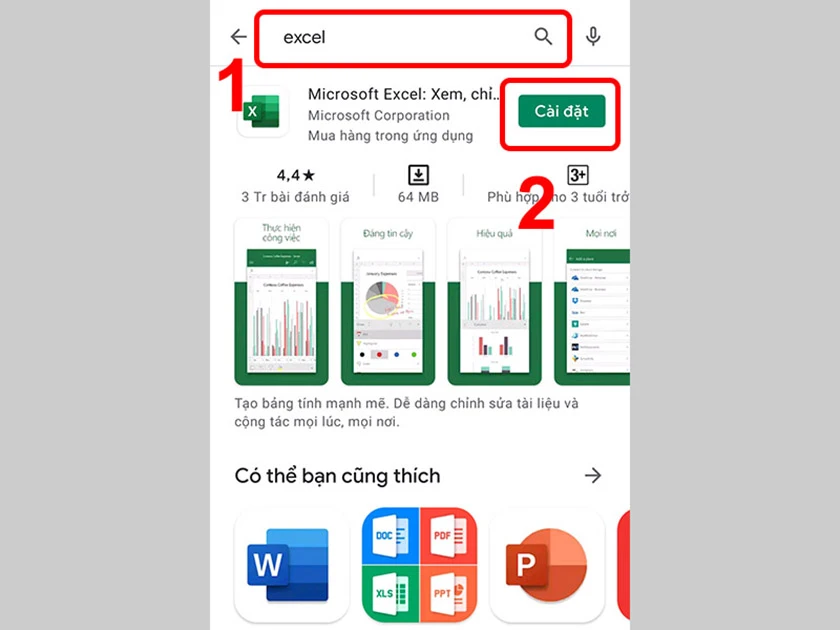
Cài đặt Excel về điện thoại iPhone
- Bước 1: Bạn vào ứng dụng App Store trên điện thoại;
- Bước 2: Trong thanh tìm kiếm, bạn cũng gõ Excel và nhấn vào Tải xuống ở phía bên phải;
- Bước 3: Khi đã tải xong, bạn nhấn vào biểu tượng ứng dụng trên màn hình để sử dụng app.
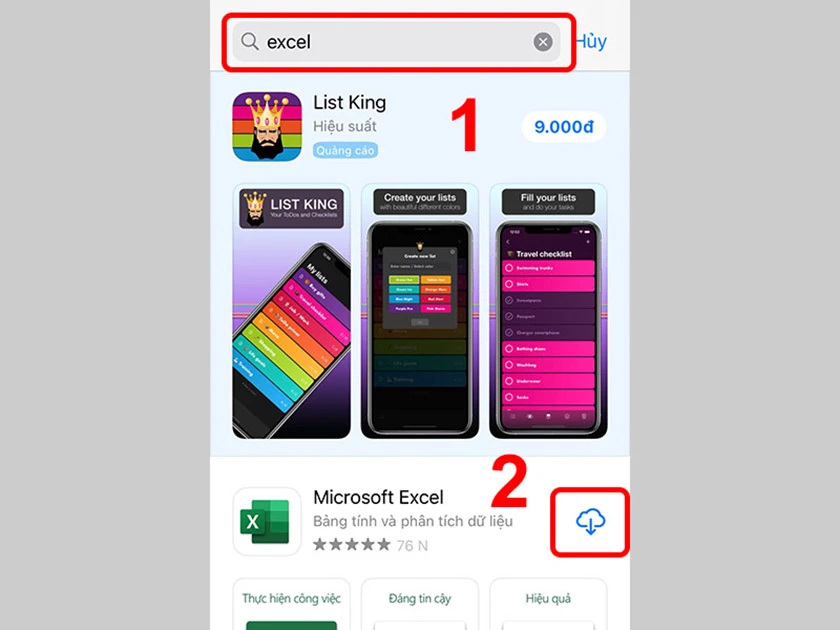
Phiên bản Microsoft Excel mới nhất có gì nổi trội?
Nhìn chung, tại phiên bản được cập nhật mới nhất gần đây, Microsoft đã bổ sung rất nhiều tính năng mới cho Excel, điển hình nhất phải kể đến như:
- Đồng tác giả: Trong phiên bản mới nhất này, bạn và những người khác có thể cùng nhau làm việc trên cùng 1 bảng tính. Tính năng này cho phép người dùng có thể nhìn thấy những thay đổi của nhau trong giây lát;
- Chú thích hiện đại: Tính năng này giúp bạn kiểm soát chú thích một cách tốt hơn và hiệu suất làm việc được nâng cao với những trải nghiệm chú thích nhất quán;
- Hàm XLOOKUP: Bạn sẽ được trả về những kết quả chính xác khi tìm kiếm thông tin từ bảng hay dải ô bằng hàm này;
- Hàm LET: Hàm mới này cho phép bạn gán tên cho kết quả tính toán. Tính năng này hỗ trợ lưu trữ các phép tính, giá trị trung gian giúp hiệu suất công việc của bạn cao hơn;
- Cập nhật Tab vẽ: Có rất nhiều công cụ vẽ tay được cập nhật, bạn có thể thoải mái chỉnh sửa trang tính của mình với tính năng này;
- Xem tóm tắt nhanh về nội dung trong sổ làm việc: Nếu bạn không biết mình đang làm việc với bao nhiêu cửa sổ, thì không phải lo lắng. Excel có cung cấp tính năng tóm tắt trong phần “Thống kê cửa sổ làm việc”.
Ngoài ra phiên bản Excel mới nhất còn có những tính năng thú vị và hữu ích khác như: Cung cấp dàn bài mẫu phác thảo, hỗ trợ thêm định dạng OpenDocument (ODF) 1.3, tính năng tìm kiếm,...
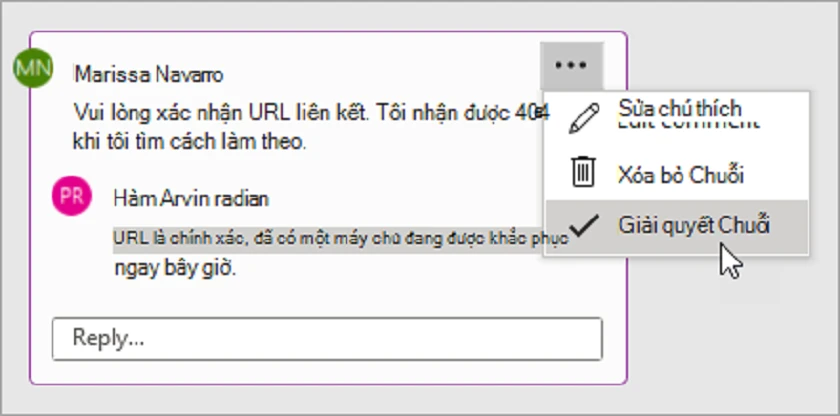
Tại sao ứng dụng Excel không mở được?
Khi tải xuống Excel, bạn sẽ có thể gặp phải thông báo “the file is corrupt and cannot be opened”, khiến bạn không thể mở được phần mềm. Lỗi này có thể xuất phát từ một trong những nguyên nhân bên dưới:
- File .xls đã bị lỗi trong quá trình tải về khiến cho Excel không mở được;
- Excel vẫn được mở chế độ tính toán tự động;
- Thiết bị của bạn bị nhiễm virus khiến phần mềm không thể mở được;
- Xảy ra lỗi trong quá trình sao lưu, sao chép từ máy này sang máy khác;
- Cài đặt trong Microsoft Office bị thay đổi sau khi được nâng cấp hoặc cài đặt lại;
- Tệp Excel đã bị hỏng trước khi bạn tải về.
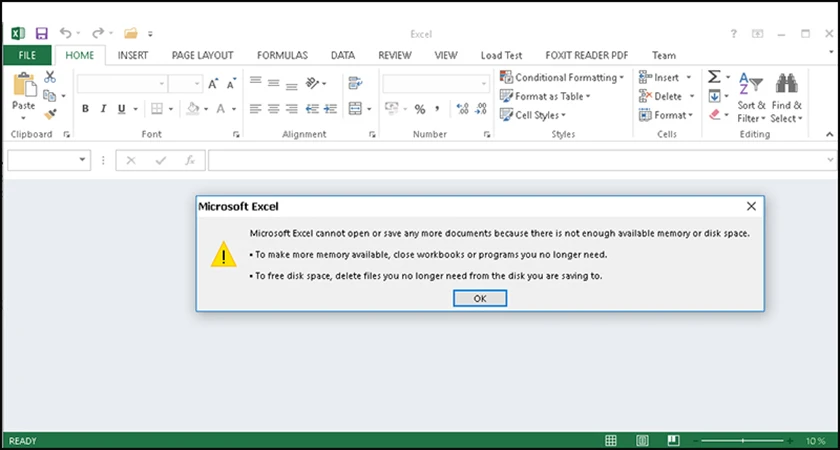
Nếu bạn gặp vấn đề khi mở Excel, thử các phương pháp trên để xác định nguyên nhân cụ thể và thực hiện các biện pháp sửa chữa tương ứng. Nếu vấn đề vẫn tiếp tục, bạn có thể cần liên hệ với bộ phận hỗ trợ kỹ thuật để giúp giải quyết.
Kết luận
Bài viết trên là toàn bộ thông tin về những cách download hay tải Excel về máy tính, điện thoại. Hy vọng những thông tin trong bài là hữu ích và chúc các bạn tải phần mềm thành công. Ngoài ra còn nhiều thủ thuật văn phòng hay giúp bạn tìm hiểu chi tiết về phần mềm Office cho kế toán, văn phòng tại Điện Thoại Vui nhé!


