Khám phá những cách để tinh chỉnh tần số quét màn hình trên điện thoại Samsung của bạn. Trong hướng dẫn này, chúng ta sẽ hướng dẫn bạn về bước đơn giản trong cài đặt để điều chỉnh tần số quét màn hình, mang đến trải nghiệm hiển thị tối ưu và phù hợp với sở thích cá nhân của bạn

Cách chỉnh tần số quét màn hình Samsung
Tần số quét màn hình là gì?
Tần số quét màn hình là một khái niệm quan trọng trong công nghệ hiển thị, xác định số lần mà màn hình cập nhật hình ảnh mỗi giây. Được đo bằng đơn vị Hertz (Hz), tần số quét ảnh hưởng đến độ mượt của hình ảnh và khả năng hiển thị chuyển động. Khi bạn điều chỉnh tần số quét màn hình, bạn thực sự đang tinh chỉnh khả năng phản ứng và trải nghiệm xem của thiết bị, giúp bạn tận hưởng những chi tiết mượt mà và chân thực trên màn hình của mình.
Cách chỉnh tần số quét màn hình đơn giản nhất
Cách chỉnh tần số quét màn hình điện thoại Samsung đơn giản
Để điều chỉnh tần số quét màn hình trên điện thoại Samsung một cách đơn giản: Bước 1: Mở ứng dụng "Cài đặt" trên điện thoại của bạn. Tiếp theo, cuộn xuống và chọn mục "Màn hình". 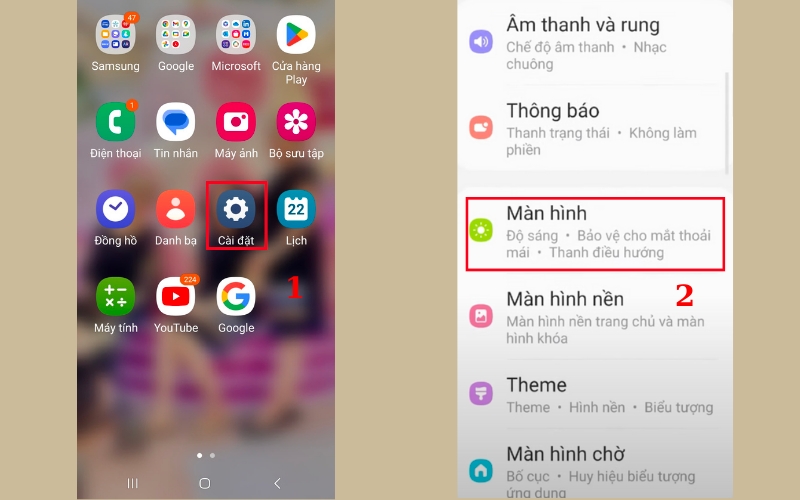
Mở Cài đặt cuộn xuống và chọn mục Màn hình
Bước 2: Trong phần này, tìm kiếm và chọn "Độ mượt của chuyển động" chọn tiếp "Tương thích". Sau khi hoàn tất, nhấn "Lưu" hoặc "Áp dụng" để hoàn thành quá trình điều chỉnh tần số quét màn hình trên điện thoại Samsung của bạn. 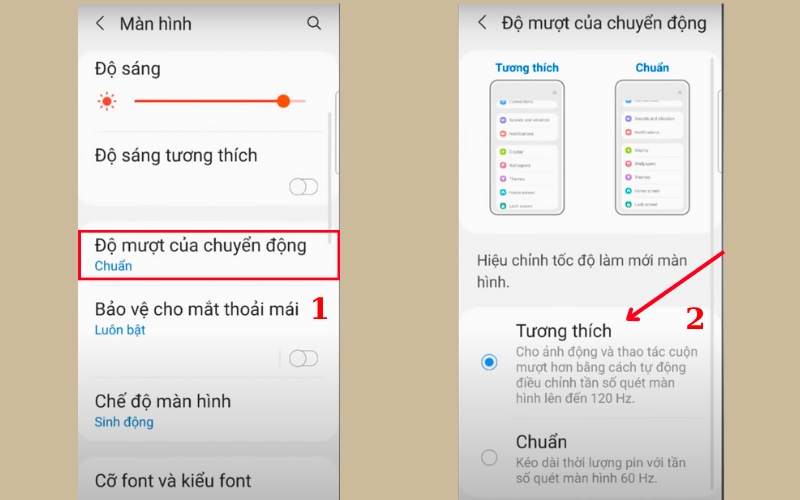
Chọn Độ mượt của chuyển động
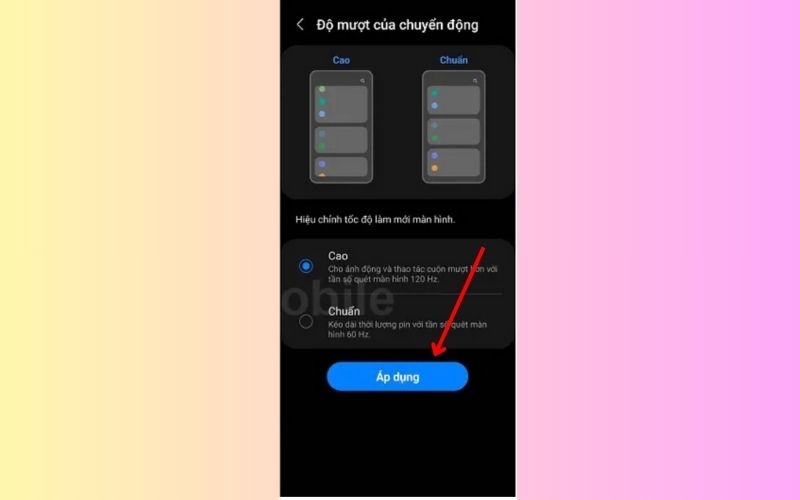
Chọn mục Áp dụng để lưu lại những chỉnh sửa
Trường hợp bạn không tìm được mục "Độ mượt của chuyển động" bạn có thể thử làm theo cách sau
Bước 1: Vào "Cài đặt" và tìm chọn mục "Chăm sóc thiết bị".
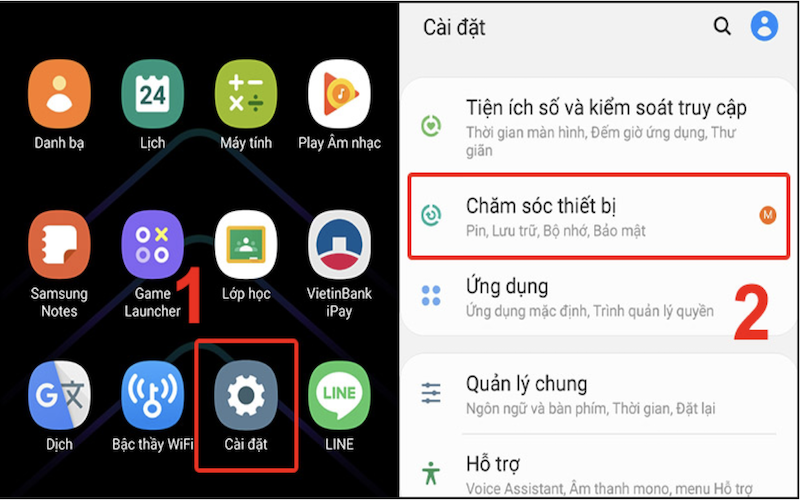
Chọn mục Chăm sóc thiết bị
Bước 2: Màn hình sẽ hiển thị "Chế độ pin" và chọn "Đã tối ưu".
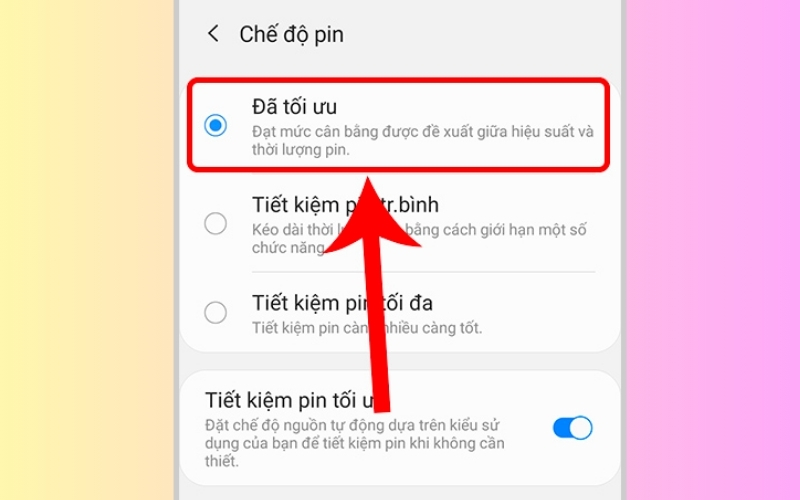
Màn hình sẽ hiển thị Chế độ pin
Bước 3: Sau đó bạn cần vào phần "Màn hình" ở "Cài đặt", tại đây bạn chọn "Độ phân giải màn hình" và chọn FHD+" .
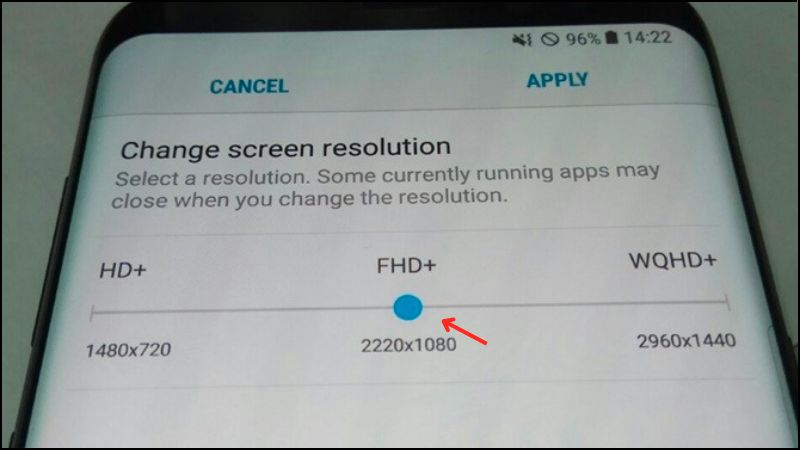
Độ phân giải màn hình và chọn FHD+
Cách chỉnh tần số quét màn hình laptop Windows 10
Bước 1: Bạn truy cập vào thanh tìm kiếm và nhập "Settings" => chọn Settings. 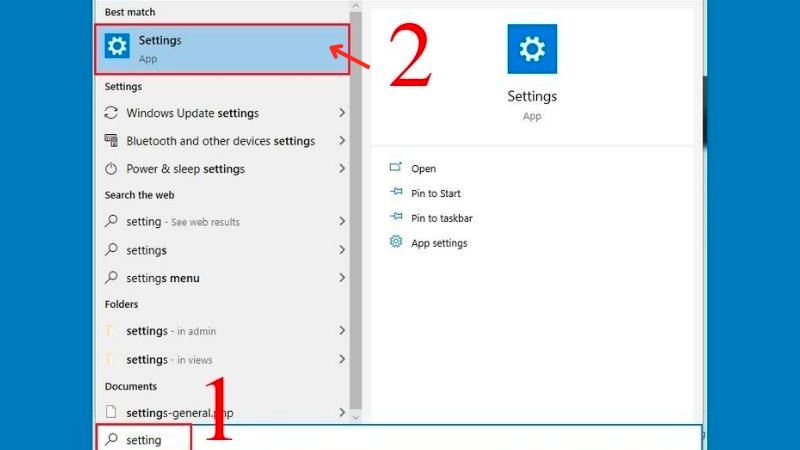
Chọn Settings
Bước 2: Bạn tiếp tục bằng cách chọn mục "System". Sau đó, nhấp vào "Display" ở phía bên trái màn hình và điều hướng đến "Advanced display settings". 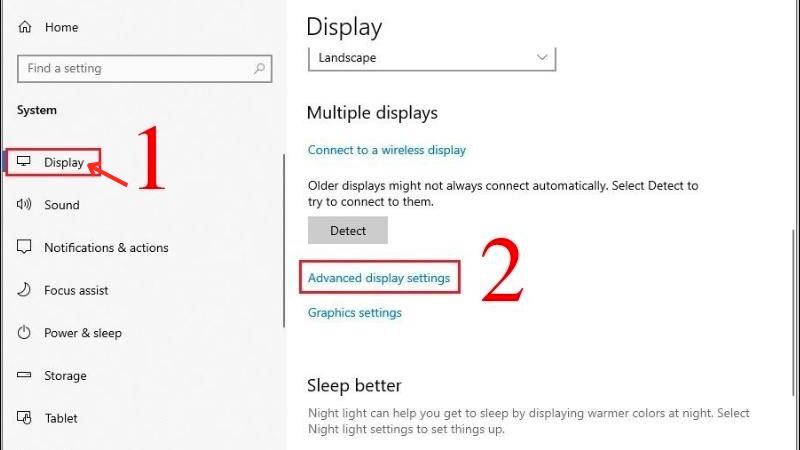
Chọn Advanced display settings
Bước 3: Bạn chọn "Display adapter properties for Display 1" để tiếp tục. 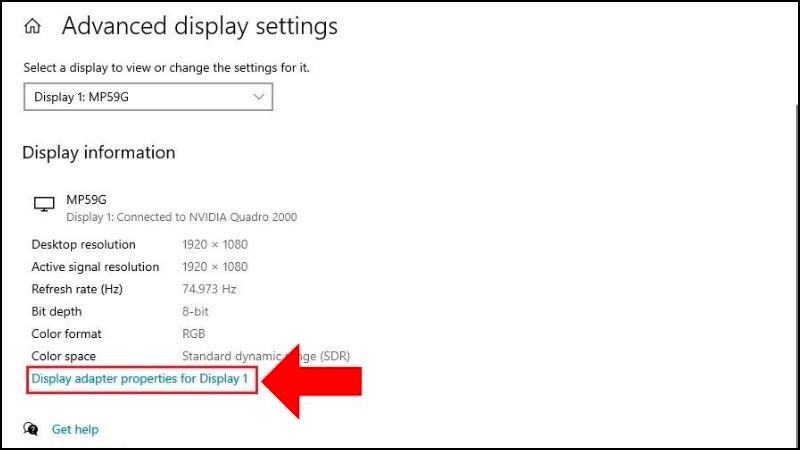
Display adapter properties for Display 1
Bước 4: Trong cửa sổ kế tiếp, bạn chọn và o tab "Monitor". Tại đây, bạn có thể nhấp vào hộp thả xuống ở phần "Screen refresh rate" chọn tần số quét phù hợp. 
Chọn Monitor
Bước 5: Nhấn "Apply" để hoàn tấ t quá trình và lưu lại các thay đ ổi của bạn. 
Chọn Apply để áp dụng
Cách chỉnh tần số quét màn hình Win 11
Bước 1: Mở Setting trên hệ điều hành máy tính. 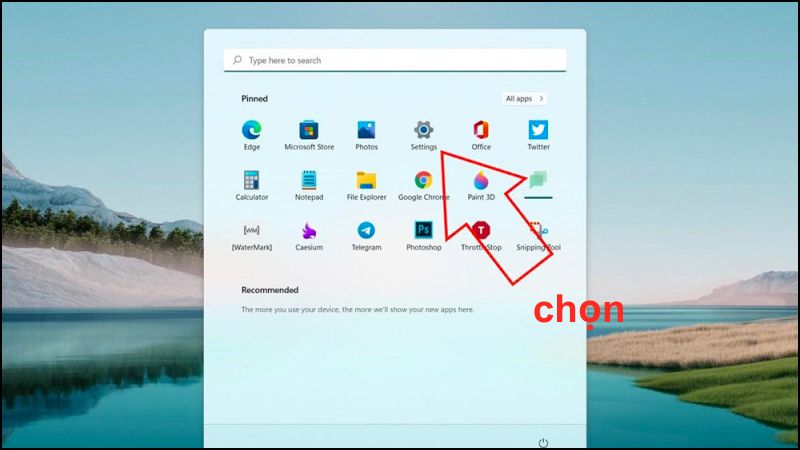
Mở Setting
Bước 2: Bạn cần ấn chọn mục System > Display > Advanced display. 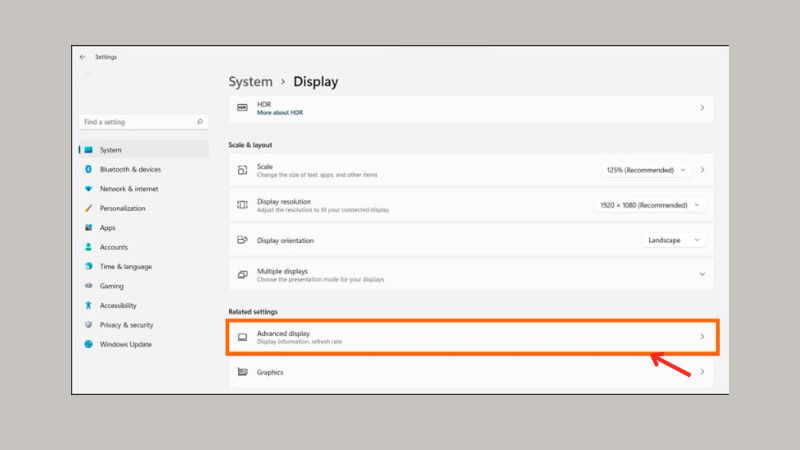
Chọn Advanced display
Bước 3: Bạn nhấn chọn tần số quét mong muốn tại mục "Choose a refresh rate" để lựa chọn tần số quét thích hợp. 
Choose a refresh rate chọn tần số quét thích hợp
Hy vọng bài viết đã cung cấp cho bạn những phương pháp điều chỉnh dễ dàng tần số quét màn hình của điện thoại Samsung. Nếu bạn còn thắc mắc hoặc muốn mua hàng thì hãy liên hệ ngay hotline 1900.0220 hoặc website didongmoi.com.vn nhé.
[product_list ids="4675,4674,4673,4672" title="Mời các bạn tham khảo các mẫu Điện thoại Galaxy S đang khuyến mãi tại Di Động Mới" button_label="Xem tất cả Điện thoại Samsung Galaxy" button_link="https://didongmoi.com.vn/samsung"] Xem thêm:- Samsung Galaxy S24 sử dụng chip gì? Hiệu năng có gì mới?
- Chip Snapdragon 8 Gen 2: Đánh giá thông số, hiệu năng chi tiết
- Điện thoại Samsung Galaxy Z Flip5 có gì mới? Có nên chọn mua?


