Có khi nào bạn cần hai màn hình để mở song song các ứng dụng trên máy tính cho tiện so sánh và đối chiếu, chỉnh sửa? Hướng dẫn của CNET dưới đây sẽ giúp bạn thực hiện điều đó.
Tại sao cần 2 màn hình?

Hệ thống hai màn hình rất hữu ích với các chuyên gia dữ liệu, những người phải mở rất nhiều tài liệu và bảng tính cùng một lúc và đặt chúng bên cạnh nhau. Nhưng ngày nay rất nhiều người kết nối một thêm một màn hình cho máy tính xách tay để có thể làm việc trên một màn hình lớn và đầy đủ tính năng thay cho màn hình máy tính xách tay đã bị hi sinh quá nhiều cho tính di động.
Có thể bạn đã xem xét qua vấn đề thiết lập hai màn hình từ nhiều năm trước nhưng không thực hiện được vì bị ngăn cản bởi rắc rối khi phải mua sắm, thiết lập card đồ hoạ và các bộ điều hợp hình ảnh. Nhưng mọi thứ đã thay đổi, hiện nay với bất kỳ một máy tính mới nào bạn đều có thể thiết lập thêm một màn hình chỉ với một chiếc cáp nối và vài phút thực hiện.

Hãy bắt đầu với một laptop chạy hệ điều hành Windows 7. Đây là một mẫu laptop Toshiba, là một mẫu laptop chuẩn mực có đủ các cổng kết nối. Bạn sẽ thấy bên sườn máy có hai cổng kết nối màn hình phụ, một cổng VGA và một cổng HDMI.

VGA là một kiểu kết nối cũ. Nó có mặt trên tất cả các thiết bị, ngay cả những màn hình, máy chiếu mới ra mắt vẫn được trang bị một cổng kết nối VGA.

HDMI (bên phải) là mẫu kết nối mới nhất giúp luân chuyển âm thanh kỹ thuật số, video và dữ liệu chỉ bằng một dây cáp. Rất nhiều khả năng bạn sẽ được cung cấp cổng full HDMI giống như trên mẫu laptop Toshiba ở trên… Nhưng trong một số mẫu laptop bạn chỉ được cung cấp cổng Mini hay Micro HDMI và cần có một cáp chuyển đổi đi kèm.
Kết nối DVI (bên trái) hầu như được trang bị trên mọi thiết bị giống như VGA. Nó là một kết nối video kỹ thuật số, mặc dù nó có một vài đặc điểm tương tự cho phép nó điều chỉnh để phù hợp với cách kết nối VGA chỉ với một đầu chuyển. Nó cũng có thể kết nối với HDMI bằng một cáp chuyển đổi.
HDMI cung cấp video với chất lượng tốt hơn nhiều so với VGA hay DVI? Không hẳn là như vậy! Theo như Eric Franklin của CNET, khi cả hai màn hình và máy tính được kết nối một cách hợp lý thì chất lượng hình ảnh trên VGA hay DVI không khác gì so với chất lượng hình ảnh trên kết nối HDMI.
Nếu bạn đang phân vân thì chúng tôi khuyên bạn nên sử dụng HDMI như là một giải pháp hữu hiệu nhất cho máy tính cá nhân. Nó cung cấp kết nối nhỏ gọn nhất, tích hợp nhiều loại dữ liệu nhất (âm thanh, video và các tập tin khác)

Nào bây giờ hãy xem một chiếc máy tính để bàn chạy hệ điều hành Windows. Đây là một trong những sản phẩm mới của Gateway, và ở mặt sau bạn có thể thấy các kết nối màn hình với DVI và HDMI, một sẽ được kết nối với màn hình chính và một sẽ được kết nối với màn hình thứ hai của bạn. Không có bất cứ vấn đề gì về việc kết nối cổng nào với màn hình hiển thị nhưng rất có thể màn hình cũ của bạn sẽ không có cổng HDMI trong khi đó một màn hình mới sẽ chỉ có thể kết nối bằng cổng HDMI.
Nếu tất cả những gì bạn nhìn thấy ở phía sau thùng máy chỉ có một kết nối màn hình duy nhất, bạn có thể dành số tiền nhỏ vào mua một card đồ hoạ hay một bộ chuyển đổi USB. Thực sự đây có thể coi là một dấu hiệu cho thấy máy tính của bạn đang cần được nâng cấp.

Hầu hết các màn hình hiện đại sẽ có ít nhất một kết nối HDMI cũng như ít nhất một đầu vào VGA và một kết nối DVI. Nếu màn hình của bạn chỉ hỗ trợ DVI, bộ chuyển đổi từ HDMI sang DVI chỉ có giá khoảng 100 ngàn đồng.
Tuỳ thuộc vào cổng mà bạn chọn để kết nối, hãy sử dụng thiết lập trên màn hình để chỉ định nó là nguồn nhận dữ liệu cho màn hình của bạn.
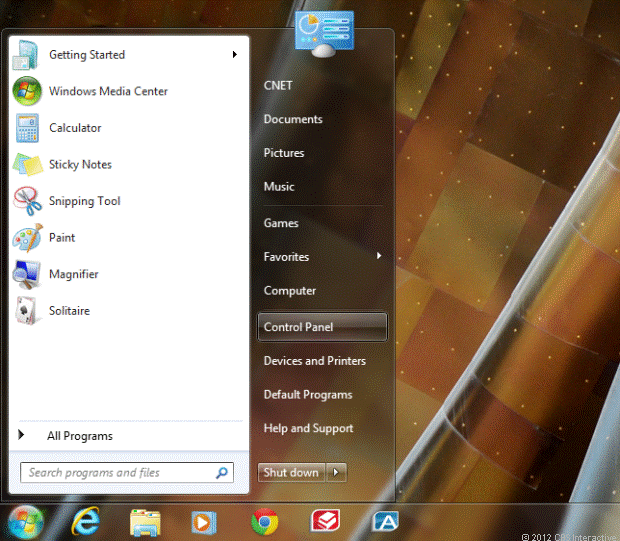
Bây giờ, cả hai thiết bị đều đang chạy Windows 7, vì vậy cách cài đặt phần mềm là như nhau.
Hãy chắn chắn rằng màn hình thứ hai của bạn đã kết nối và được hỗ trợ như trên. Nếu bạn không thấy bất cứ cái gì trên màn hình máy tính thì đừng lo lắng
Hãy tới chọn Start menu chọn Control Panel.
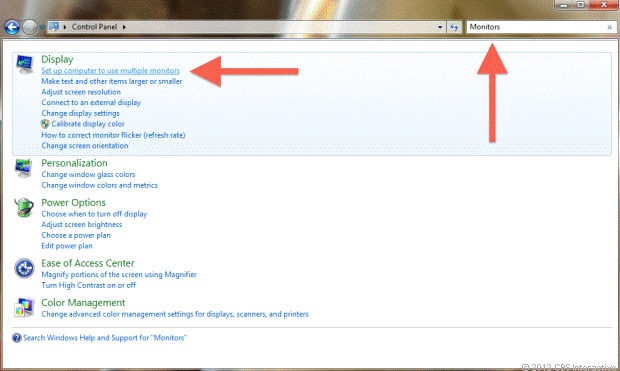
Khi bạn đã mở được Control Panel thì hãy gõ từ "monitors" trên thanh công cụ tìm kiếm của Windows. Sau đó chọn tuỳ chọn đầu tiên Set up computer to use multiple monitors.
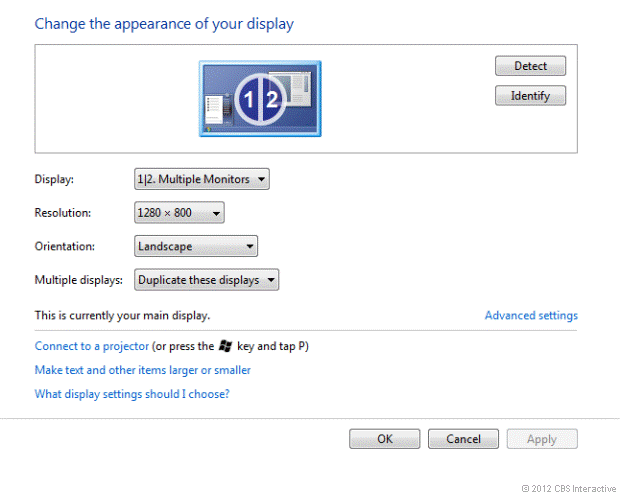
Bạn sẽ thấy một bảng điều khiển ở đây với một màn hình hiển thị số "1|2", nếu không, nhấn nút "Detect" và nếu vẫn không thấy tác dụng thì kiểm tra kết nối của bạn.
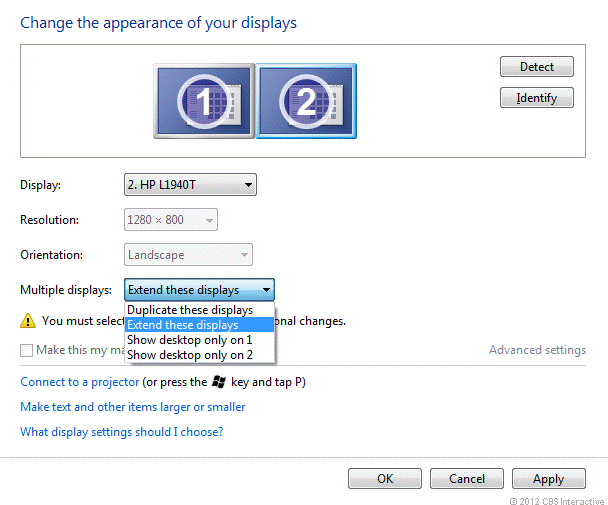
Tiếp theo, hãy vào menu thả xuống chỗ Multiple displays và chọn "Extend this display". Sau đó ấn Apply. Điều này sẽ đưa hình ảnh hiện tại tới cả hai màn hình và kích hoạt màn hình của bạn nếu nó chưa sẵn sàng. Nhưng nếu màn hình có vẻ bị kéo dài, quá lớn hay quá nhỏ bạn hãy chọn màn hình muốn điều chỉnh ở ô Display và điều chỉnh độ phân giải màn hình hiển thị cho đến khi bạn thì thấy ưng ý.
Nếu những gì hiển thị trên màn hình thứ hai của bạn trông vẫn còn một chút vấn đề thì hãy thử điều chỉnh bằng các thiết lập trực tiếp trên các nút của màn hình. Đôi khi bạn sẽ thấy các nút "automatic" hay "reset", đừng ấn vào nếu không thì sẽ làm hỏng mọi thứ..
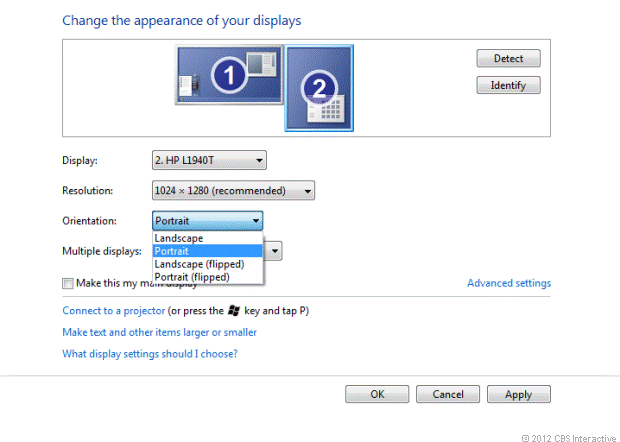
Tại mục Orientation, bạn cũng sẽ có một số thiết lập tùy chọn khác. Nếu màn hình của bạn hỗ trợ điều đó, bạn có thể xoay dọc hình ảnh muốn hiển thị. Một số người thích thiết lập này để xem tài liệu hoặc các trang web. Nó không dành cho tất cả mọi người mà chỉ là tùy chọn.
Như vậy, bạn có tất cả hướng dẫn để thiết lập một màn hình phụ.
Đỗ Kỷ


