Việc tắt các tab đang mở trên MacBook tưởng chừng đơn giản nhưng đôi khi sẽ khiến người dùng cảm thấy phiền toái và rất tốn thời gian. Hiểu được điều đó, Oneway sẽ giới thiệu cho bạn 11+ cách đóng tab trên MacBook nhanh gọn, dễ thao tác nhất trong bài viết dưới đây.
1. 4 cách đóng tab trình duyệt Safari trên MacBook
Khi đang lướt web hoặc tìm hiểu một chủ đề mới trên Safari, bạn thường sẽ mở rất nhiều tab khác nhau. Để khiến cho việc đóng tab trình duyệt Safari trở nên nhanh gọn hơn, bạn có thể làm theo những cách sau:
- Đóng một tab: Di chuột và nhấn dấu X ở tab trình duyệt Safari
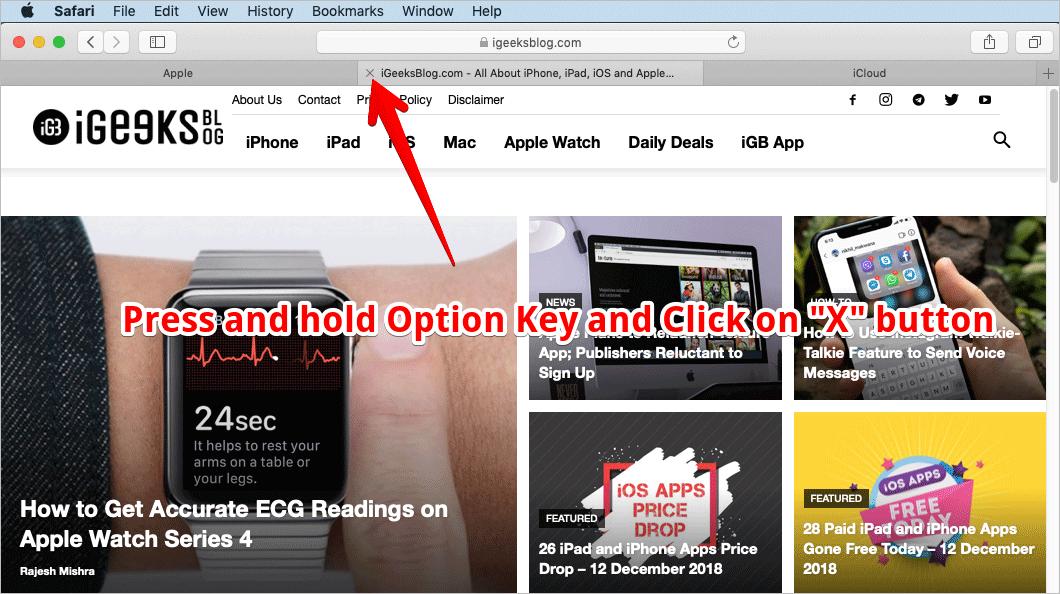
Nhấn vào dấu X để tắt tab trình duyệt Safari
- Đóng tất cả các tab: Nhấn tổ hợp Command + Option + W
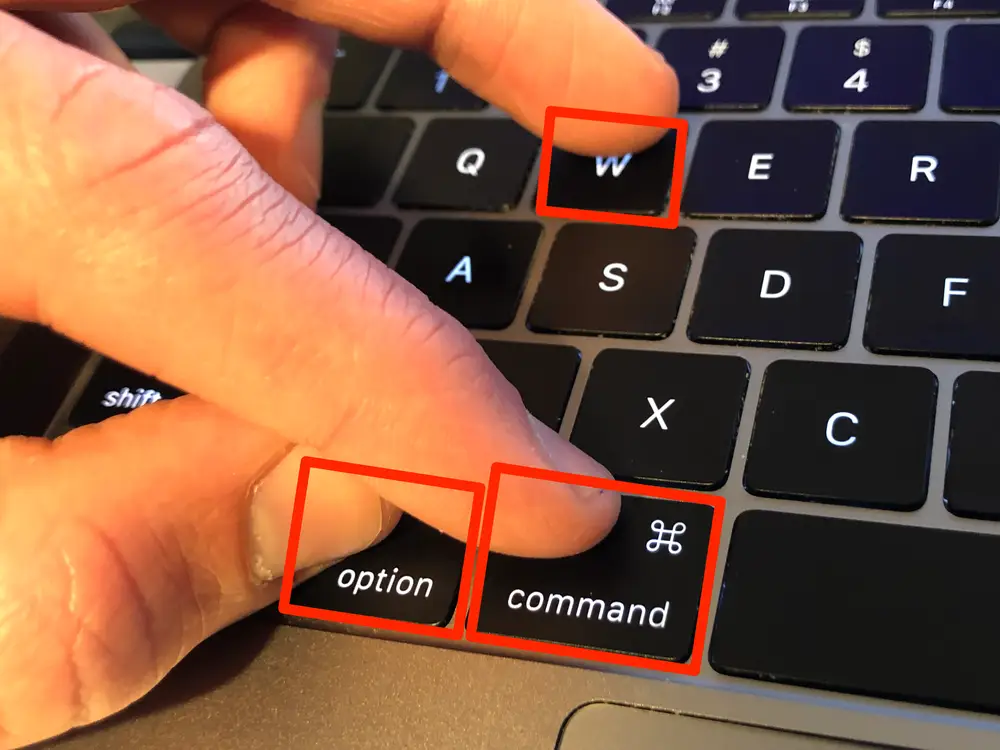
Nhấn Command + Option + W để tắt tất cả các tab Safari đang mở
- Sử dụng thanh menu để đóng 1 tab: Chọn File ở thanh menu > Close Window
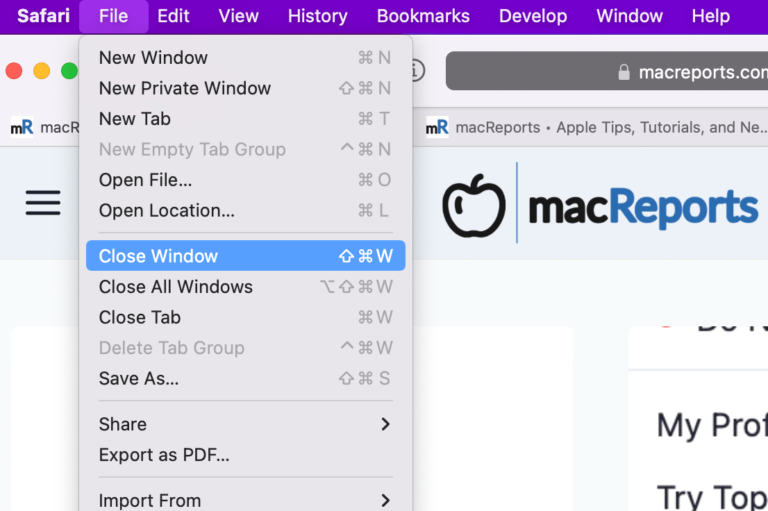
Nhấn Close Window ở mục File để đóng 1 tab Safari
- Sử dụng thanh menu để đóng tất cả tab: Chọn File ở thanh menu > Close All Windows
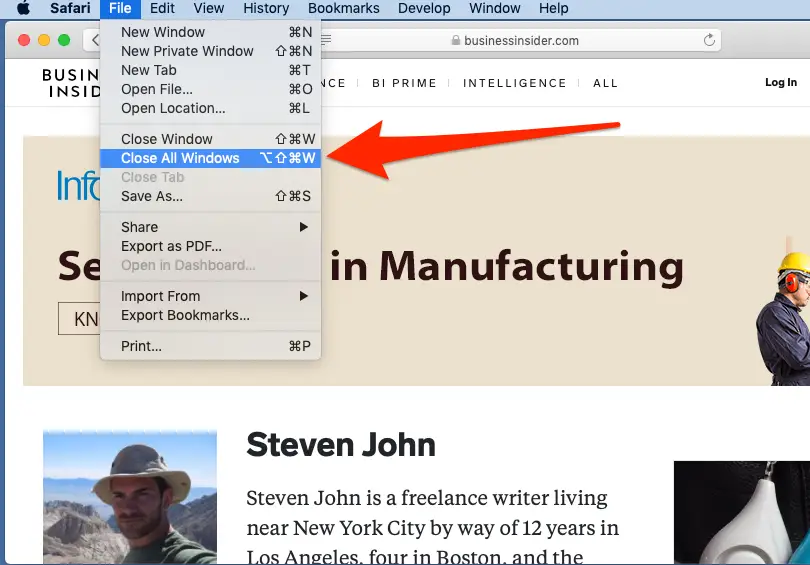
Nhấn Close All Windows để đóng toàn bộ các tab Safari đang chạy
>>> Xem thêm:
- Cách check Macbook Air cũ
- 6 cách kết nối chuột Bluetooth với MacBook đơn giản, dễ thực hiện
2. 2 cách tắt toàn bộ các trình duyệt đang chạy
Nếu bạn muốn tìm cách đóng nhiều tab cùng lúc thì hãy tham khảo 2 cách phổ biến sau đây để tắt toàn bộ các trình duyệt đang chạy (áp dụng cho cả Safari, Chrome, Firefox,...):
- Sử dụng chuột trái: Nhấn chuột trái vào đường dẫn tab bạn muốn đóng > Close Other Tabs để đóng toàn bộ các tab trên MacBook
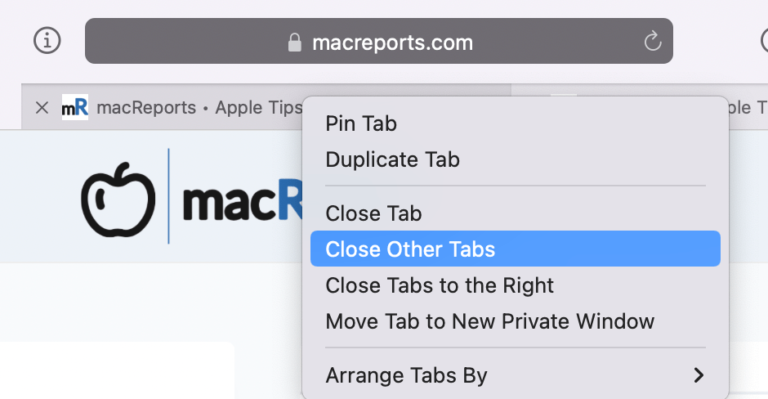
Nhấn Close Other Tabs để đóng tất cả các tab trình duyệt
- Sử dụng bàn phím: Nhấn và giữ tổ hợp phím Command + W để tắt các tab đang mở trên máy MacBook
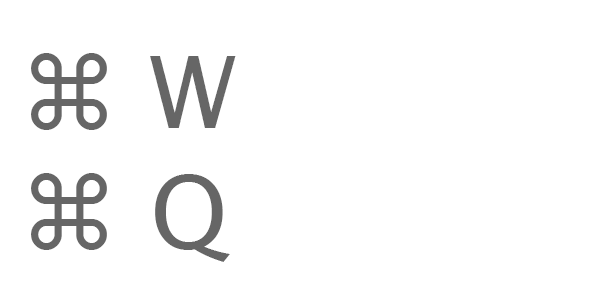
Command + W là tổ hợp phím tắt dùng để đóng các tab trình duyệt
3. 3 cách sử dụng Force Quit để tắt các tab trên MacBook
3.1. Sử dụng Force Quit bằng menu Apple
Bạn có thể sử dụng Force Quit (Buộc thoát) trong menu Apple để đóng tab trên MacBook. Thao tác thực hiện như sau:
Bước 1: Nhấn vào logo Apple ở phía trên cùng bên trái màn hình MacBook
Bước 2: Trong menu drop-down vừa hiện ra, bạn hãy chọn Force Quit
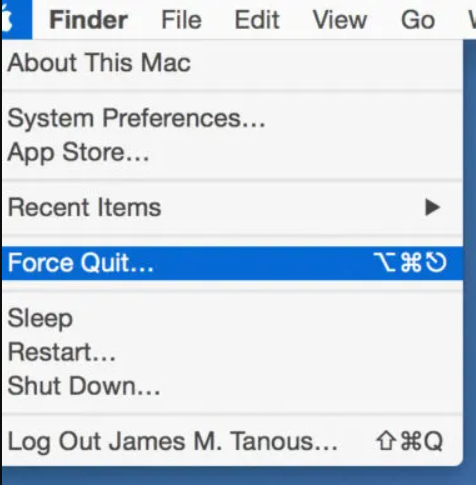
Chọn Force Quit (Buộc thoát)
Bước 3: Cửa sổ Force Quit Applications hiện ra và hiển thị những ứng dụng đang chạy ngầm > Chọn ứng dụng cần đóng > Chọn Force Quit
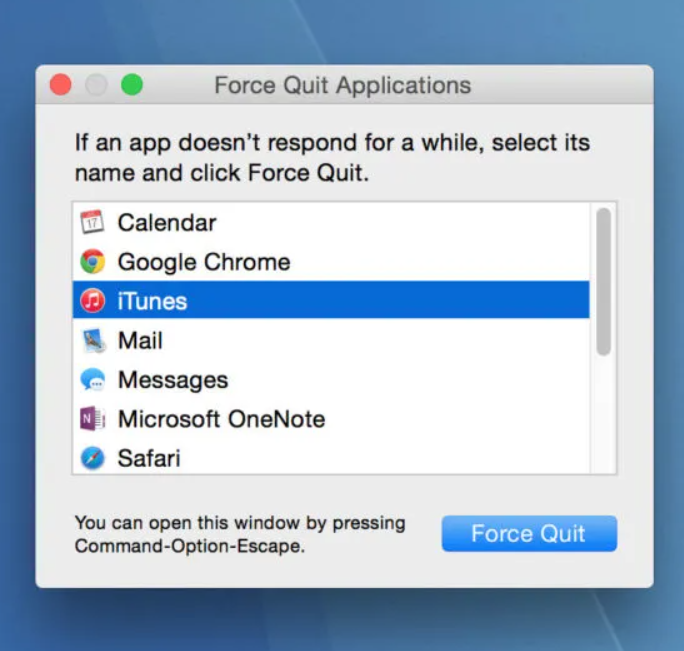
Chọn ứng dụng cần đóng và click Force Quit
3.2. Sử dụng Force Quit bằng bàn phím
Force Quit còn có thể được kích hoạt bởi chính bàn phím. Bạn chỉ cần làm theo những bước đơn giản dưới đây:
Bước 1: Nhấn giữ tổ hợp 3 phím Command + Option + Esc
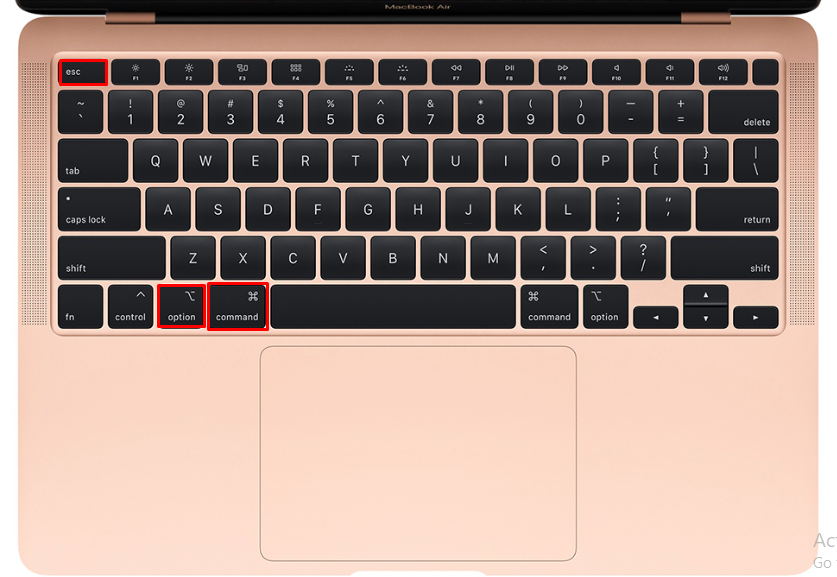
Nhấn tổ hợp Command + Option + Esc để kích hoạt cửa sổ Force Quit Applications
Bước 2: Cửa sổ Force Quit Applications hiện ra và hiển thị những ứng dụng đang chạy ngầm > Chọn ứng dụng cần đóng > Chọn Force Quit
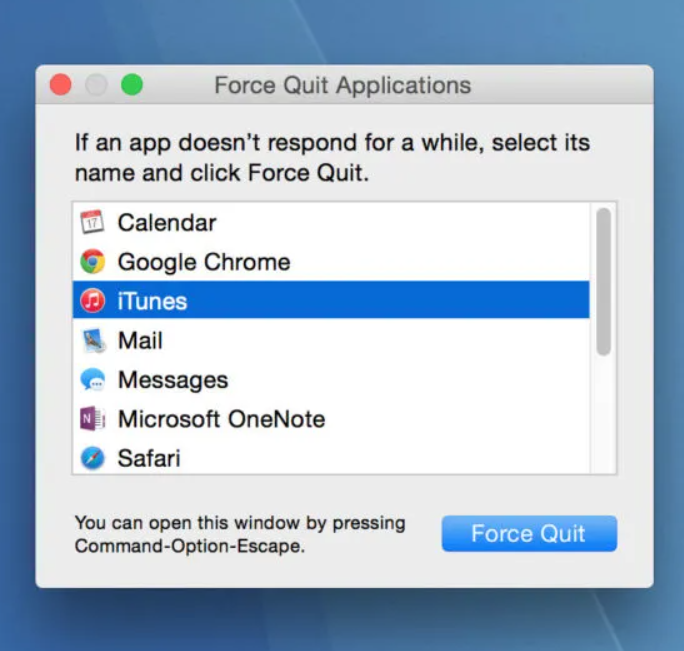
Chọn ứng dụng cần đóng và click Force Quit
3.3. Sử dụng Force Quit thông qua Dock
Thông thường, khi bạn nhấp chuột phải vào vào biểu tượng 1 ứng dụng đang chạy ở thanh Dock, bạn sẽ thấy tùy chọn Quit (Thoát). Tuy nhiên, với một số ứng dụng đang bị đóng băng, bạn cần phải sử dụng Force Quit để tắt được chúng.
Bạn chỉ cần nhấn giữ phím Option khi nhấn chuột phải vào biểu tượng ứng dụng cần đóng ở thanh Dock. Sau đó, bạn sẽ thấy lựa chọn Quit ban đầu đã được thay thế bằng Force Quit, nhấn chuột vào Force Quit là bạn đã có thể đóng được ứng dụng.
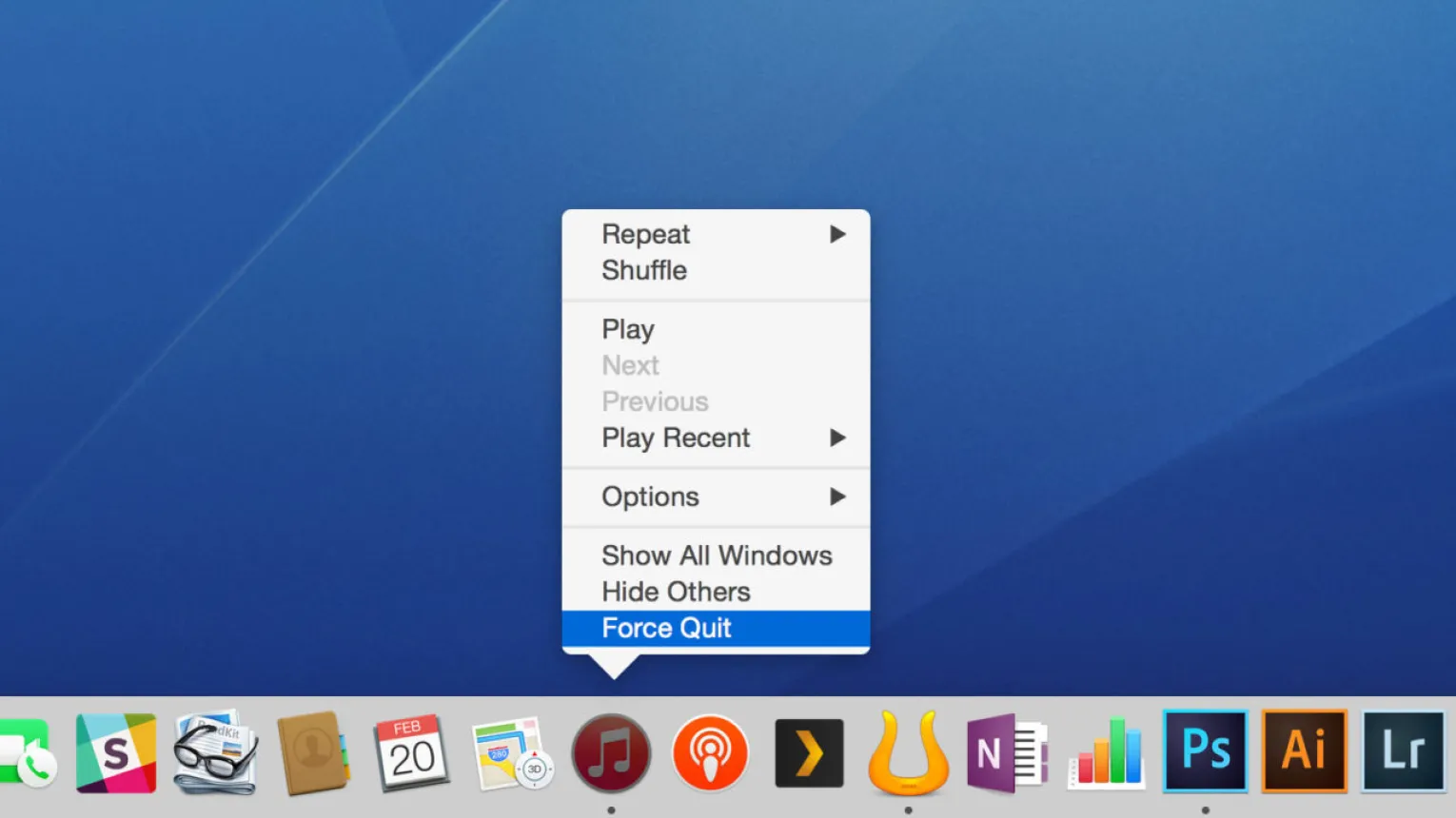
Nhấn giữ phím Option khi click chuột phải vào biểu tượng ứng dụng để thấy được lựa chọn Force Quit
Xem thêm Cài mac OS bằng USB miễn phí, đơn giản không phải ai cũng biết!
4. Cách đóng các tab đang chạy bằng Activity Monitor trên MacBook
Activity Monitor (Giám sát hoạt động) là một ứng dụng giúp bạn có thể buộc thoát tất cả các ứng dụng đang chạy trên máy Mac. Đóng tab bằng Activity Monitor tuy khá phức tạp và mất nhiều thời gian (2-3 phút) nhưng cách này sẽ cho bạn nhìn thấy toàn bộ tab đang chạy và tiêu tốn năng lượng của máy.
Hướng dẫn thao tác:
Bước 1: Mở Activity Monitor trong thư mục /Applications/Utilities
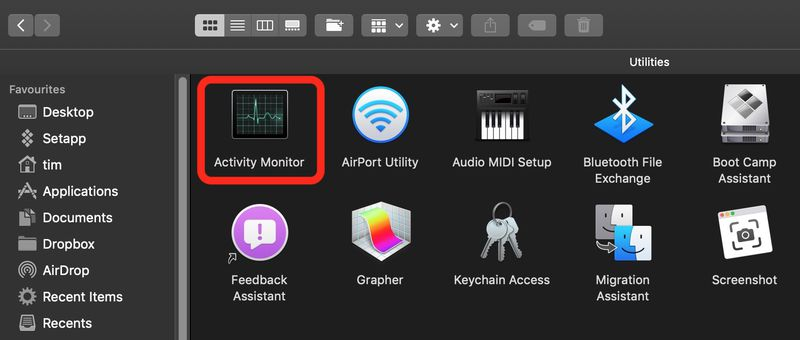
Mở ứng dụng Activity Monitor
Bước 2: Ở cột Process Name, chọn ứng dụng mà bạn muốn tắt > Nhấn vào dấu X để đóng tab ứng dụng. Bạn có thể gõ tên ứng dụng vào trường Search góc phải màn hình để tìm kiếm ứng dụng nhanh chóng hơn.
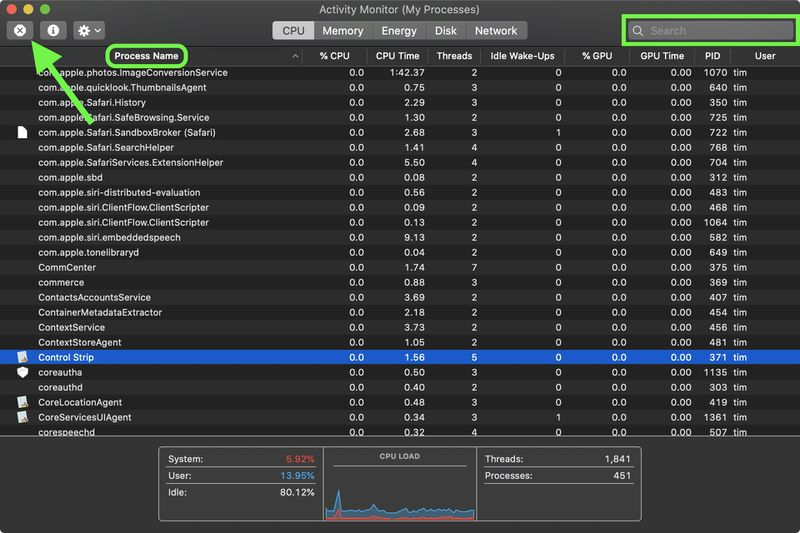
Màn hình ứng dụng Activity Monitor
Bước 3: Trong hộp thoại pop-up vừa xuất hiện, bạn hãy chọn Quit hoặc Force Quit để tắt ứng dụng ngay lập tức.
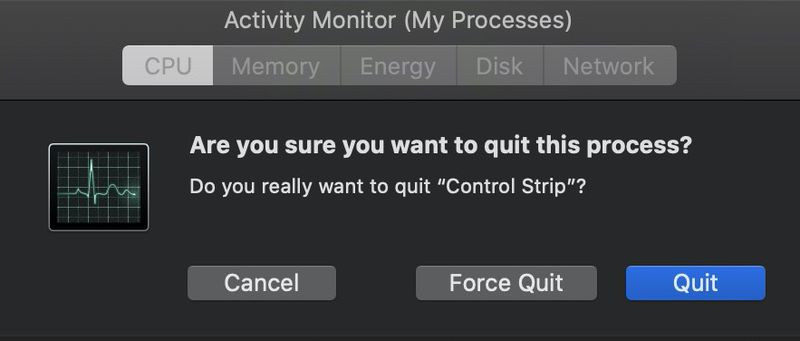
Chọn Quit hoặc Force Quit để tắt ứng dụng
Kết nối tai nghe Bluetooth với Macbook như thế nào? Cùng Oneway tìm hiểu qua bài viết kết nối tai nghe bluetooth với MacBook hướng dẫn chi tiết các bước cho người dùng.
5. Cách đóng các tab trên MacBook qua bảng lệnh Terminal
Terminal cũng là một ứng dụng cho phép bạn tắt những dụng đang chạy trên MacBook bằng những đoạn mã. Oneway sẽ hướng dẫn bạn chi tiết các thao tác thực hiện như sau:
Bước 1: Nhấn Command + Space (phím cách) để khởi động Spotlight > Gõ Terminal > Click đúp vào tên ứng dụng hiển thị
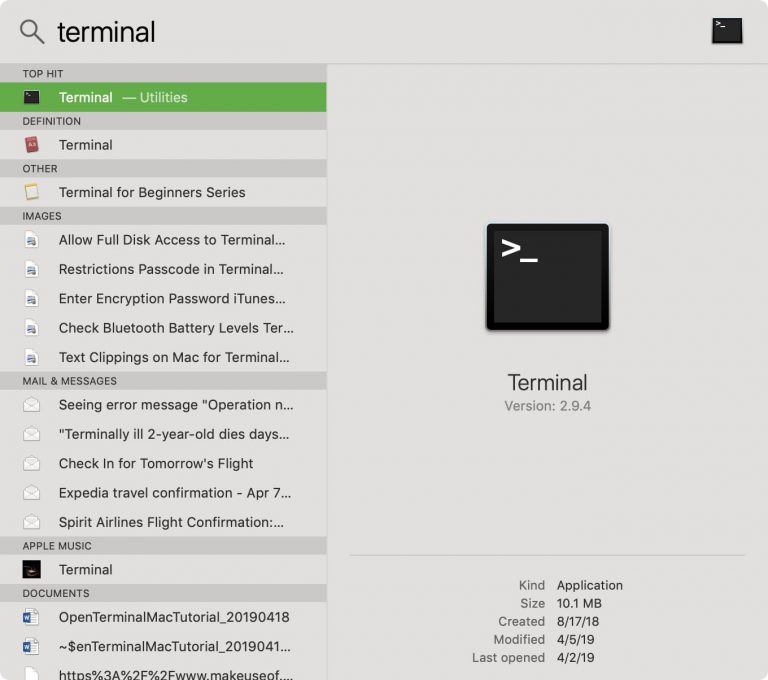
Click đúp vào ứng dụng Terminal
Bước 2: Gõ lệnh ‘killall [tên ứng dụng cần đóng]’ > Nhấn Enter
![Gõ ‘killall [Tên ứng dụng]’](https://onewaymacbook.vn/upload_images/images/2023/07/07/16-go-killall-ten-ung-dung.png)
Gõ ‘killall [Tên ứng dụng]’
Dùng Terminal để tắt các tab đang chạy trên MacBook thực hiện khá phức tạp vì nó yêu cầu bạn phải hiểu được các dòng lệnh mà bạn đang sử dụng. Một lưu ý cho bạn là lệnh killall trong Terminal có phạm vi sử dụng trên toàn hệ thống. Vì thế, lựa chọn auto-save (tự động lưu) sẽ không hoạt động, bạn hãy sao lưu lại những dữ liệu quan trọng trước khi sử dụng lệnh này.
6. Cách đóng toàn tab trên MacBook bằng nút nguồn
Khi máy MacBook của bạn đột nhiên bị treo hay các ứng dụng đóng băng, không phản hồi thì bạn nên sử dụng nút nguồn để khởi động lại máy. Tuy nhiên, bạn không nên thực hiện phương pháp này thường xuyên vì nó sẽ ảnh hưởng tới các công việc mà bạn đang làm dở trên máy.
Bạn có thể nhấn giữ 3 phím Control + Command + Nút nguồn hoặc nhấn giữ nút nguồn 5 - 7 giây để khởi động lại MacBook của mình. Cách này sẽ giải quyết ngay lập tức các vấn đề như máy treo, đơ, lag,... Tuy nhiên, bạn vẫn nên đem MacBook của mình đi sửa chữa để tránh lặp lại lỗi này trong tương lai.

Nhấn giữ nút nguồn là cách khởi động máy MacBook được nhiều người sử dụng
Vậy là Oneway đã giới thiệu cho bạn 11+ cách đóng tab trên MacBook bao gồm đóng trình duyệt, sử dụng Force Quit, Terminal,... Mong rằng bài viết này sẽ giúp cho quá trình sử dụng MacBook của bạn trở nên dễ dàng, thuận tiện hơn!
>>> Apple cho ra mắt MacBook Air M3 chính hãng vào ngày 4/3/2024 với hai tùy chọn màn hình 13 inch và 15 inch, thiết kế siêu mỏng, hiệu suất vượt trội từ chip M3 mới nhất. Mua ngay kẻo lỡ! Ngoài ra, bạn cũng có thể tham khảo thêm MacBook Pro 16 M3 với con chip M3 Pro mạnh mẽ, thích hợp cho các tác vụ chỉnh sửa video,...
Oneway là chuỗi bán lẻ MacBook hàng đầu thị trường với đa dạng mặt hàng chính hãng. Nếu bạn gặp bất kỳ khó khăn nào trong quá trình sử dụng MacBook cũng như các sản phẩm Apple khác thì hãy liên hệ ngay tới chúng tôi qua những kênh sau để được tư vấn kịp thời.
Thông tin liên hệ
- Hotline: 0246 681 9779
- Website: onewaymacbook.vn
- Fanpage: ONEWAY.MACBOOK


