Chắc hẳn bạn đã từng gặp tình trạng: Khi gõ văn bản trong Word sẽ có một dấu gạch chân đỏ (hoặc xanh) dưới mỗi từ, nhìn vô cùng khó chịu. Như hình dưới đây:
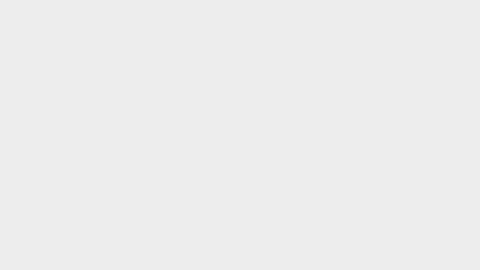
Vậy bạn có biết dấu gạch chân đỏ đó là gì hay không? Và làm thế nào để tắt gạch chân đỏ trong Word? Cùng theo dõi bài viết dưới đây để biết cách làm nhé!
Gạch chân đỏ trong Word là gì?
Dấu gạch chân đỏ trong Word thực chất là một công cụ kiểm tra chính tả và ngữ pháp khi soạn thảo văn bản tiếng Anh trong Word. Công cụ này đã được cài mặc định trong Word, vì vậy, khi ta gõ văn bản tiếng Việt thì sẽ bị xuất hiện dấu gạch chân đỏ phía dưới các từ tiếng Việt. Khi nhấp chuột phải vào từ có chứa dấu gạch chân đỏ đó, Word sẽ gợi ý cách sửa từ đó thành tiếng Anh. Bạn có thể tắt gạch chân đỏ đó bằng cách chọn Ignore All.
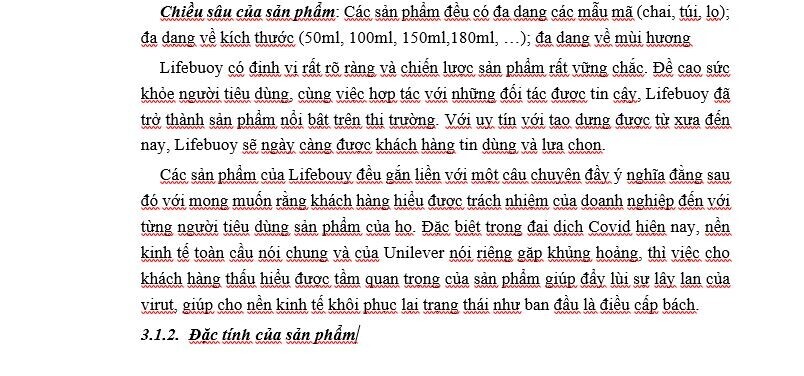
Tuy nhiên, cách này chỉ giúp bạn tắt gạch chân đỏ trong Word đối với 1 từ. Vậy làm thế nào để tắt gạch chân đỏ trong Word với cả văn bản? Cùng xem nhé!
Xem thêm: Hướng dẫn sử dụng từ điển Word để kiểm tra chính tả - ngữ pháp
Cách tắt gạch chân đỏ trong Word
Vì mỗi phiên bản Microsoft Word sẽ có giao diện tương đối khác nhau, nên thao tác tắt gạch chân đỏ trong Word ở một phiên bản sẽ có một chút khác nhau. Ở đây, Gitiho sẽ hướng dẫn bạn cách tắt gạch chân đỏ trong 3 phiên bản Word là Word 2003, Word 2007 (tương tự với Word 2010, Word 2013) và Word 2016.
Tắt gạch chân đỏ trong Word 2003
- Chọn thẻ Tools trên thanh công cụ, sau đó chọn Options
- Khi cửa sổ Options xuất hiện, nhấp chọn thẻ Spellings & Grammar. Tại mục Spellings, nhấp bỏ chọn tại ô Check spelling as you type (kiểm tra chính tả) và tại mục Grammar, nhấp bỏ chọn tại ô Check Grammar as you type (Kiểm tra ngữ pháp). Sau đó nhấn OK để hoàn thành.
- Vậy là bạn đã tắt gạch chân đỏ trong Word cho văn bản của mình rồi đó
Tắt gạch chân đỏ trong Word 2007
Đối với Microsoft Word 2007, để tắt gạch chân đỏ, ta thực hiện như sau:
- Nhấp chọn thẻ File trên thanh menu, sau đó nhấp chọn Word Options
- Tại hộp thoại Word Options, chọn thẻ Proofing
- Ở mục When Correcting spelling and grammar in word, nhấp bỏ chọn tất cả phần khoanh tròn
- Nhấn OK để hoàn thành thao tác tắt gạch chân đỏ trong Word
Xem thêm: HƯỚNG DẪN CÁCH ẨN VÀ HIỂN THỊ VĂN BẢN ẨN TRONG WORD
Tắt gạch chân đỏ trong Word 2016
Cách tắt gạch chân đỏ trong Word 2016 tương tự với trong Word 2007, chỉ có 1 chút khác biệt là thay chúng ta sẽ chọn thẻ File rồi chọn Options (tương ứng với Word Options ở Word 2007), sau đó các bước tiếp theo làm tương tự thao tác tắt gạch chân đỏ trong Word 2007.
Tổng kết
Như vậy, chỉ với vài bước đơn giản với chức năng Check Spellings & Grammar trong Microsoft Word, chúng ta đã có thể tắt gạch chân đỏ gây khó chịu và khó theo dõi khi đọc văn bản Word. Mong rằng bạn đã nắm được cách làm và có thể áp dụng vào trong công việc của mình. Đừng quên theo dõi những bài viết trên blog Gitiho.com để cập nhật những kiến thức thú vị khác về Microsoft Word nhé!


