Trên máy tính và laptop, mật khẩu Wi-Fi là thông tin quan trọng để kết nối với mạng Internet. Tuy nhiên, có những trường hợp chúng ta có thể quên mật khẩu hoặc cần xem lại để cấu hình lại mạng trên các thiết bị khác. May mắn là chúng ta có các phương pháp đơn giản để xem mật khẩu Wifi một cách dễ dàng. Trong bài viết này, chúng ta sẽ khám phá các cách xem mật khẩu Wifi trên máy tính và laptop nhé.
Tầm quan trọng của mật khẩu Wi-Fi trong cuộc sống
Mật khẩu Wi-Fi là một phương tiện bảo vệ quan trọng cho mạng không dây của bạn. Chúng giúp ngăn chặn những kẻ xâm nhập truy cập vào các thiết bị kết nối, dữ liệu cá nhân và thông tin nhạy cảm của bạn. Nếu bạn không có mật khẩu Wifi, bạn có thể gặp phải những rủi ro sau:
Mất tốc độ mạng: Trong trường hợp có người lạ sử dụng mạng Wifi của bạn. Họ sẽ chiếm dụng băng thông và làm giảm tốc độ mạng của bạn. Điều này có thể ảnh hưởng đến việc duyệt web, xem video, chơi game và làm việc trực tuyến của bạn.
Mất an toàn dữ liệu: Khi có kẻ cố ý xâm nhập truy cập vào mạng Wi-Fi của bạn. Họ có thể theo dõi hoặc đánh cắp các dữ liệu cá nhân và thông tin nhạy cảm như tài khoản, mật khẩu, số thẻ tín dụng, email, tin nhắn và hình ảnh. Họ cũng có thể sử dụng mạng Wifi để phát tán virus, mã độc hoặc spam.
Mất uy tín và trách nhiệm pháp lý: Nếu có kẻ xâm nhập sử dụng mạng Wi-Fi của bạn để thực hiện các hành vi bất hợp pháp. Lúc này bạn có thể bị coi là người chịu trách nhiệm và phải đối mặt với các hậu quả pháp lý.
Vậy nên người dùng cần nhớ mật khẩu Wifi của mình và thường xuyên thay đổi nó để đảm bảo sự bảo mật. Nếu như đã quên mất mật khẩu thì có thể tìm hiểu và áp dụng các cách xem mật khẩu Wifi trên máy tính hay laptop để thực hiện.
Cách xem mật khẩu Wifi trên máy tính Windows đơn giản nhất
Nếu bạn muốn xem mật khẩu Wifi mà máy tính Windows của bạn đang kết nối hoặc đã kết nối trước đó, bạn có thể làm theo các bước sau:
Bước 1: Mở Control Panel bằng cách nhấn chọn phím Windows và gõ tìm kiếm Control Panel. Sau đó, chọn vào mục Network and Internet trên giao diện.

Bước 2: Chọn Network and Sharing Center trên màn hình. Bạn sẽ thấy danh sách các mạng không dây mà máy tính của bạn đã kết nối hoặc đang kết nối.
Bước 3: Chọn mạng không dây mà bạn muốn xem mật khẩu. Bạn sẽ thấy một cửa sổ hiển thị các thông tin về mạng đó bao gồm tên, loại, tình trạng và tốc độ.
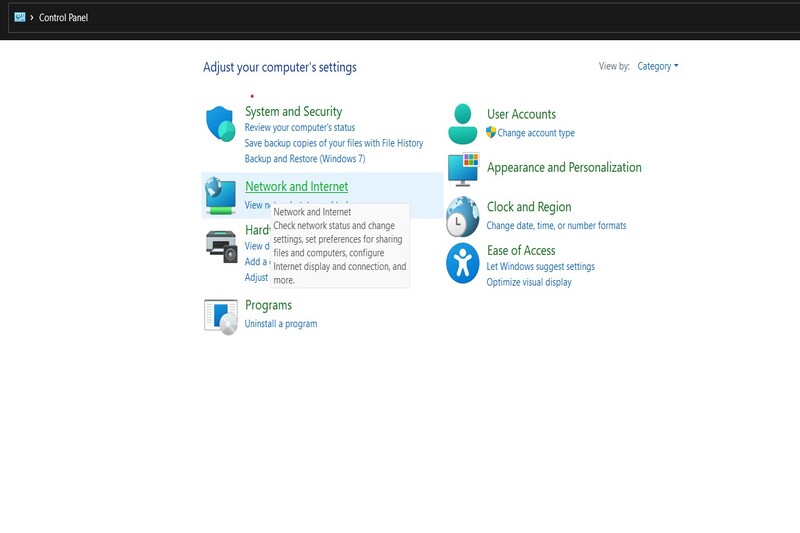
Bước 4: Nhấn vào nút Wireless Properties. Bạn sẽ thấy một cửa sổ mới với hai tab được hiển thị: Connection và Security. Trong mục Security sẽ xuất hiện mật khẩu Wifi cần tìm.
Đây là cách xem mật khẩu Wi-Fi trên máy tính Windows. Bạn có thể sử dụng cách này để kiểm tra hoặc thay đổi mật khẩu Wifi của bạn khi cần thiết. Tuy nhiên, bạn nên lưu ý rằng chỉ có thể xem được mật khẩu Wi-Fi của những mạng không dây mà máy tính của bạn đã kết nối trước đó và lưu lại thông tin. Nếu bạn muốn xem mật khẩu Wi-Fi của những mạng không dây khác. Lúc này bạn cần phải có quyền truy cập vào bộ định tuyến (router) của chúng.
Cách xem mật khẩu Wifi trên laptop Windows đơn giản
Nếu bạn muốn xem mật khẩu Wifi mà laptop Windows của bạn đang kết nối, bạn có thể thực hiện theo các bước sau:
Bước 1: Mở mục Control Panel bằng cách nhấn chọn phím Windows trên bàn phím và gõ Control Panel. Sau đó, chọn Network and Internet.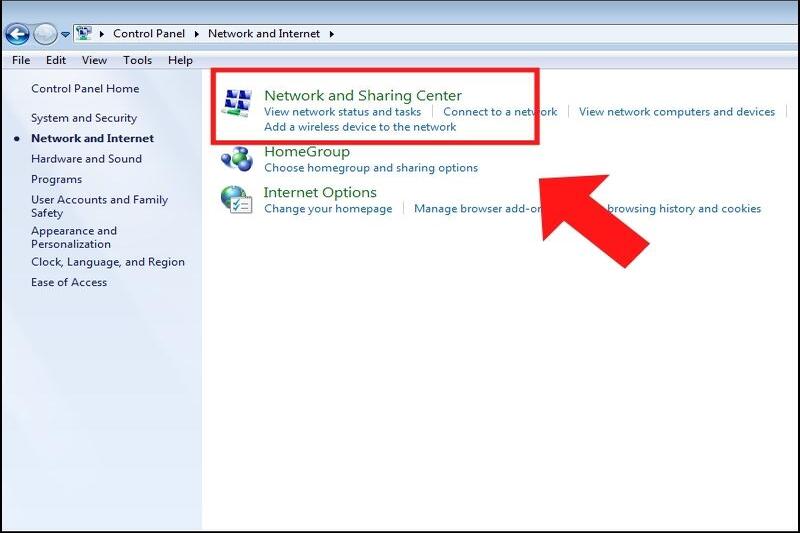
Bước 2: Chọn Network and Sharing Center và nhìn vào bên phải của cửa sổ. Bạn sẽ thấy tên của mạng Wi-Fi mà bạn đang kết nối ở dưới mục Connections. Nhấp vào tên đó để mở cửa sổ Wifi Status.
Bước 3: Trong cửa sổ Wifi Status, chọn nút Wireless Properties. Sau đó, chuyển sang tab Security. Bạn sẽ thấy mật khẩu Wifi của bạn ở dưới mục Network security key. Bạn có thể chọn ô Show characters để hiển thị mật khẩu.
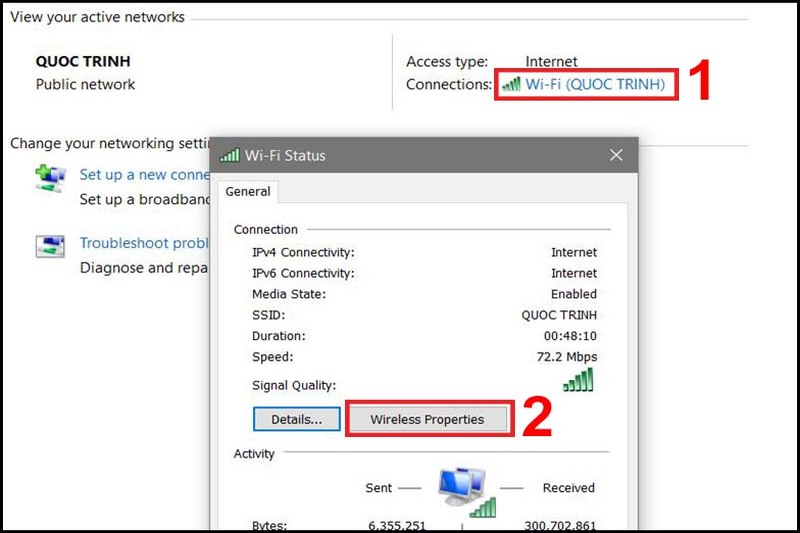
Bạn cũng có thể xem mật khẩu Wi-Fi của các mạng mà bạn đã kết nối trước đó bằng cách sử dụng Command Prompt hoặc PowerShell.
Cách xem mật khẩu Wifi trên máy tính macOS đơn giản
Nếu bạn muốn biết mật khẩu Wifi mà máy tính macOS của bạn đang kết nối ở thời điểm hiện tại hoặc đã kết nối trước đó. Bạn có thể thử sử dụng một trong các cách thức sau đây.
Cách xem mật khẩu wifi trên máy tính bằng Keychain Access
Đây là ứng dụng có sẵn trên macOS, giúp lưu trữ các thông tin cá nhân như tên người dùng, mật khẩu của các trang web và các mạng Wifi. Bạn có thể làm theo các bước sau để xem mật khẩu Wifi bằng Keychain Access:
Bước 1: Mở Keychain Access bằng cách nhấn phím Command và gõ Keychain Access. Sau đó, chọn mục login ở thanh bên trái.
Bước 2: Đặt con trỏ chuột vào ô tìm kiếm ở góc trên cùng bên phải màn hình. Tiếp tục gõ tên mạng Wifi bạn muốn xem lại mật khẩu và bấm phím Enter. Bạn cũng có thể gõ AirPort để tìm tất cả các mật khẩu được lưu trữ.
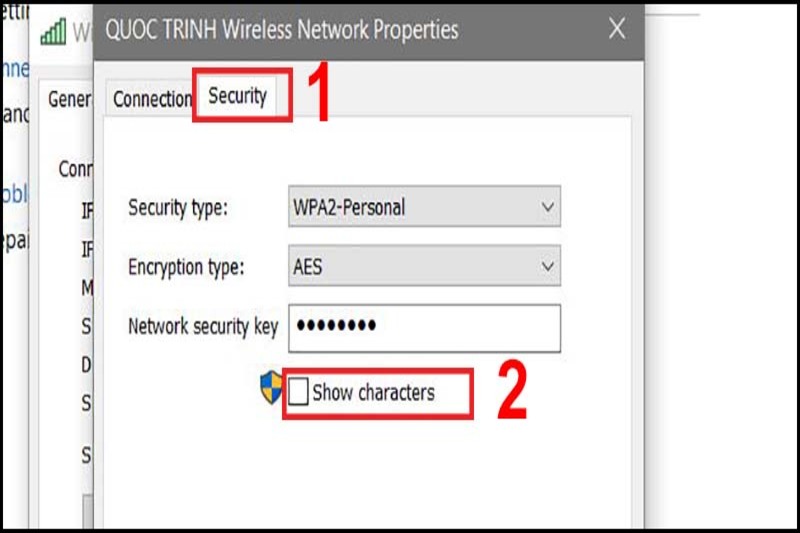
Bước 3: Nhấn đúp chuột vào mạng Wifi trong danh sách. Sau đó, chọn hộp kiểm Show password và nhập thông tin đăng nhập và mật khẩu quản trị viên của bạn. Bạn sẽ thấy mật khẩu Wifi trên thiết bị của mình ở ô Show password.
Bước 4: Nếu bạn muốn sao chép mật khẩu vào khay nhớ tạm, bạn có thể nhấp chuột phải vào mạng Wi-Fi và chọn Copy Password to Clipboard.
Cách xem mật khẩu Wifi trên máy tính khi sử dụng System Preferences
Đây là một hình thức xem mật khẩu wifi mới được thêm vào trong macOS Ventura. Hình thức này giúp bạn sao chép nhanh mật khẩu của các mạng Wifi đã kết nối vào khay nhớ tạm. Bạn có thể làm theo các bước sau để xem mật khẩu Wifi bằng System Settings:
Bước 1: Nhấp vào biểu tượng Apple ở góc trên cùng bên trái của màn hình và chọn System Preferences từ menu thả xuống. Sau đó, chọn mục Network trong thanh bên trái.
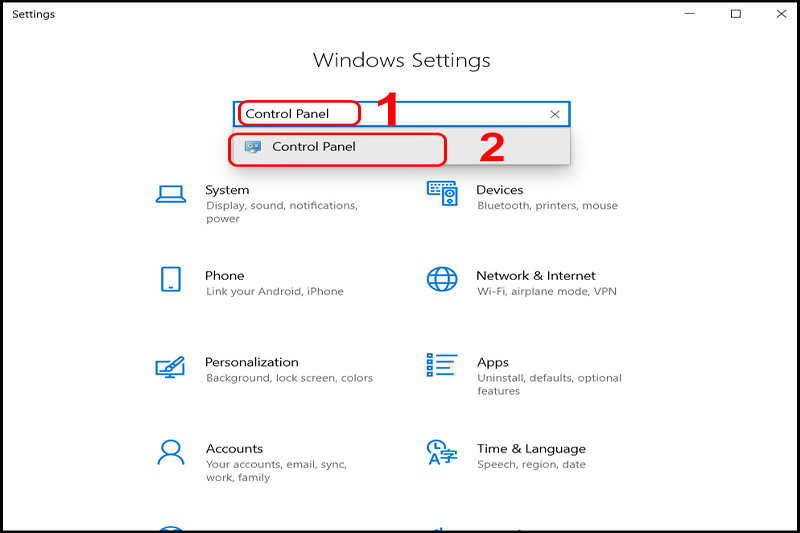
Bước 2: Để xem mật khẩu của mạng Wifi hiện được kết nối, hãy nhấn vào biểu tượng ba dấu chấm nằm bên phải tên mạng Wifi. Sau đó người dùng hãy hãy cuộn xuống và nhấn chọn vào nút Advanced. Cuối cùng chọn vào danh sách Known Networks và chọn Wifi muốn xem mật khẩu.
Bước 3: Để sao chép mật khẩu cho các mạng bạn đã kết nối trước đó, Trong danh sách Known Networks, nhấn vào biểu tượng ba dấu chấm nằm bên phải tên mạng Wifi và chọn Copy Password.
Cách xem mật khẩu Wifi trên máy tính thông qua dòng lệnh Terminal
Thông thường đây là cách cho người dùng nâng cao, giúp bạn xem mật khẩu Wifi bằng các lệnh trong Terminal. Bạn có thể làm theo các bước sau để xem mật khẩu Wifi bằng Terminal:
Bước 1: Mở Terminal bằng cách nhấn phím Command và gõ Terminal. Sau đó, nhập lệnh sau để liệt kê các mạng Wifi đã kết nối: security find-generic-password -ga “*”
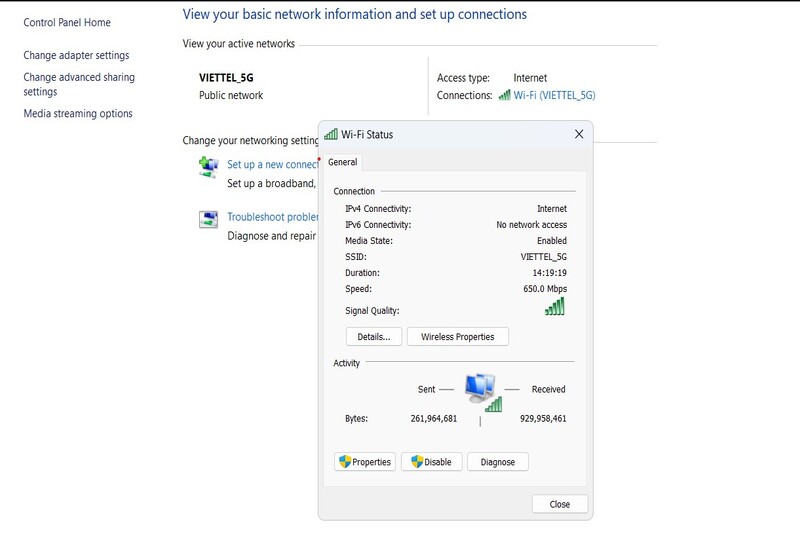
Bước 2: Chọn một mạng Wifi trong danh sách và nhập lệnh sau để xem mật khẩu của nó, thay thế SSID bằng tên mạng Wi-Fi: security find-generic-password -ga “SSID” | grep “password:”. Sau khi nhập thông tin và mật khẩu của thiết bị thì các thông tin sẽ hiện thị.
Tuy đây là cách thức xem mật khâu Wifi khá là nâng cao, nhưng nó vẫn được nhiều người dùng lựa chọn. Bởi thời gian thực hiện của nó so vơi các cách xem khác hiện nay thì nhanh hơn nhiều.
Lưu ý và khuyến cáo khi xem mật khẩu wifi trên máy tính
Mật khẩu Wifi là một yếu tố quan trọng trong cuộc sống hiện đại. Chúng giúp bảo vệ sự riêng tư, an toàn và uy tín của bạn trên internet. Bạn nên luôn luôn đặt và duy trì một mật khẩu mạnh và an toàn cho mạng không dây của bạn. Xem mật khẩu Wifi là một thủ thuật đơn giản và hữu ích. Nó giúp bạn có thể kết nối các thiết bị khác với mạng Wifi mà không cần phải nhập lại mật khẩu. Tuy nhiên, khi sử dụng thủ thuật này, bạn cũng cần lưu ý và tuân thủ một số điều sau đây.
Bảo vệ quyền riêng tư
Bạn chỉ nên áp dụng cách xem mật khẩu Wifi trên máy tính trong hướng dẫn của chúng tôi khi nó là của chính mình hoặc có sự cho phép của chủ sở hữu. Xem mật khẩu của người khác mà không có sự đồng ý là vi phạm quyền riêng tư và có thể gây ra những rắc rối không đáng có.
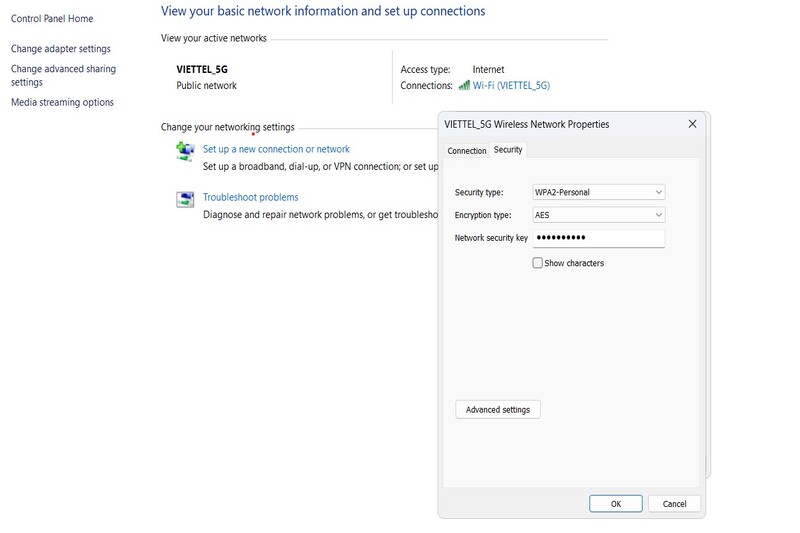
Hãy bảo mật thông tin mật khẩu Wifi của mình, không tiết lộ cho người ngoài hoặc những người không tin tưởng. Nếu để lộ mật khẩu, bạn có thể bị kẻ xấu lợi dụng để truy cập vào hệ thống mạng của bạn. Điều này gây ảnh hưởng đến tốc độ và bảo mật của kết nối.
Thay đổi mật khẩu Wifi thường xuyên
Bạn nên thay đổi mật khẩu Wifi thường xuyên để đảm bảo an toàn và ngăn chặn những trường hợp bị đánh cắp hoặc lộ mật khẩu. Bạn có thể thay đổi mật khẩu bằng cách truy cập trực tiếp vào trang quản lý của modem hoặc router, tùy theo loại thiết bị đang sử dụng.
Nên chọn một mật khẩu Wifi khó đoán và bảo mật bao gồm cả chữ cái, số và ký tự đặc biệt. Bạn nên tránh sử dụng những mật khẩu quá đơn giản hoặc liên quan đến thông tin cá nhân của bản thân.
Đảm bảo máy tính luôn ở trạng thái bảo mật tốt nhất
Ngoài việc bảo vệ mật khẩu Wifi, bạn cũng nên đảm bảo máy tính của bạn được bảo mật để tránh những rủi ro về virus hoặc hacker. Dưới đây là một số biện pháp bạn có thể thực hiện để tăng cường bảo mật cho máy tính của bạn:
Cài đặt và cập nhật phần mềm diệt virus và chống malware uy tín và hiệu quả. Bạn nên chạy quét toàn bộ máy tính thường xuyên để phát hiện và loại bỏ những phần mềm độc hại hoặc nghi ngờ. Sử dụng một trình duyệt web an toàn và cập nhật phiên bản mới nhất. Lưu ý tránh truy cập vào những trang web không an toàn hoặc có dấu hiệu lừa đảo.
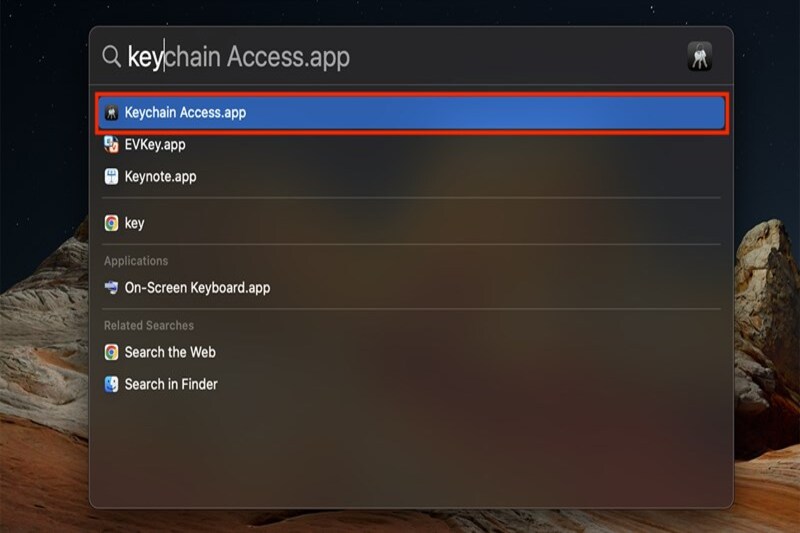
Sử dụng tường lửa (firewall) để ngăn chặn những kết nối không mong muốn từ bên ngoài. Bạn có thể sử dụng tường lửa có sẵn trong hệ điều hành hoặc cài đặt một tường lửa bên thứ ba. Không mở hoặc tải về những tập tin, email hoặc liên kết đính kèm từ những nguồn không tin cậy hoặc lạ. Những tập tin này có thể chứa mã độc hoặc lừa đảo để đánh cắp thông tin cá nhân hoặc tài khoản của bạn.
Kết luận
Với những thông tin hữu ích về hướng dẫn cách xem mật khẩu Wifi trên máy tính và laptop của Hoàng Hà Mobile. Việc truy cập và biết mật khẩu Wifi của người dùng có thể hữu ích trong nhiều tình huống. Điều này giúp chúng ta kết nối nhanh chóng với mạng Wifi mà chúng ta đã sử dụng trước đây. Tuy nhiên, chúng ta cần nhớ rằng bảo mật và riêng tư là rất quan trọng, và chúng ta nên luôn tuân thủ các quy tắc và biện pháp bảo mật cần thiết để bảo vệ dữ liệu và thông tin cá nhân của chúng ta.
Xem thêm:
- Laptop không kết nối được wifi? Cách sửa hiệu quả nhất
- ZiPi 2.0 chia sẻ mật khẩu WiFi là gì? Hướng dẫn sử dụng chi tiết


