Cách xóa danh bạ trên iCloud cực đơn giản để bạn không gặp trường hợp đầy bộ nhớ khi dùng một tài khoản iCloud để đồng bộ với quá nhiều danh bạ điện thoại. Vậy hãy để Di Động Xanh “bật mí” cho bạn cách xóa danh bạ trên iCloud một cách nhanh chóng.
Hướng dẫn xóa danh bạ trên iCloud trên thiết bị điện thoại
Để thực hiện cách xóa hết danh bạ trên iCloud từ iPhone bạn cần thực hiện theo các bước sau:
Bước 1: Sử dụng ứng dụng “Cài đặt” trên chiếc iPhone của bạn. Sau đó chọn vào thông tin tài khoản iCloud mà bạn cần xóa danh bạ.

Chọn tài khoản iCloud
Bước 2: Chọn mục iCloud, bạn tìm và chọn mục “Danh bạ”. Thanh gạt đó trượt sang trái để tắt tính năng, sang phải để bật tính năng. Trường hợp này nếu bạn muốn tắt thì hãy bật sang trái để tắt tính năng đồng bộ lên iCloud của “Danh bạ”.
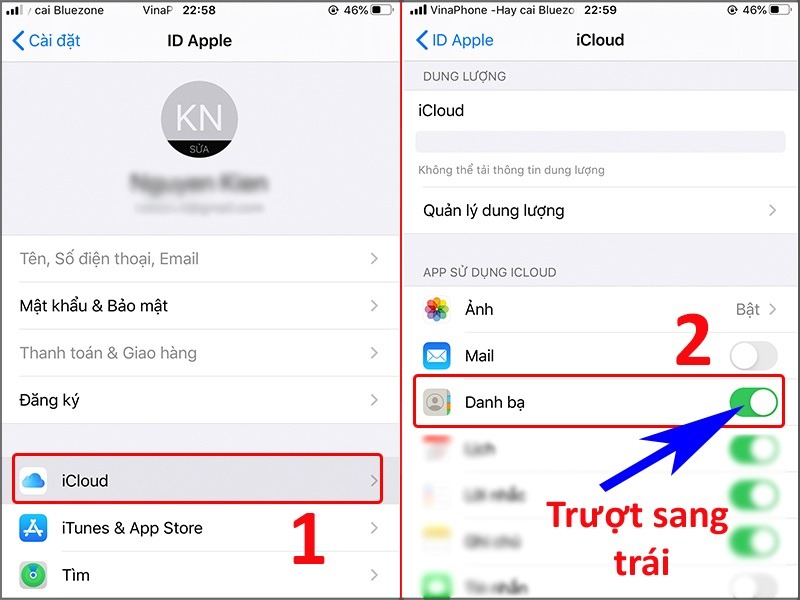
Tắt đồng bộ Danh bạ trên iCloud
Bước 3: Khi bạn tắt “Danh bạ”, iPhone sẽ xuất hiện một thông báo để hỏi lại bạn có muốn giữ lại danh bạ trên iPhone của mình hay xóa tất cả đi.
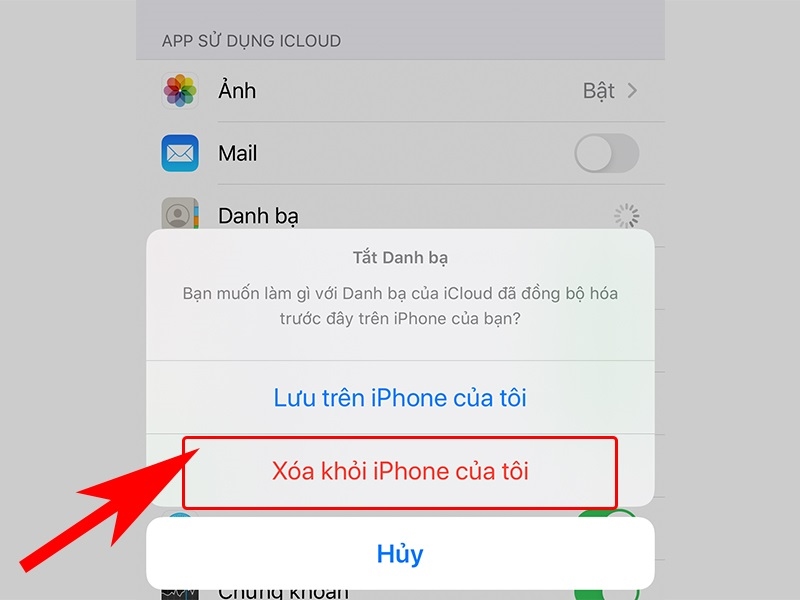
Xuất hiện thông báo
Lúc này nếu bạn muốn xóa danh bạ trên iPhone thì bạn bấm “Xóa khỏi iPhone của tôi”.
Lưu ý: Cách xóa danh bạ trên iCloud này chỉ dành cho phiên bản iPhone 7 Plus (iOS 13.5.1). Đối với các phiên bản khác thì cách làm cũng tương tự.
Hướng dẫn xóa danh bạ trên iCloud trên web, máy tính
Khi bạn muốn xóa danh bạ trên iPhone trên web, máy tính thì bạn cũng phải tắt đồng bộ Danh bạ. Sau khi bạn đã tắt tính năng đồng bộ danh bạ trên iCloud thì bạn thực hiện theo các bước sau:
Bước 1: Sử dụng trình duyệt web bất kỳ và truy vào đường link: www.icloud.com
Bước 2: Đăng nhập vào tài khoản iCloud của bạn, tài khoản mà bạn muốn xóa danh bạ iCloud.
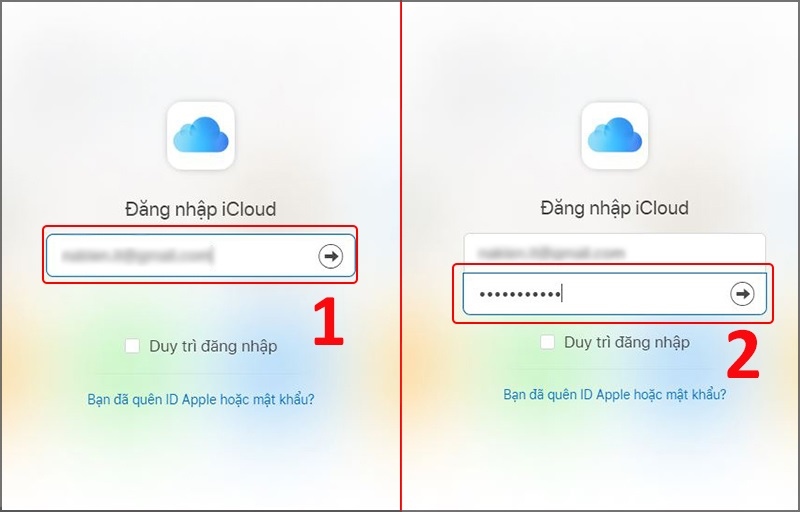
Đăng nhập vào tài khoản
Bước 3: Bạn sẽ nhận được một mã xác minh gồm 6 chữ số gửi tới iPhone của bạn. Lúc này bạn cần nhập mã vừa mới gửi tới để xác thực tài khoản.
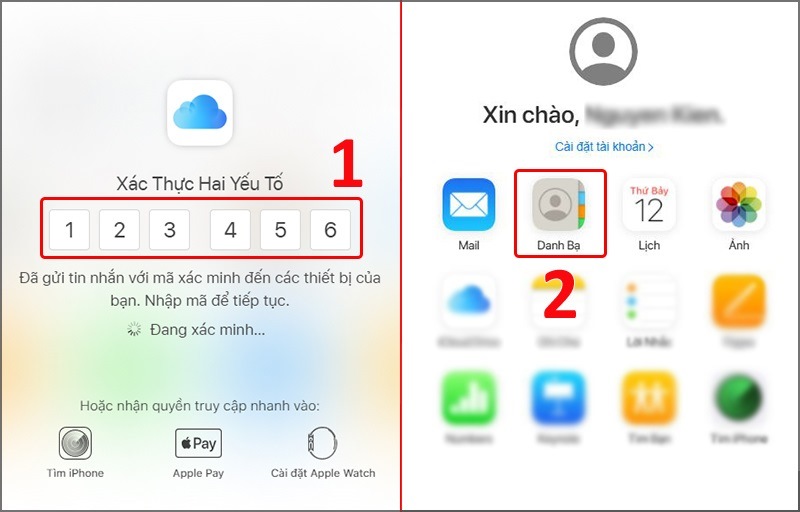
Xác thực tài khoản
Bước 4: Sau khi đã đăng nhập được vào tài khoản iCloud trên Web, bạn nhấn chọn mục “Danh bạ”.
Bước 5: Danh sách tất cả các số liên hệ được đồng bộ sẽ hiện ra. Việc bạn cần làm lúc này là chọn 1 số, nhiều số hoặc tất cả để xóa khỏi iCloud.
- Xóa 1 số danh bạ trên iCloud
- Bạn nhấn vào số muốn xóa và bấm phím “Delete” trên bàn phím để xóa. Sau đó sẽ có một cửa sổ hiển thị để xác nhận xem bạn có muốn xóa không. Nếu bạn muốn hãy bấm “Xóa”, chưa chắc chắn bạn có thể bấm “Hủy”.
- Xóa nhiều số danh bạ trên iCloud
- Bạn nhấn giữ phím Ctrl trên PC hoặc Command trên Mac, đồng thời kích chuột chọn từng số mà bạn muốn loại bỏ khỏi iCloud. Sau đó bạn bạn nhấn Delete và xác nhận khi có yêu cầu hỏi muốn xóa hay không. Nếu muốn xóa hãy bấm “Yes”, chưa chắc chắn thì bạn bấm “Hủy”.
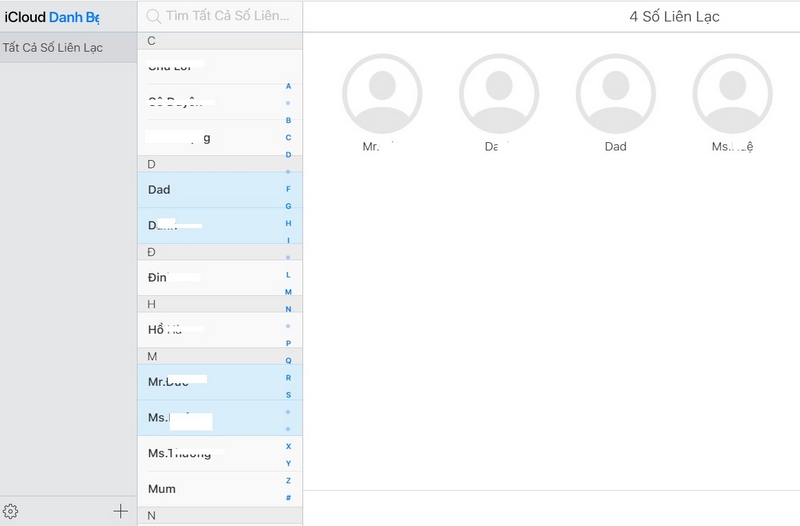
Chọn nhiều số cùng 1 lúc
- Bạn cũng có thể bấm chọn vào biểu tượng cài đặt (có hình bánh răng) ở góc cuối bên trái của màn hình để chọn tính năng xóa trong các mục hiện ra.
- Xóa tất cả danh bạ trên iCloud
- Bạn nhấn chọn nút cài đặt ở góc trái bên dưới màn hình (có hình dáng bánh răng cưa), sau đó kích vào chọn tất cả ở trong các mục hiện ra.
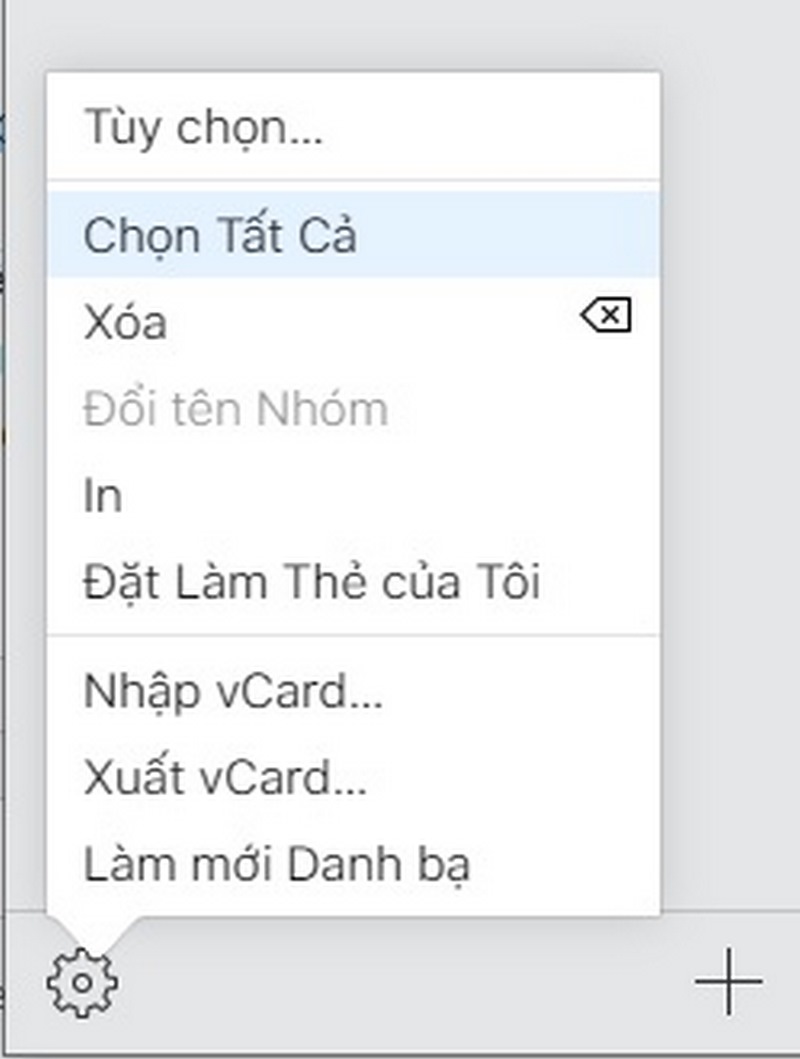
Chọn tất cả danh bạ trong biểu tượng cài đặt
- Sau khi bạn chọn tất cả thì lúc này tất cả các danh bạ lưu trên iCloud sẽ bị bôi xanh (Nếu chưa thấy bôi xanh bạ có thể thao tác lại). Bạn chỉ cần kích vào biểu tượng “Cài đặt” một lần nữa và chọn xóa danh bạ đã lưu trữ trên iCloud.
=> Trên là ba cách xóa danh bạ trên iCloud đối với máy tính, bạn có thể chọn 1 hay nhiều hơn để xóa. Đây là một sự thuận tiện, nhanh chóng trong việc xóa danh bạ, tạo khoảng trống. Tuy nhiên bạn cần phải chắc chắn rằng mình muốn xóa những số đó để tránh việc bạn xóa lộn, chưa chắc chắn, mất thời gian để tìm cách khôi phục danh bạ đã xóa trên iCloud.
Lưu ý khi thực hiện xóa danh bạ trên iCloud
- Danh bạ trên iCloud một khi bạn đã lựa chọn xóa là sẽ không khôi phục lại được. Bạn nên cân nhắc khi xóa danh bạ trên iCloud.
- Cách xóa danh bạ trên iCloud này cũng sẽ khiến cho danh bạ mất đi trên các thiết bị khác đăng nhập cùng iCloud khác. Đồng nghĩa là không thể khôi phục từ các thiết bị khác nữa.
Kết luận
Trên đây là các cách xóa danh bạ trên iCloud đơn giản, an toàn nhất mà Di Động Xanh đã “bật mí” với các bạn. Hy vọng rằng, những thông tin mà chúng tôi đưa ra sẽ giúp ích cho bạn trong quá trình trải nghiệm trên chiếc iPhone của mình.


