Bạn đã thử chỉnh sửa ảnh trong trình xử lý văn bản chưa? Do công nghệ phát triển nhanh chóng mà chúng ta có ngày nay, ngay cả các bộ xử lý văn bản cũng có thể xử lý ảnh. Nói cách khác, hầu hết các ứng dụng ngày nay được coi là công nghệ lai. Có nghĩa là bạn có thể truy cập nhiều hơn một chức năng trong một ứng dụng.
Điều này cũng đúng với Microsoft Word. Ngoài xử lý văn bản, công cụ còn có thể chỉnh sửa ảnh. Nó đi kèm với các tiện ích ảnh cần thiết bao gồm xóa nền khỏi ảnh. Tuy nhiên, làm thế nào để bạn hoàn thành công việc này? Đến cuối bài hướng dẫn này, bạn sẽ nhận được thông tin cần thiết, chính xác cách xóa nền khỏi ảnh trên Word.
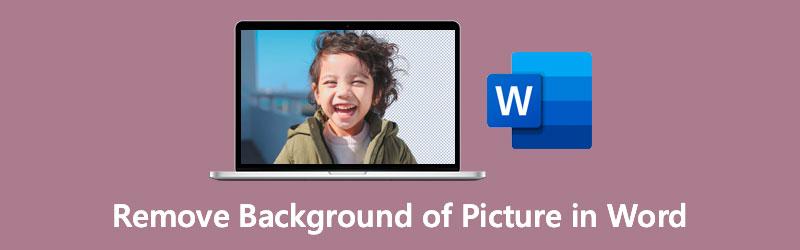
- Phần 1. Mẹo: Cách xóa nền khỏi ảnh trực tuyến miễn phí
- Phần 2. Cách xóa nền trong Word
- Phần 3. Câu hỏi thường gặp về cách xóa nền trong Word
Phần 1. Mẹo: Cách xóa nền khỏi ảnh trực tuyến miễn phí
Chắc chắn, có các chương trình đa mục đích để hoàn thành các nhiệm vụ khác nhau mà không cần tải xuống một chương trình riêng biệt. Tuy nhiên, trong trường hợp xóa nền ảnh, không có gì đánh bại được Vidmore chuyên dụng Xóa nền trực tuyến. Chương trình này được thiết kế chủ yếu để xóa nền khỏi ảnh. Nó có thể tự động xóa nền theo cách thủ công. Nếu ảnh có nền đơn giản và chắc chắn, cách tự động sẽ phù hợp hơn. Nếu không, hãy sử dụng tùy chọn thứ hai để cắt chính xác nền của những bức ảnh phức tạp.
Bên cạnh những ưu điểm này, bạn có thể chỉnh sửa ảnh bằng cách thay đổi kích thước đối tượng hoặc chủ thể. Hoặc, thay đổi nền thành màu đồng nhất hoặc một hình ảnh mà bạn chọn. Hơn nữa, chức năng hoàn tác và làm lại để bỏ qua các lỗi trong khi xóa nền. Tham khảo các bước dưới đây để biết cách xóa nền khỏi ảnh trên Word Alternative.
Bước 1. Mở công cụ dịch vụ web
Đầu tiên, khởi chạy trình duyệt ưa thích của bạn trên máy tính của bạn. Sau đó, trên thanh địa chỉ của trình duyệt, gõ tên công cụ để truy cập trang web và đến trang web chính.
Bước 2. Tải ảnh lên
Lần này, hãy nhấp vào Tải lên chân dung từ giao diện chính của công cụ. Tiếp theo, nó sẽ mở một trong các thư mục trên máy tính của bạn. Tìm tệp hình ảnh mục tiêu của bạn và tải nó lên chương trình. Một tùy chọn khác để tải ảnh lên là kéo ảnh trực tiếp vào trang web. Sau khi tải lên, bạn sẽ thấy rằng nền của ảnh có nền đơn giản sẽ tự động bị xóa.

Đối với những bức ảnh có chi tiết phức tạp, bạn có thể tinh chỉnh các cạnh và cắt chính xác đối tượng. Ngoài ra, bạn có thể thay đổi công cụ chọn bàn chải để dễ dàng thực hiện thao tác chọn đối tượng.

Bước 3. Chỉnh sửa nền và đối tượng
Nếu bạn muốn thay nền và sửa đổi chủ đề, bạn có thể truy cập các tab Chỉnh sửa và Di chuyển. Bạn có thể chọn một màu đồng nhất để thay thế nền từ Biên tập chuyển hướng. Ngoài ra, bạn có thể chọn ảnh mong muốn của mình làm nền cho ảnh. Bạn có thể sửa đổi chủ đề trong Di chuyển bằng cách thay đổi kích thước, xoay hoặc lật nó theo hướng bạn muốn.

Bước 4. Tải xuống tệp đã hoàn thành
Sau khi thực hiện xong tất cả các thay đổi, hãy nhấp vào Tải xuống ở cuối BG Remover để lấy một bản sao của kết quả đầu ra đã hoàn thành. Các Hình ảnh mới nút được thiết kế để xử lý một hình ảnh khác trên cùng một trang web.

Phần 2. Cách xóa nền trong Word
Microsoft Word là một trình xử lý văn bản phổ biến để chỉnh sửa văn bản và tài liệu. Một tiện ích hữu ích khác của chương trình này là công cụ xóa nền. Nói cách khác, bạn không bắt buộc phải có một chương trình chỉnh sửa đồ họa cụ thể. Do đó, chúng ta sẽ thảo luận về quy trình từng bước về cách xóa nền của ảnh trong Microsoft Word. Bạn có thể làm theo quy trình tương tự cho phiên bản Word dành cho Mac, Office365, Word 2010 và mới hơn.
Bước 1. Mở ứng dụng Microsoft Word
Trước bất kỳ điều gì khác, hãy cài đặt Microsoft Word trên máy tính của bạn. Sau khi cài đặt, hãy chạy quá trình từ sau đó.
Bước 2. Chèn và chọn một tệp hình ảnh
Tại thời điểm này, hãy mở một tài liệu trống mới. Sau đó, chèn và chọn một tệp hình ảnh bạn muốn chỉnh sửa. Để làm như vậy, hãy truy cập vào CHÈN trên ruy-băng của công cụ. Bấm vào Những bức ảnh tùy chọn, duyệt qua các tệp của bạn và tìm ảnh mục tiêu của bạn.

Bước 3. Truy cập công cụ xóa nền Word
Tiếp theo, bấm vào bức ảnh bạn vừa tải lên. Trên ruy-băng, hãy chọn Định dạng hoặc Định dạng Hình ảnh chuyển hướng. Sau đó, nhấp vào Gỡ bỏ nền ở góc trên cùng bên trái của giao diện.

Bước 4. Xóa nền
Bây giờ, hãy chọn giữa Đánh dấu các khu vực cần giữ và đánh dấu các khu vực cần xóa nút để làm sạch nền nếu kết quả không đạt yêu cầu. Sau đó, phác thảo phần ảnh cần xóa hoặc giữ lại. Bạn có thể làm theo quy trình tương tự khi cố gắng xóa nền trắng khỏi ảnh trên Word. Cuối cùng, nhấp vào Giữ sự thay đổi để lưu các thay đổi.

Phần 3. Câu hỏi thường gặp về cách xóa nền trong Word
Làm cách nào để thêm nền ảnh trong Word?
Sử dụng Microsoft Word, bạn có thể tô màu trang hoặc đồ họa và làm nền cho ảnh bạn đã sửa đổi. Do đó, sau khi bạn tách tiền cảnh khỏi nền ảnh, hãy chèn một bức ảnh khác và làm nền.
Microsoft Word có cho phép thay đổi hướng của ảnh không?
Nếu bạn muốn thay đổi hướng của ảnh, bạn có thể làm như vậy vì công cụ này được tích hợp với chức năng xoay. Bạn có thể xoay nó ở bất kỳ góc độ nào tùy theo nhu cầu của bạn. Tuyệt vời hơn nữa, ảnh có thể được lật ngang hoặc lộn ngược.
Tôi có thể điều chỉnh hiệu ứng ảnh trong Word không?
Vâng. Có rất nhiều cách để bạn có thể sửa đổi ảnh của mình trong Word. Một trong số đó là chỉnh sửa hiệu ứng của photon. Với nó, bạn có thể điều chỉnh độ sáng và độ tương phản, sử dụng hiệu ứng nghệ sĩ, cắt xén, v.v.
Tôi có thể cắt ảnh thành hình dạng tùy chỉnh trong Microsoft Word không?
Vâng. Để làm điều này, hãy chèn ảnh mục tiêu của bạn vào tài liệu trống mới. Sau đó, nhấp vào ảnh bạn đã tải lên và chọn tab Định dạng nằm trên ruy-băng của công cụ. Tiếp theo, nhấp vào tùy chọn Crop ở góc trên cùng bên phải. Di chuột máy tính của bạn đến tùy chọn Crop to Shape và chọn hình dạng hoặc hình dạng mong muốn của bạn.
Phần kết luận
Quả thực Microsoft Word là một chương trình có lợi. Do đó, bạn không cần một công cụ đặc biệt để học cách lấy nền ra khỏi ảnh trong Word. Bên cạnh đó, bạn có quyền truy cập vào rất nhiều công cụ chỉnh sửa ảnh hữu ích như cắt xén. Tuy nhiên, nếu bạn không có Microsoft Word hoặc cảm thấy khó xóa nền trong chương trình này, giải pháp thay thế được đề xuất của chúng tôi phải phục vụ tốt cho bạn. Tuy nhiên, chọn ứng dụng cho nhu cầu của bạn dựa trên sở thích của bạn.


