Với kho ứng dụng vô cùng đa dạng, phong phú bạn và gia đình sẽ có những giây phút giải trí cực kỳ thoải mái bên nhau. Bài viết sau sẽ hướng dẫn bạn chi tiết các bước để tải và xóa ứng dụng tivi Sony trên Google Play và không có Google Play.
Áp dụng cho:
- Tivi Sony đời cũ sản xuất năm 2015, 2016, 2017, 2018 và đời mới
- Tivi Sony dòng Smart, Google TV, Android TV, Internet TV
Cách cài ứng dụng trên tivi Sony đời cũ bằng Google Play
Đời 2015
Dòng Android Tivi
Bước 1: Nhấn nút HOME trên điều khiển tivi >> Trong Giao diện chính tại mục Apps/Ứng dụng, chọn Store Google Play.
Bước 2: Trong giao diện Google Play >> Chọn danh mục ứng dụng bạn muốn tải (Giải trí, âm nhạc, trò chơi…) >> Chọn loại ứng dụng >> Chọn ứng dụng
Bước 3: Chọn Cài đặt >> Chấp nhận Giấy phép ứng dụng để tải và cài đặt ứng dụng cho tivi Sony
Bước 4: Sau khi quá trình cài đặt hoàn tất bạn có thể quay lại để cài đặt tiếp ứng dụng khác hoặc mở ứng dụng vừa tải >> nhấn OK khi có thông báo về điều khoản dịch vụ và chính sách bảo mật của Google
Ứng dụng sau khi được tải về sẽ được hiển thị ngay trong danh mục ứng dụng trên giao diện chính của tivi, bạn có thể dễ dàng mở và sử dụng nhanh chóng.
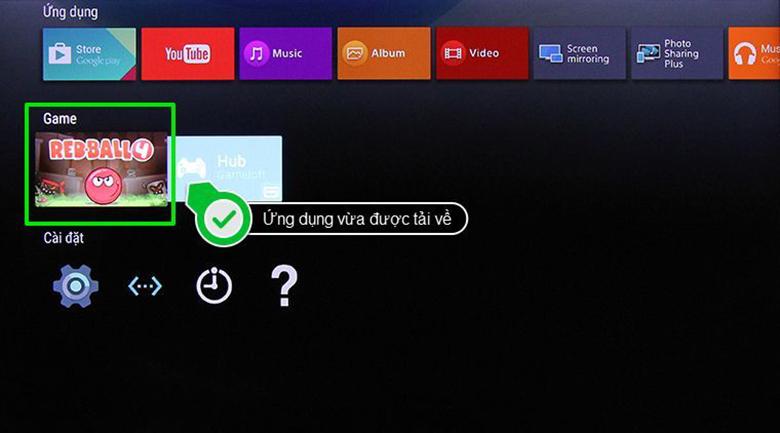
Dòng Smart tivi
Bước 1: Nhấn nút Home trên điều khiển >> chọn biểu tượng hình dấu (+) ở phần ứng dụng

Bước 2: chọn Thêm vào ứng dụng của tôi >> Quay lại giao diện Home và chọn ứng dụng vừa thêm để sử dụng ngay

Dòng Internet
Đối với dòng Internet tivi Sony đời 2014, 2015 bạn có thể tham khảo cách tải ứng dụng trên tivi Sony với Opera TV Store dưới đây.
Bước 1: Nhấn nút Home trên điều khiển >> Trong giao diện Home chọn Nội dung Internet >> chọn Opera TV Store
Hoặc nhấn nút Discover trên điều khiển >> Sử dụng phím điều hướng để đến được thẻ Opera TV Store
Bước 2: Trong giao diện Opera TV Store hiển thị danh mục ứng dụng >> chọn Danh mục mong muốn >> Chọn ứng dụng >> Mở để sử dụng ngay hoặc chọn Thêm vào ứng dụng của tôi

Bước 3: Cài đặt và mở ứng dụng

Đời 2016
Bước 1: Bạn chọn nhấn nút HOME trên điều khiển tivi Sony => sau đó chọn Tất cả ứng dụng => chọn Opera TV Store.

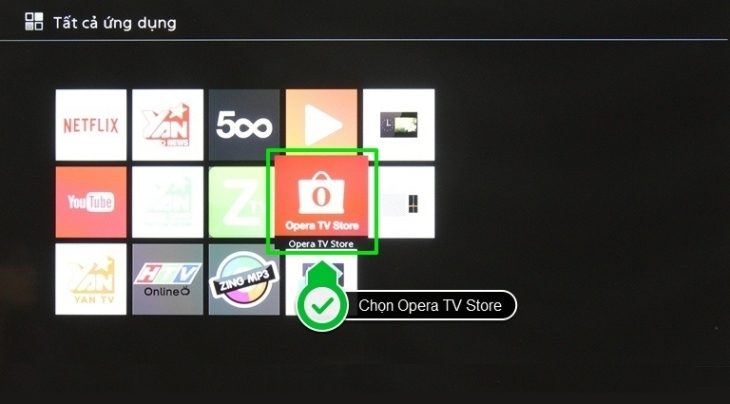
Bước 2: Trong giao diện của Opera TV Store, bạn chọn APPS để nhằm mục đích có thể hiển thị các danh mục ứng dụng để bạn lựa chọn các ứng dụng theo nhu cầu => chọn vào ứng dụng mong muốn => bạn chọn THÊM VÀO ỨNG DỤNG CỦA TÔI.
Bước 3: Để bạn có thể xem các ứng dụng mà bạn vừa thêm, lúc này bạn chọn mục ỨNG DỤNG CỦA TÔI trong giao diện Opera TV Store

Đời 2017
Bước 1. Trên remote bạn nhấn nút HOME —> tại mục ứng dụng bạn chọn Google Play Store
Bước 2. Tiếp theo Chọn ứng dụng mà bạn muốn tải => sau đó chọn CÀI ĐẶT => chọn Chấp nhận => tivi lúc này sẽ tải và cài ứng dụng vừa tải về.
Bước 3. Sau khi tải ứng dụng xong, bạn có thể chọn MỞ để chạy ứng dụng liền, hoặc có thể tại giao diện trang chủ bạn sẽ thấy ứng dụng mà mình vừa tải về.
Đời 2018
Dòng Smart
Bước 1: chọn phím Home trên điều khiển tivi >> chọn Ứng dụng
Bước 2: chọn ứng dụng VEWD APP Store >> chọn I Accept
Bước 3: Chọn mục Ứng dụng >> tìm và chọn ứng dụng bạn muốn dùng là bạn đã có thể trải nghiệm ngay mà không cần tải xuống cài đặt.
Dòng Android
Bước 1: nhấn phím Home trên điều khiển >> trong giao diện chính đến phần Ứng dụng >> chọn Google Play Store
Bước 2: Trong Google Play Store, chọn biểu tượng Tìm kiếm >> nhập tên ứng dụng cần tải >> khi có kết quả khớp với tìm kiếm, chọn vào ứng dụng
Bước 3: Chọn Cài đặt >> sau khi hoàn tất cài đặt, bạn có thể mở ngay ứng dụng hoặc tìm lại ứng dụng đã cài đặt trong phần Ứng dụng của tivi
Tải và cài app trên tivi đời mới
Bước 1: Nhấn phím Home trên điều khiển >> chọn mục “Ứng dụng”/ “Application” trong giao diện chính >> chọn “Tải ứng dụng” >> chọn vào biểu tượng Tìm kiếm
Bước 2: Gõ tên ứng dụng cần tải trên thanh tìm kiếm >> chọn vào kết quả ứng dụng khớp với tìm kiếm >> chọn “Cài đặt”
Bước 3: Sau khi quá trình cài đặt hoàn tất, bạn có thể chọn mở để sử dụng ngay.
Cách tải ứng dụng trên tivi Sony không có Google Play
Nếu không có Google Play bạn có thể cài đặt app qua file APK.
Bước 1: Tải file APK của ứng dụng mà bạn muốn cài đặt về USB. Có rất nhiều cách để bạn có thể tải file này về USB, chẳng hạn bạn có thể truy cập Google và tìm: file APK tên ứng dụng sau đó chỉ việc làm theo hướng dẫn và tải về.
Ở đây mình lấy ví dụ là tải về ứng dụng Nhaccuatui.
Bước 2: Bạn nhấn nút “HOME” trên điều khiển
Bước 3: Chọn “Cài đặt”
Bước 4: Chọn “Bảo mật và hạn chế”.
Bước 5: Chọn mục “Nguồn không xác định” để cho phép tivi cài ứng dụng từ nguồn bên ngoài.
Bước 6: Bạn truy cập vào ứng dụng “ES File Explorer”. Nếu tivi chưa có sẵn, bạn có thể tải tại ứng dụng “Google Play Store”.
Bước 7: Bạn cắm USB vào tivi.
Bước 8: Ứng dụng ES File Explorer sẽ thông báo yêu cầu cấp quyền truy cập USB, bạn chọn “OK”.
Bước 9: Tiếp theo bạn chọn mở USB của mình và tìm đến file APK đã lưu trên USB.
Bước 10: Bạn chọn “Cài đặt”.
Bước 11: Bạn chọn “Luôn luôn”.
Bước 12: Bạn chọn thêm một lần “Cài đặt”.
Bước 13: Sau khi cài đặt xong, tivi sẽ thông báo và bạn có thể chọn “Mở” để truy cập ngay vào ứng dụng.
Cách xóa ứng dụng
Xoá trên giao diện chính tivi
Bước 1: Nhấn nút “HOME” trên remote để vào giao diện chính của tivi Sony.
Bước 2: Ở giao diện này, bạn tìm đến ứng dụng mà bạn muốn xóa (ở đây mình sẽ ví dụ là ứng dụng KODI).
Bước 3: Bạn nhấn giữ chọn ứng dụng muốn xóa cho đến khi màn hình hiển thị giao diện như bên dưới.
Bước 4: Bạn nhấn và di chuyển ứng dụng xuống mục “Gỡ cài đặt” có biểu tượng thùng rác phía dưới màn hình tivi.
Bước 5: Bạn chọn “OK” để tivi Sony xoá ứng dụng đã chọn.
Gỡ trong giao diện cài đặt
Bước 1: Bạn nhấn nút “HOME” trên remote để vào giao diện chính của tivi.
Bước 2: Ở giao diện này, bạn kéo xuống và chọn mục “Cài đặt” để mở bảng cài đặt.
Bước 3: Bạn chọn mục “Ứng dụng”.
Bước 4: Chọn “Xem tất cả ứng dụng”.
Bước 5: Bạn tìm và chọn vào ứng dụng muốn xóa (ở đây mình lấy ví dụ là ES Duyệt Tập Tin).
Bước 6: Chọn “Gỡ cài đặt”.
Bước 7: Bạn chọn “OK” để xác nhận thao tác.


