Gần đây, nhiều người đang quan tâm đến Windows Update để cập nhật Windows 10 lên phiên bản mới nhất. Việc cập nhật Windows cũng đem lại nhiều lợi ích cho người dùng hiện nay với một số cải tiến và tính năng mới trên máy tính. Hiện nay, có 3 cách để cập nhật Windows 10 lên phiên bản mới nhất. Mọi người có thể tham khảo thêm hướng dẫn qua bài viết sau nhé.
Phiên bản Windows Update mới nhất là gì?
Phiên bản Windows 10 mới nhất hiện nay là bản Update năm 2022. Phiên bản này đã phát hành vào thời điểm ngày 18/10/2022. Hiện nay thì hãng Microsoft vẫn duy trì việc cập nhật phiên bản mới cho Windows 10 mỗi năm nhưng cũng không có quá nhiều đổi mới hay tính năng trong bản cập nhật.
Tuy nhiên, những bản Windows Update sẽ mất một khoảng thời gian mới cập nhật được trên máy tính của bạn. Vì nhà sản xuất máy tính và Microsoft phải thử nghiệm trên diện rộng trước khi phát hành bản cập nhật chính thức.
Bản cập nhật mới của Windows 10 hiện đang có tên là 22H2 vì nó được ra mắt vào nửa cuối của năm 2022. Trong bản cập nhật này, Microsoft cung cấp phạm vi để giới hạn một số tính năng mới.
Bleeping Computer cho biết, trong bản cập nhật này có thay đổi quan trọng nhất với người dùng là tùy chọn được xem những thông báo khi bật chế độ Focus Assist. Đây là chế độ không được làm phiền. Ngoài ra, bản Windows Update mới cũng đem lại khả năng sửa các lỗi nhỏ, cải tiến vấn đề bảo mật giống các phiên bản trước.
Khi hãng Microsoft cài bản Update vào máy tính bạn, bản cập nhật sẽ tự động được cài đặt. Nhưng hãng Microsoft lại không cài đặt Windows mới cho toàn bộ các PC cùng lúc mà Microsoft sẽ tiến hành từ từ để xem liệu bản cập nhật có tạo ra sự cố gì với những phần cứng, cấu hình khác nhau không. Nếu như máy tính bạn không thể cập nhật Windows 10 thì có nghĩa là cấu hình và phần cứng của bạn không đáp ứng.
Vì sao nên cập nhật Windows Update mới nhất?
Nhiều người không muốn cập nhật phiên bản mới cho Windows 10 và họ hay bấm vào Remind Me Later khi máy tính thông báo Update hệ điều hành để cập nhật sau. Việc này trông có vẻ bình thường nhưng nếu bạn cứ trì hoãn việc cập nhật cho phần mềm thì nó sẽ đem lại nhiều kết quả đáng tiếc.
Những lập trình viên của Microsoft đã nỗ lực hết sức để tiến hành tối ưu phần mềm và ngăn chặn sự truy cập từ bên thứ 3. Những tin tặc hiện nay có thể tìm ra lỗ hổng trong mã nguồn phần mềm để khai thác và lấy đi dữ liệu quan trọng của mọi người.

Bản Windows Update mới cũng có khả năng tìm ra các sơ hở trong phần mềm và sửa chữa nó. Từ đó giúp thông tin và chương trình trên máy tính của người dùng được bảo vệ an toàn hơn.
Bên cạnh đó, các bản Update Windows 10 cũng có thể xử lý các lỗi trong PC. Đó là một số sai lầm từ code của chương trình và làm cho chương trình vận hành sai, xuất hiện thông báo về lỗi. Vì vậy, việc Update Windows sẽ đem lại cho người dùng trải nghiệm hiệu quả hơn trên các phần mềm.
3 cách update Windows 10 lên bản cập nhật mới nhất 2023
Tuy việc cập nhật Windows 10 có thể đem lại những bất tiện cho người dùng nhưng nhìn chung thì nó đem lại nhiều lợi ích về lâu dài. Sau đây là một số cách cập nhật đơn giản nhất mà bạn có thể tham khảo:
Cách Update Windows 10 thủ công
Thường thì Windows 10 tự động được cập nhật trong nền máy tính. Bạn cũng có thể tắt Window Update trong Win 10 nếu như bạn không muốn máy tính tự cập nhật bản Windows mới nhất như sau:
- Bước 1: Bạn cầm bấm trên bàn phím tổ hợp Windows + R rồi điền từ khóa là gpedit.msc ở hộp thoại Run.
- Bước 2: Bạn bấm vào Local group policy.
- Bước 3: Tại Local Group Policy Editor thì bạn tìm kiếm mục Computer Configuration rồi chọn vào Administrative Templates. Sau đó bạn tiếp tục bấm vào Windows Components và chọn vào Windows Update.
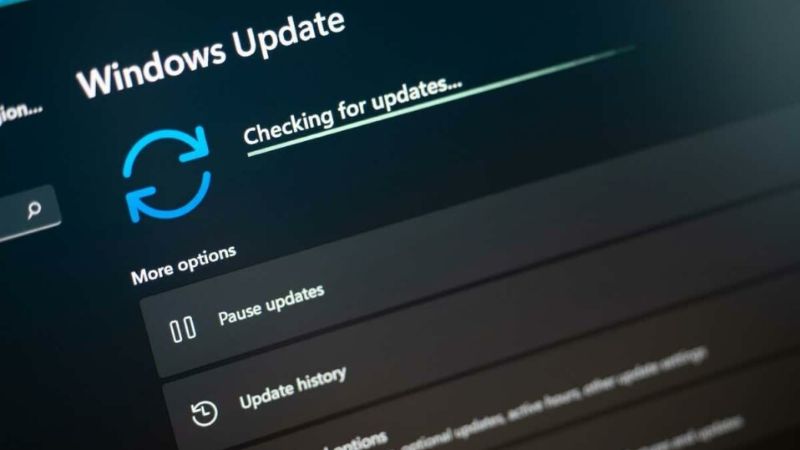
- Bước 4: Sau đó, bạn cần bấm chuột hai lần vào mục Configure Automatic Updates tại ô State ở phía bên phải.
- Bước 5: Ở giao diện xuất hiện, bạn cần chọn vào Disable và chọn vào Apply rồi bấm vào OK để hoàn tất cài đặt.
Cách Update Windows 10 với Windows Assistant
Windows Assistant là một công cụ giúp người dùng cập nhật thủ công phiên bản Windows mới. Công cụ này do Microsoft phát hành và hỗ trợ người dùng được chọn phiên bản hệ điều hành mới để thực hiện update. Giao diện của Windows Assistant khá trực quan, dễ dùng và công cụ luôn kiểm tra xem máy tính đang cài phiên bản gì trước khi update.
Cách này có thể giúp bạn cập nhật hệ điều hành mới nhanh chóng và ít gặp lỗi. Bạn có thể làm theo thao tác sau:
- Bước 1: Bạn tải công cụ Windows Assistant về thiết bị.
- Bước 2: Bạn hãy mở tệp vừa tải và truy cập vào Windows 10 Update Assistant.
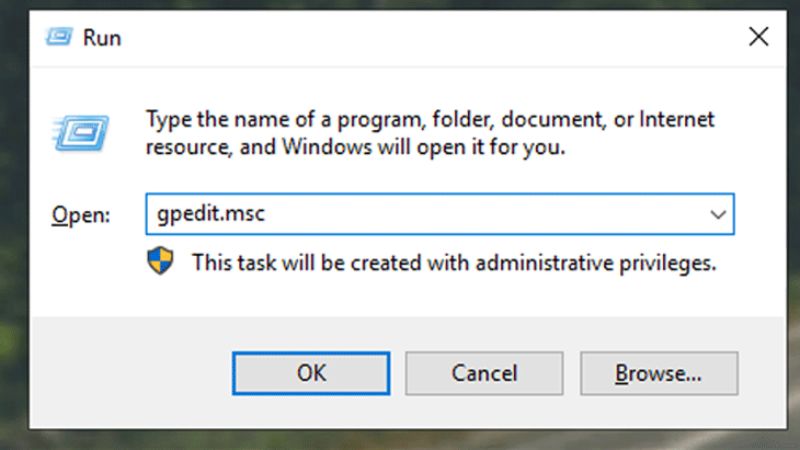
- Nếu như máy tính bạn đang cập nhật phiên bản Windows 10 mới nhất thì màn hình sẽ xuất hiện thông báo là “Cảm ơn vì bạn đã cập nhật Windows 10 mới nhất”.
- Bước 3: Nếu máy tính bạn chưa cài đặt bản mới nhất thì bạn cần theo dõi chi tiết thông tin của phiên bản mà công cụ Windows Assistant đề xuất và bạn có thể chọn Update Now để thực hiện cập nhật. Bạn nên lưu ý là việc cập nhật diễn ra dưới nền máy tính và nó không tác động tới thao tác làm việc khác của bạn trong máy tính.
- Bước 4: Khi đã cập nhật Windows 10 xong thì bạn nhận về thông báo là Restart. Khi đó bạn cần lưu lại toàn bộ công việc và bấm vào lệnh này để khởi động lại máy tính. Ngoài ra, bạn có thể bấm vào Restart later để khởi động sau.
Cách cập nhật Windows 10 bằng Windows Update
Đây cũng là một công cụ được cài sẵn trong máy tính Windows. Công cụ này có thể hỗ trợ quá trình cập nhật xảy ra dễ dàng và người dùng được coi lại lịch sử của các bản cập nhật và thực hiện vá lỗi nếu cần thiết. Sau đây là vài thao tác thực hiện:
- Bước 1: Bạn cần mở giao diện Start lên và bấm vào icon hình răng cưa để mở mục Cài đặt ở góc trái màn hình.
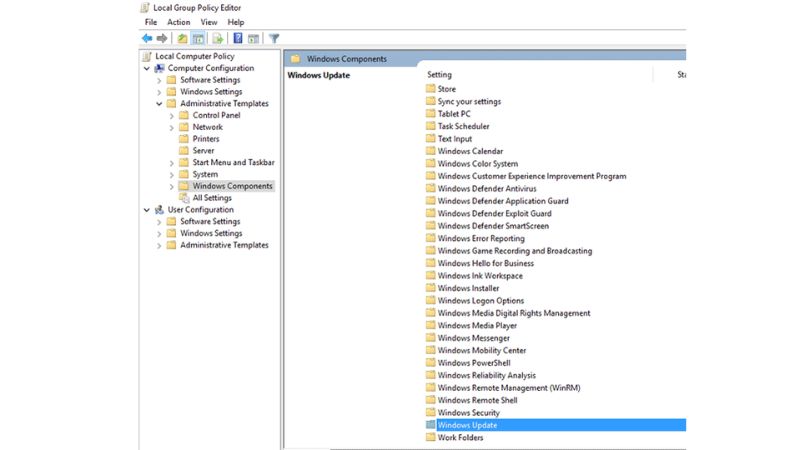
- Bước 2: Ở giao diện Cài đặt, bạn chọn vào Update and Security.
- Bước 3: Giao diện mới xuất hiện và bạn cần bấm vào Check for Updates để kiểm tra phiên bản Windows. Lúc đó thì hệ thống kiểm tra bản Windows hiện tại mà máy tính đang vận hành và tự tải về Windows mới nhất nếu cần thiết.
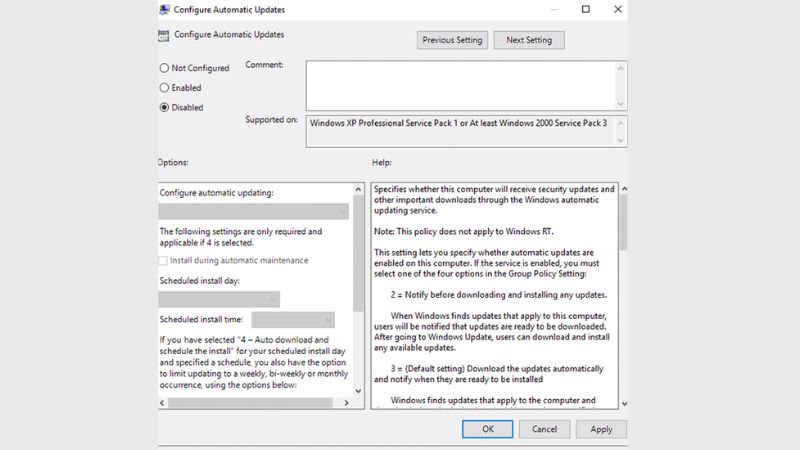
Ngoài ra, tại giao diện của Windows Update còn có một số tính năng như sau, bạn có thể xem xét:
Change active hours: Khi đang chơi game hoặc làm việc và bạn không cần cập nhật Windows ngay lúc đó thì bạn có thể thay đổi được giờ update bằng tính năng này. Bạn cần chọn khung giờ mà mình cần làm việc (nhiều nhất là trong 18 tiếng) và máy tính sẽ tự cập nhật ngoài thời gian này. Từ đó đảm bảo công việc của bạn không bị gián đoạn.
Advanced options: Bên cạnh đó, người dùng có thể sử dụng tính năng nâng cao nhằm hoãn quá trình cập nhật (nhiều nhất là 35 ngày). Hay bạn có thể tùy chọn việc nhận được thông báo Restart lại máy tính nhằm hoàn tất cập nhật.
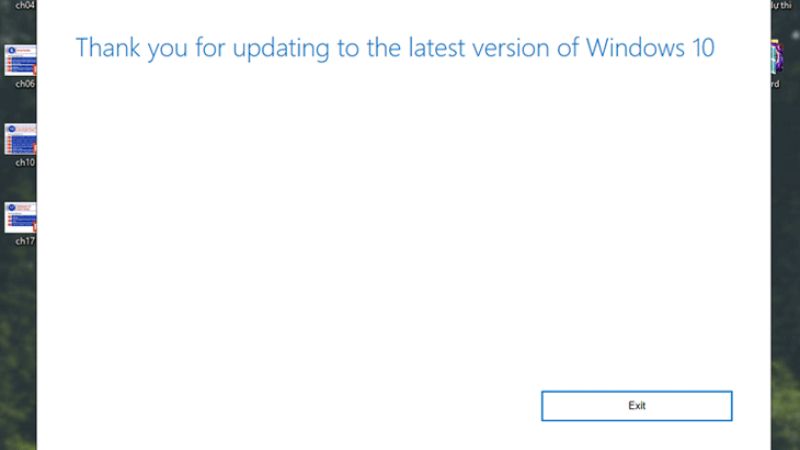
Cách sửa lỗi Windows Update phiên bản mới nhất
Không phải quá trình cập nhật Windows 10 lúc nào cũng suôn sẻ, nhiều khi bản cập nhật này sẽ không đảm bảo tương thích với một số dòng máy tính hiện nay. Để khắc phục lỗi cập nhật Windows 10 thì bạn có thể tham khảo vài cách như sau:
Uninstall Updates
Khi đã cập nhật Windows đầy đủ, trong thời gian sử dụng máy tính mà bạn thấy có phát sinh lỗi thì bạn có thể gỡ Windows 10 với các bước như sau:
- Bước 1: Bạn mở mục Start rồi chọn vào biểu tượng hình răng cưa để vào Settings.
- Bước 2: Ở giao diện Settings, bạn hãy chọn vào Updates và Security.
- Bước 3: Ở giao diện mới hiển thị thì bạn bấm vào View Update History. Sau đó bạn chọn vào Uninstall Updates trong giao diện xuất hiện.
- Bước 4: Bạn chọn bản update gần nhất đã tạo ra lỗi và gỡ cài đặt nó đi. Bạn cần đảm bảo rằng mình đã am hiểu về phiên bản này trước khi thực hiện gỡ cài đặt.
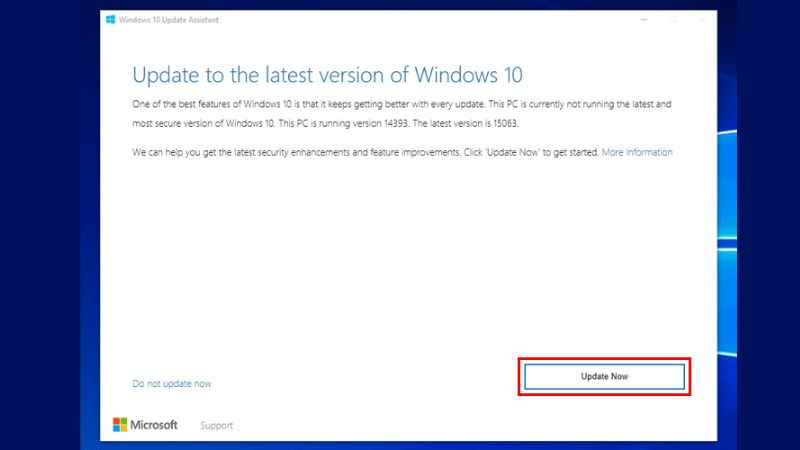
Reset PC của bạn
Thêm một cách khác để bạn sửa lỗi cập nhật Windows Update đó là làm cho máy tính quay lại cài đặt ban đầu. Cách này sẽ hỗ trợ bạn xóa hay giữ lại những thông tin cá nhân trong máy tính và những drivers trong hệ thống.
- Bước 1: Bạn mở mục Start rồi chọn vào biểu tượng Cài đặt.
- Bước 2: Bạn cũng chọn vào Update and Security khi giao diện Cài đặt xuất hiện.
- Bước 3: Bạn chọn vào Recovery ở danh sách bên trái. Sau đó bạn chọn vào Get Started ở bên dưới Reset this PC.
- Bước 4: Bạn nhấn vào Keep my files để giữa các thông tin cá nhân hay bạn bấm vào Remove để xóa tất cả mọi thứ. Khi đã chọn xong thì máy tính sẽ bắt đầu Reset.
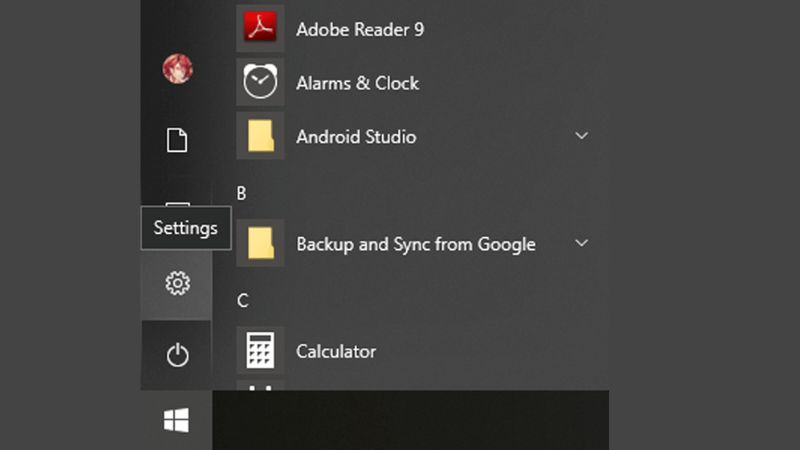
Lưu ý: Trong mục Recovery, bạn được chọn Go back to… Tính năng này giữ nguyên tình trạng cài đặt cùng những dữ liệu, ứng dụng có sẵn trong máy và giúp máy tính quay lại bản Windows trước lúc cập nhật.
Fresh Start
Với tính năng Creators Update, người dùng được sửa lỗi bản Windows Update với phương pháp Fresh Start. Cách này giúp bạn xóa các phần mềm đã cài đặt và lưu trữ các thông tin cá nhân một cách đơn giản nhất. Sau đây là vài bước thực hiện:
- Bước 1: Bạn hãy nhấn vào Windows Defender Security Center trong Taskbar và bấm vào Open. Hoặc bạn hãy điền vào ô tìm kiếm từ khóa là Windows Security trên Cortana rồi mở công cụ này lên.
- Bước 2: Ở giao diện của Windows Defender Security, bạn chọn vào Device perfomance and health. Sau đó bạn tìm tới Fresh Start rồi chọn vào Additional information.
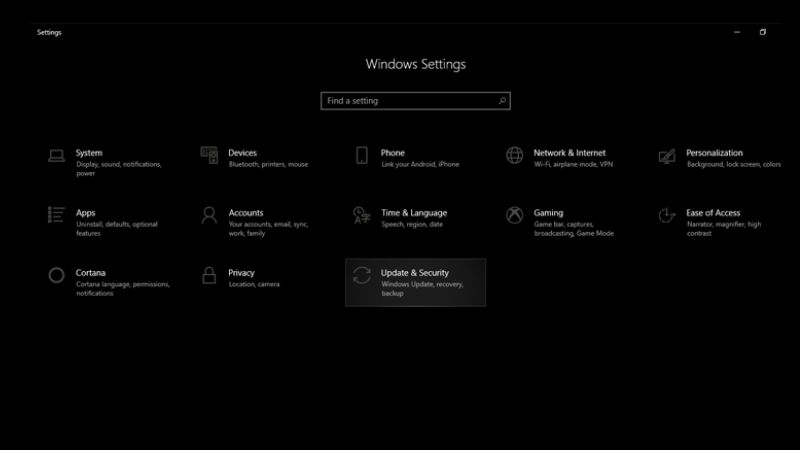
- Bước 3: Trên giao diện sẽ cung cấp những gì sẽ diễn ra khi máy tính chạy Fresh Start. Khi xem xong thì bạn bấm vào Get Started.
- Bước 4: Khi giao diện Fresh Start xuất hiện thì bạn hãy bấm vào Next để máy tính kiểm tra bản cập nhật. Khi đã kiểm tra xong thì danh sách các ứng dụng, phần mềm đã bị xóa sẽ hiển thị. Toàn bộ danh sách được lưu trữ trong Desktop khi quá trình Fresh Start được hoàn tất. Mọi người có thể dựa vào đây để cài đặt vài phần mềm cần thiết. Sau đó bạn bấm vào Next và Start để hoàn tất.
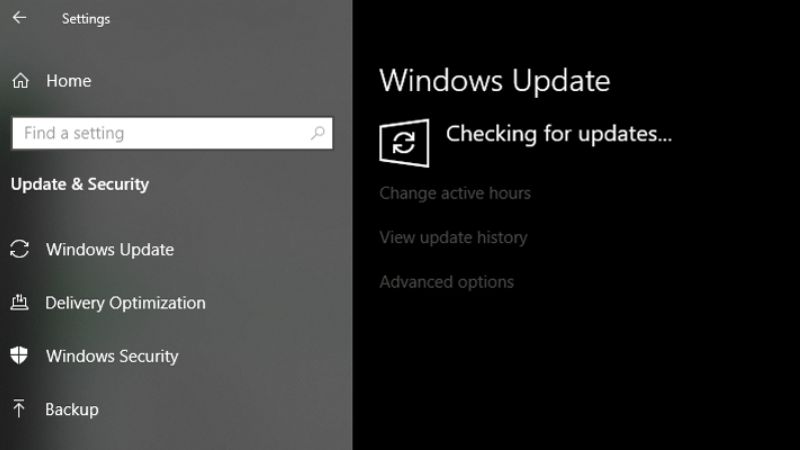
Lời kết
Toàn bộ thông tin về phiên bản Windows Update mới nhất đã được cập nhật ở bài viết trên. Mọi người có thể tham khảo vài cách cập nhật phiên bản Windows 10 mới nhất ở trên và cách sửa lỗi nếu có trong quá trình cập nhật. Hy vọng mọi người có trải nghiệm tối ưu hơn khi cập nhật hệ điều hành mới.
Tham khảo bài viết liên quan:
- Gặp quá nhiều lỗi, Microsoft dự tính sẽ “đại tu” lại Windows Update trong thời gian sắp tới
- Cách update Windows 7 lên Windows 10 bản quyền


