File PDF ngày nay được sử dụng rộng rãi và là định dạng phổ biến khi chia sẻ dữ liệu. Tuy nhiên, việc chỉnh sửa File PDF thường là một thách thức đối với những người không am hiểu về định dạng này. Trong bài viết này, chúng ta sẽ tìm hiểu Cách chèn thêm trang vào file PDF một cách dễ dàng.

I. Giới thiệu về phần mềm Nitro Pro
Đối với hệ điều hành Windows, khi cần chỉnh sửa file PDF, chúng ta thường phải sử dụng phần mềm từ bên thứ ba. Trong bài viết này, Mytour hướng dẫn cách sử dụng Nitro Pro để thực hiện công việc này.
Tải ứng dụng tại https://www.gonitro.com/download
II. Hướng dẫn chèn trang vào file PDF với Nitro Pro
1. Chèn trang trắng
Nếu bạn muốn thêm một trang trắng để bổ sung nội dung, hãy thực hiện theo cách này. Nếu bạn muốn biết cách chèn trang PDF sẵn có vào file PDF của mình, hãy xem Phần 2. Chèn trang PDF sẵn có.
Bước 1: Mở phần mềm và chọn Mở để mở file PDF cần chèn trang.
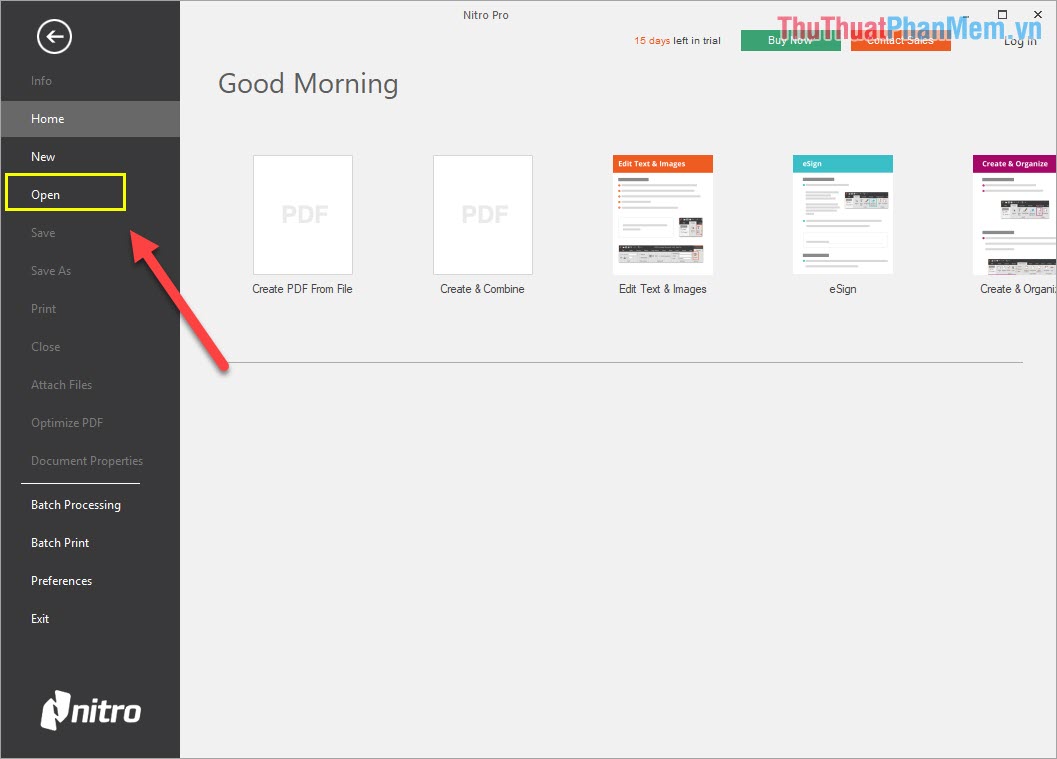
Bước 2: Tiếp theo, chọn trang cần chèn trước hoặc sau trang đang chọn.
Sau đó, vào Tab Home -> Insert -> Insert Blank Page để chèn thêm trang trắng.
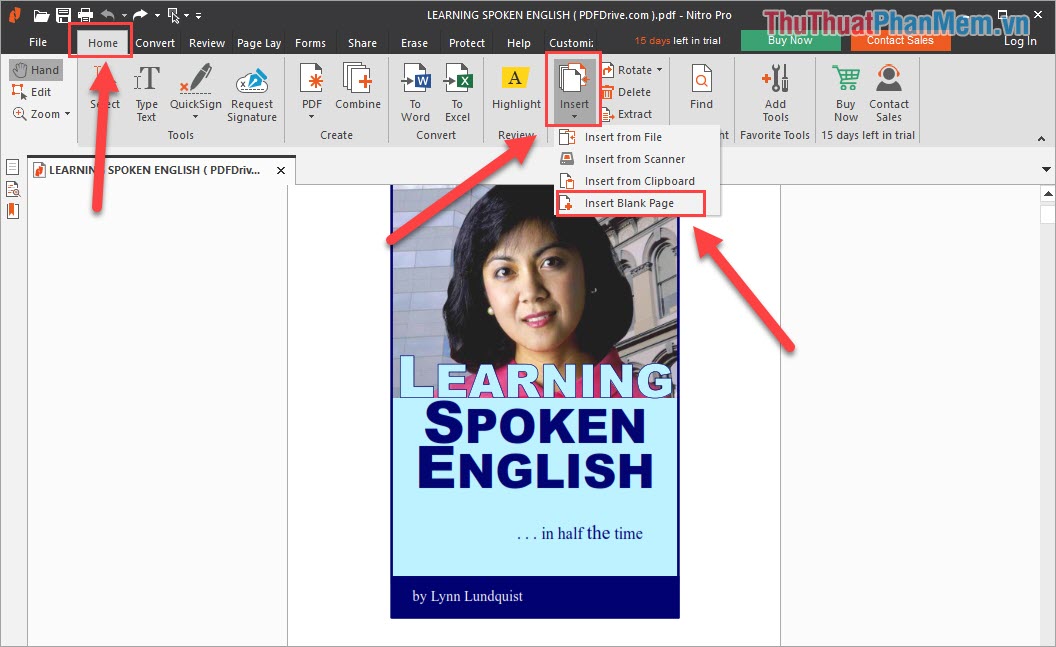
Bước 3: Trong cửa sổ mới xuất hiện, bạn sẽ được hỏi:
- Phía sau: Chèn trang trắng vào sau trang bạn đang chọn
- Phía trước: Chèn trang trắng vào trước trang bạn đang chọn
Sau khi lựa chọn xong, nhấn OK để thực hiện chèn thêm trang trắng.
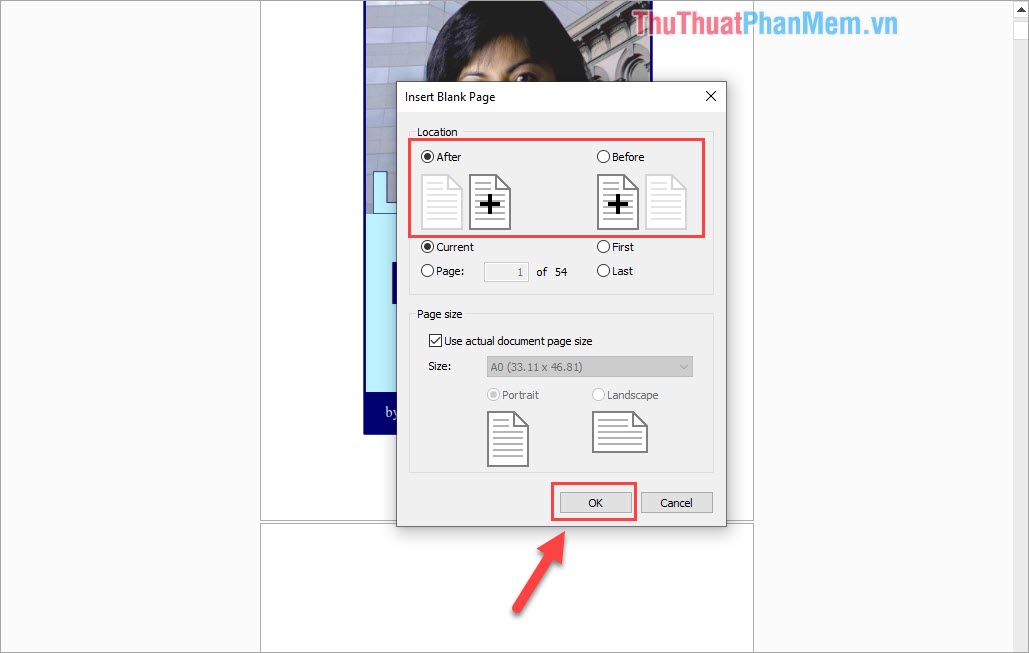
Bước 4: Sau khi trang trắng mới được chèn, bạn có thể chọn Type Text để nhập nội dung cho trang trắng.
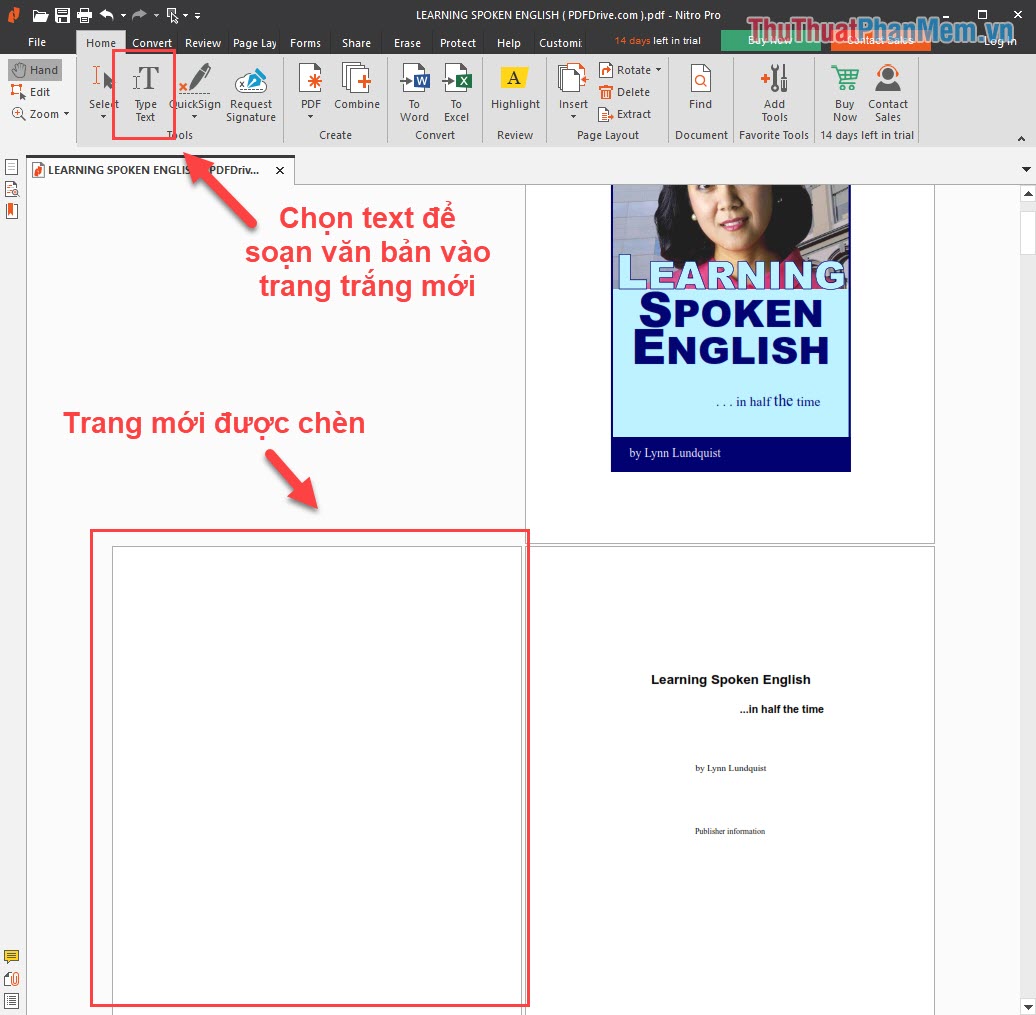
2. Chèn trang từ PDF hiện có
Cách này giống như bạn kết hợp hai tệp PDF thành một, nhưng ở đây bạn có quyền chọn vị trí và trang cần kết hợp.
Bước 1: Mở phần mềm và chọn Mở để mở tệp PDF bạn muốn chèn trang.
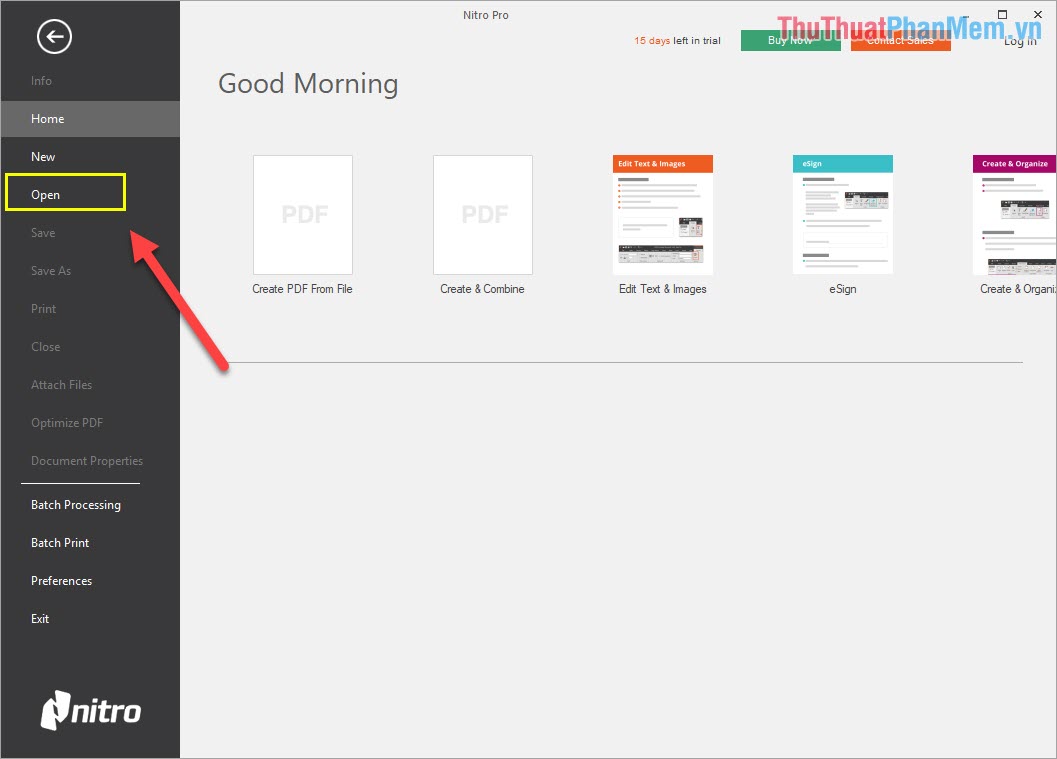
Bước 2: Tiếp theo, chọn trang bạn muốn chèn trước hoặc sau trang hiện tại.
Sau đó, chọn Home -> Insert -> Insert From File để chèn thêm trang từ tệp PDF khác.
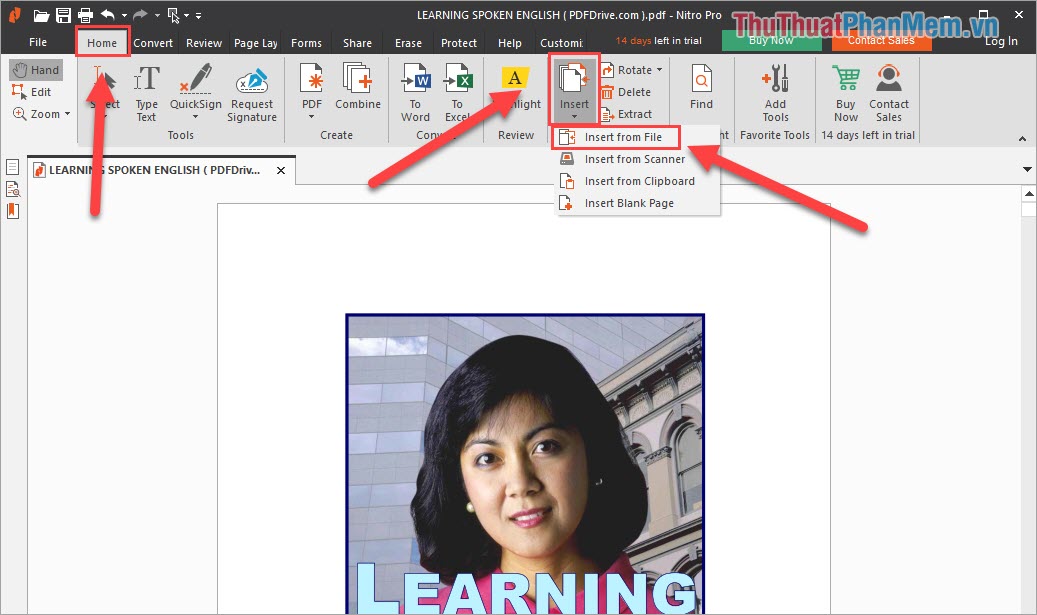
Bước 3: Chọn Add Files… để mở file PDF bạn muốn thêm vào.
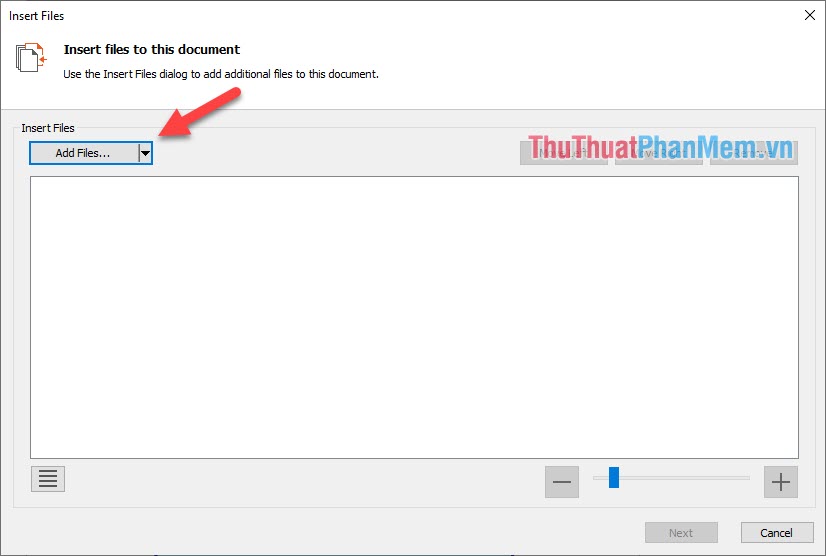
Bước 4: Sau khi chọn xong, nhấn Next để tiếp tục và chúng ta sẽ thiết lập trang cần chèn ở bước sau.
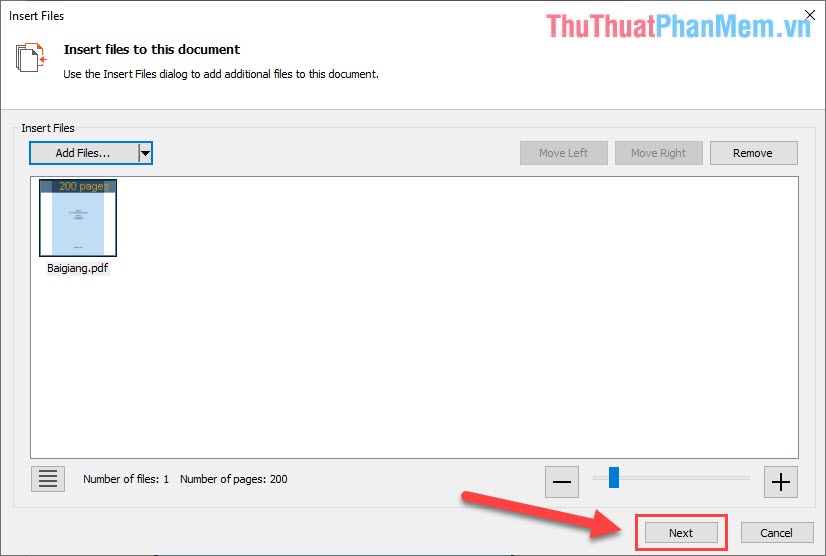
Bước 5: Tại đây, có rất nhiều lựa chọn:
Page Range:
- Tất cả: Thêm tất cả các trang PDF có trong File PDF
- Trang Từ: Thêm các trang từ … đến …
Vị trí:
- Sau: Thêm vào phía sau trang bạn chọn
- Trước: Thêm vào phía trước trang bạn chọn
Cuối cùng, chọn Insert để thêm trang PDF.
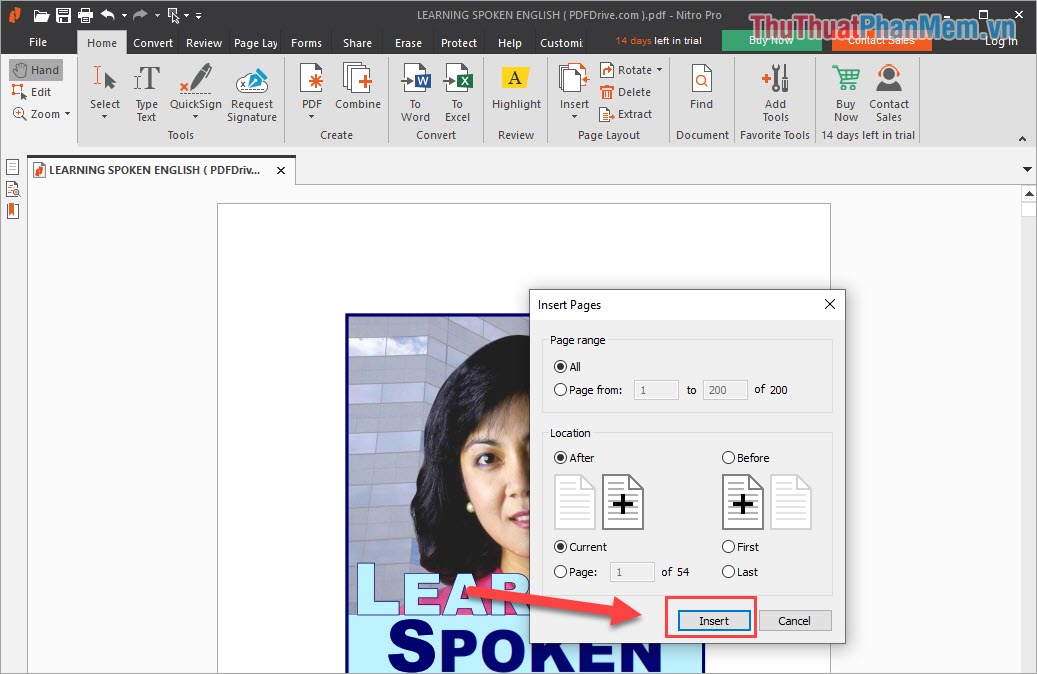
Kết quả sau khi thêm trang vào PDF đã xuất hiện, đây là thành quả của chúng ta.
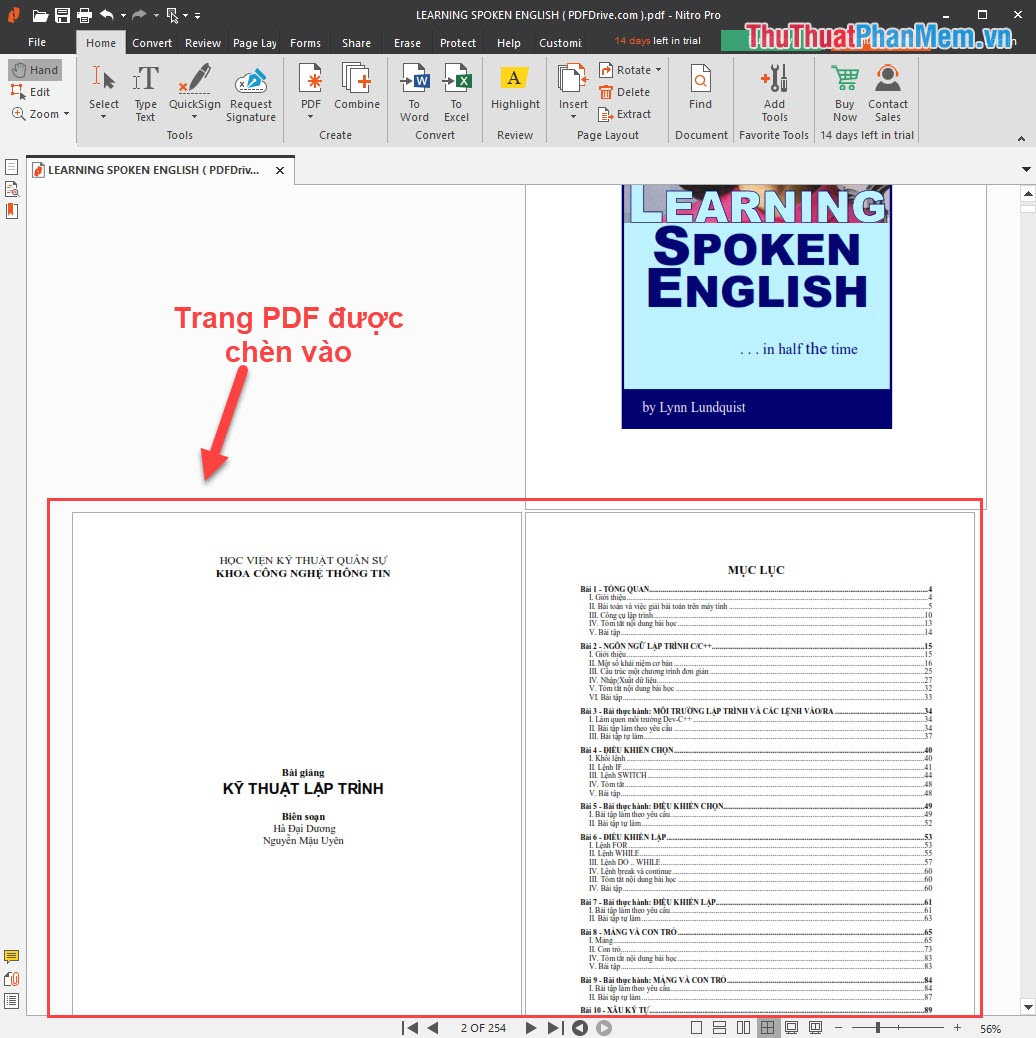
Trong hướng dẫn này, chúng tôi đã chỉ cho bạn cách thêm trang vào tệp PDF. Chúc bạn thành công!


