Các máy tính muốn kết nối và truyền dữ liệu với nhau trên mạng internet hay mạng nội bộ (mạng LAN) đều sẽ cần một địa chỉ IP. Vậy bạn có thể kiểm tra địa chỉ IP của máy tính trong mạng LAN và trên internet như thế nào? Hãy cùng Phúc Anh tìm hiểu Cách xem địa chỉ IP của máy tính ngay sau đây nhé
Địa chỉ IP của máy tính là gì? Các loại địa chỉ IP có trên máy tính của bạn
Địa chỉ IP (Internet Protocol) là địa chỉ giao thức mạng của máy tính, nó tương tự như địa chỉ nhà hay địa chỉ doanh nghiệp ngoài đời. Các phần cứng máy tính muốn kết nối với nhau thì đều cần có địa chỉ IP để có thể gửi và nhận tập tin dữ liệu một cách chính xác
Và tùy vào dạng kết nối, mục đích sử dụng mà địa chỉ IP được chia thành các dạng sau:
- Địa chỉ IP công cộng - IP Public
- Địa chỉ IP riêng - IP Private
- Địa chỉ IP tĩnh - Static IP
- Địa chỉ IP động - Dynamic IP
Các dạng địa chỉ IP này có thể được sử dụng dưới gia thức IPv4 hoặc IPv6 và cả IP Public và IP Private có thể tồn tại dưới dạng IP động hay IP tĩnh

Private IP và Public IP là gì? Có vai trò như thế nào?
Private IP
Private IP hay còn được biết đến là IP mạng nội bộ, mạng LAN và không yêu cầu kết nối internet. Dạng IP này bạn có thể tự thiết lập và sử dụng một cách tự do mà không ai quản lý cả Trừ khi là quản trị viên trong cơ quan hay tổ chức muốn kiểm soát
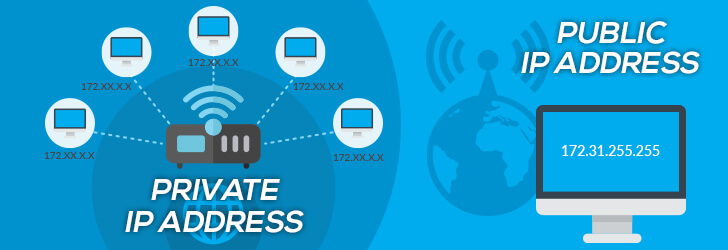
Public IP
Đây là địa chỉ IP mà các nhà cung cấp dịch vụ mạng (Internet Service Provider) cung cấp cho máy tính của bạn để có thể kết nối internet ra ngoài thế giới. Mỗi một hợp đồng với nhà mạng thì sẽ có một địa chỉ IP công cộng duy nhất. Vì thế mà khi mà bạn ở một quán cafe hay tại nhà bạn có nhiều máy tính vào mạng như sẽ chỉ có cùng một địa chỉ IP công cộng
Hướng dẫn cách tìm địa chỉ IP mạng LAN (Private IP) trong windows, Macos
Hướng dẫn tìm địa chỉ IP trong windows
Cách 1: Tìm địa chỉ IP trong phần Network & Internet
Đây là cách thức tìm địa chỉ IP nhanh chóng nhất trên HĐH windows mà không cần sử dụng câu lệnh
Bước 1: Bạn vào Settings > Network & Internet. Sau đó, chọn Wifi hoặc Ethernet (tùy thuộc vào cách thiết bị kết nối)
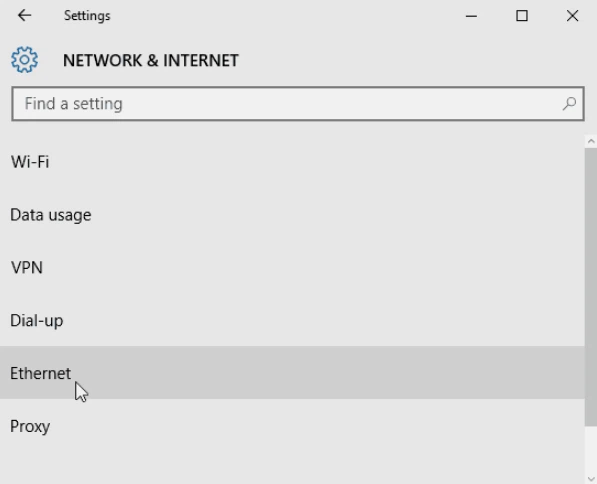
Bước 2: Bạn chọn biểu tượng Ethernet Connected. Tiếp tục, kéo xuống phần Properties và bạn sẽ thấy thông tin địa chỉ IPV4 của mình.
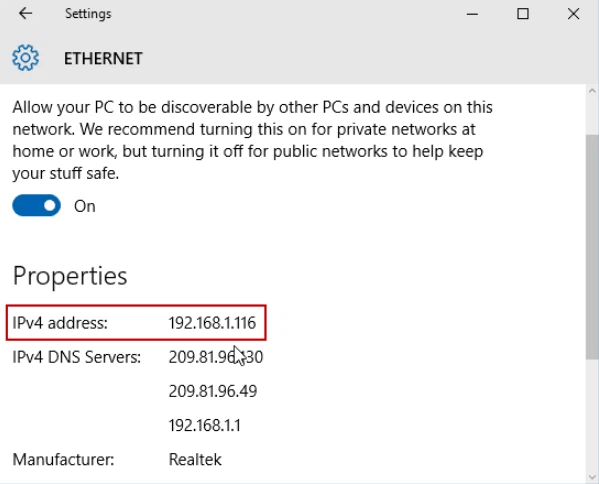
Nếu bạn dùng mạng Wifi thì thao tác sẽ khác một chút. Bạn vẫn vào Settings > Network & Internet, sau đó chọn Advanced options rồi kéo xuống phần Properties để xem địa chỉ IP của máy.
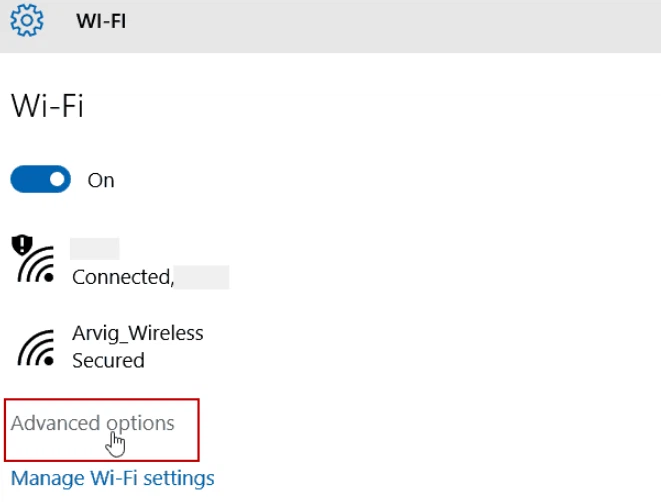
Cách 2: Tìm địa chỉ IP bằng Control Panel
Bước 1: Nhấp vào nút Start, tìm mục Control Panel > Network and Internet > Network and Sharing Center.
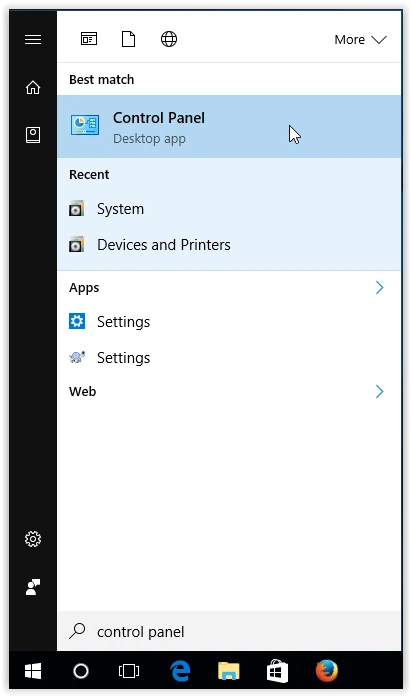
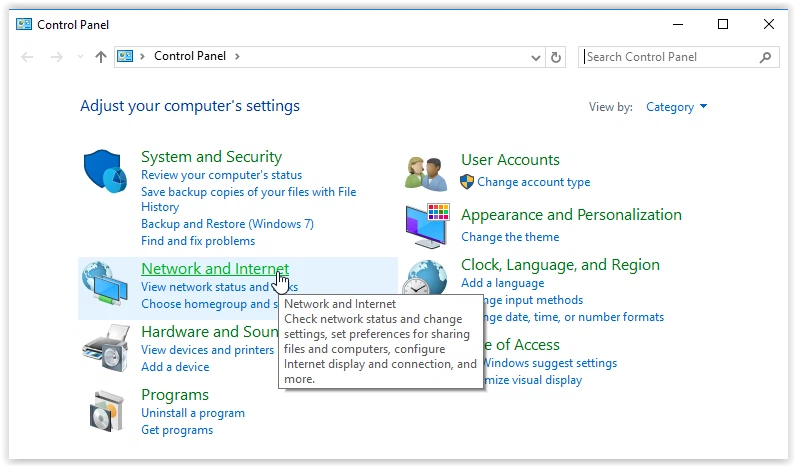
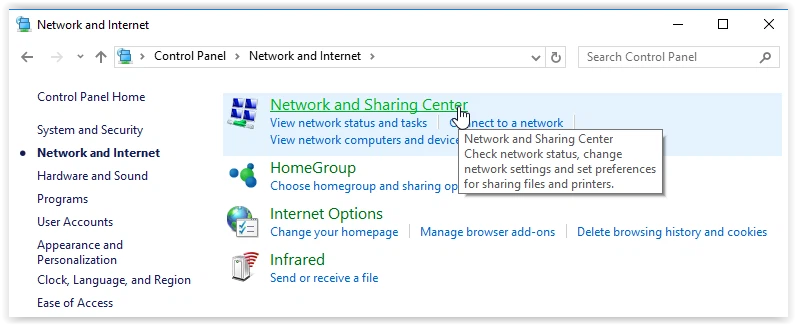
Bước 2: Tại mục lựa chọn nằm bên trái màn hình, nhấn vào Change adapter settings > lựa chọn vào cổng mạng đang kết nối
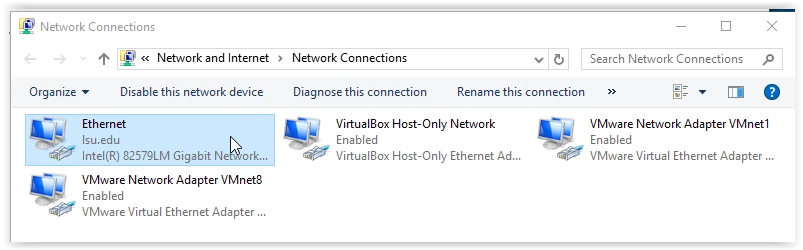
Bước 3: Nhìn vào phần Connection của Local Area Connection Status > chọn Details.
Bước 4: Tiếp tục kéo xuống cho đến khi bạn tìm thấy Địa chỉ IPv4.
Cách 3: Tìm địa chỉ IP bằng lệnh CMD
Bước 1: Chuột phải vào nút Start > Run > Gõ CMD
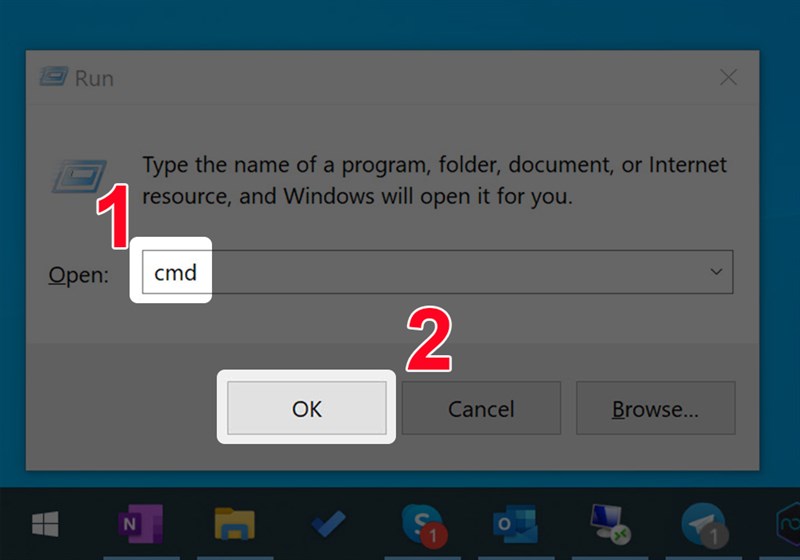
Bước 2: Gõ ipconfig vào cmd rồi nhấn phím Enter, thông tin địa chỉ mạng của máy tính sẽ hiện ra cho bạn
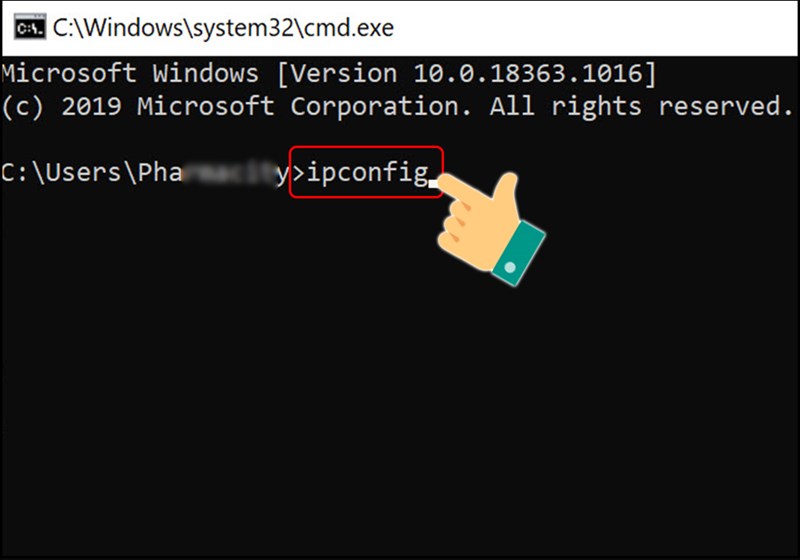
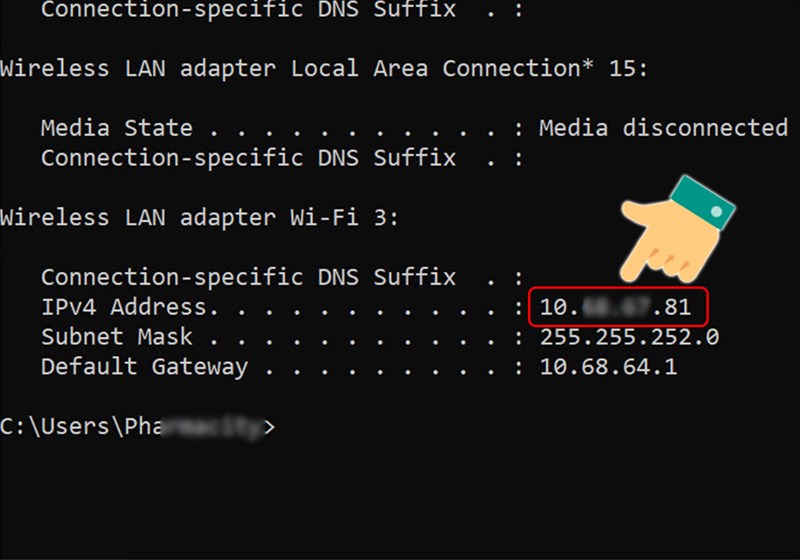
Hướng dẫn tìm địa chỉ IP trên macbook, imac… chạy HĐH Macos
Bước 1: Chọn vào biểu tượng Apple ở góc trên bên trái màn hình và chọn vào ô Tùy chọn hệ thống (System Preferences) để mở bảng cài đặt
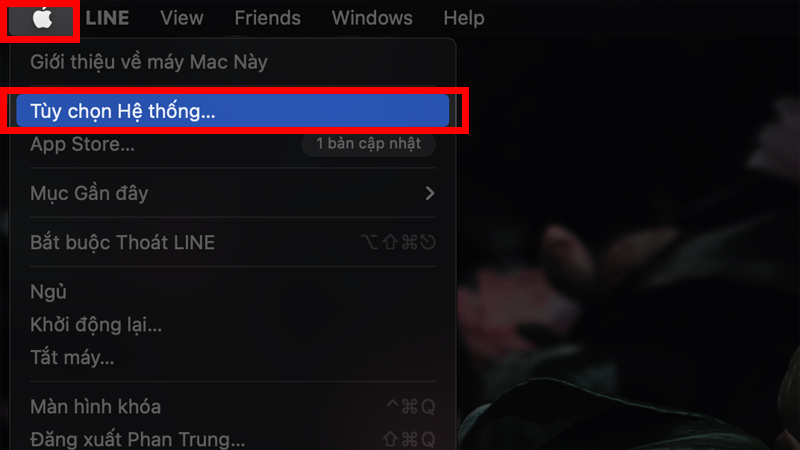
Bước 2: Bạn hãy chọn vào công cụ Mạng (Network) để mở ra bảng thông tin kết nối mạng.
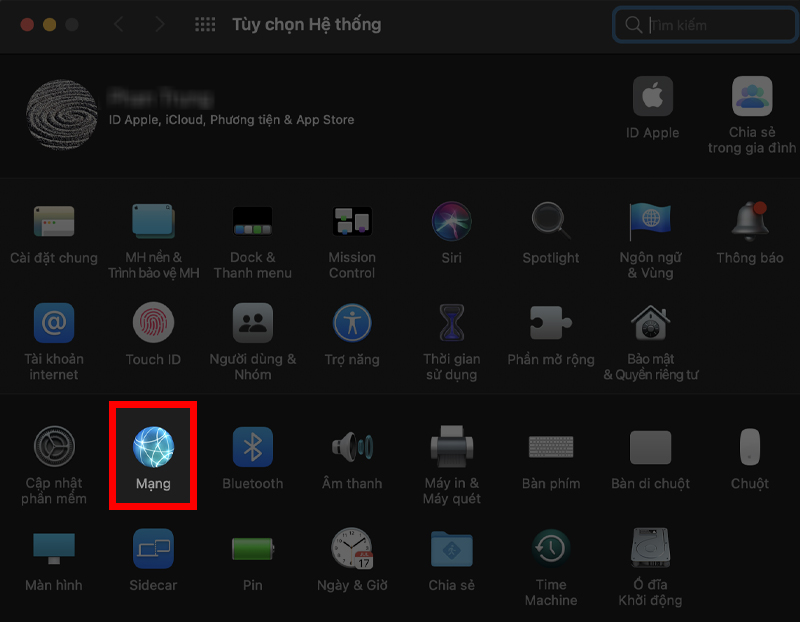
Bước 3: Xác định loại hình kết nối mạng mà bạn đang sử dụng, và địa chỉ IP sẽ xuất hiện ở dòng chữ nhỏ ở bên dưới dòng Trạng thái. Bạn có thể xem thêm nhiều thông tin hơn khi bấm trực tiếp vào các kết nối của bạn nằm ở khung bên trái
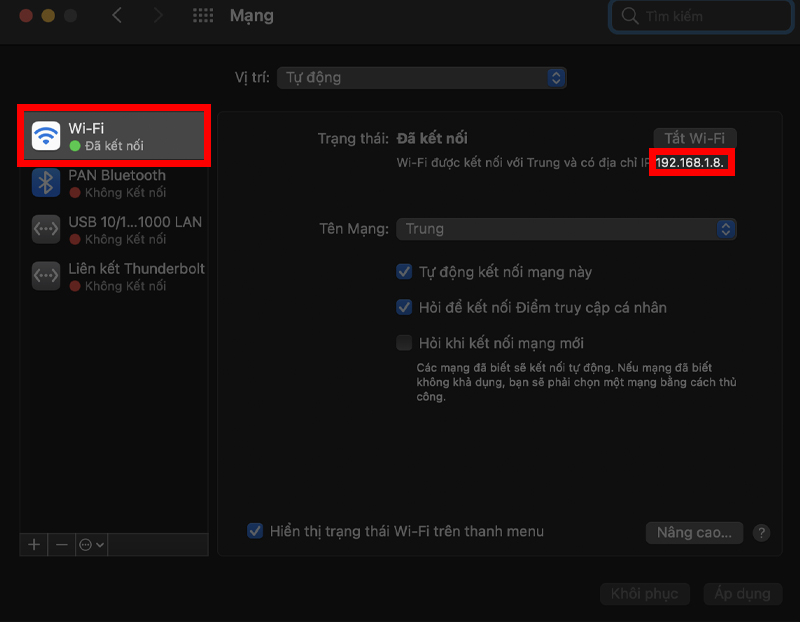
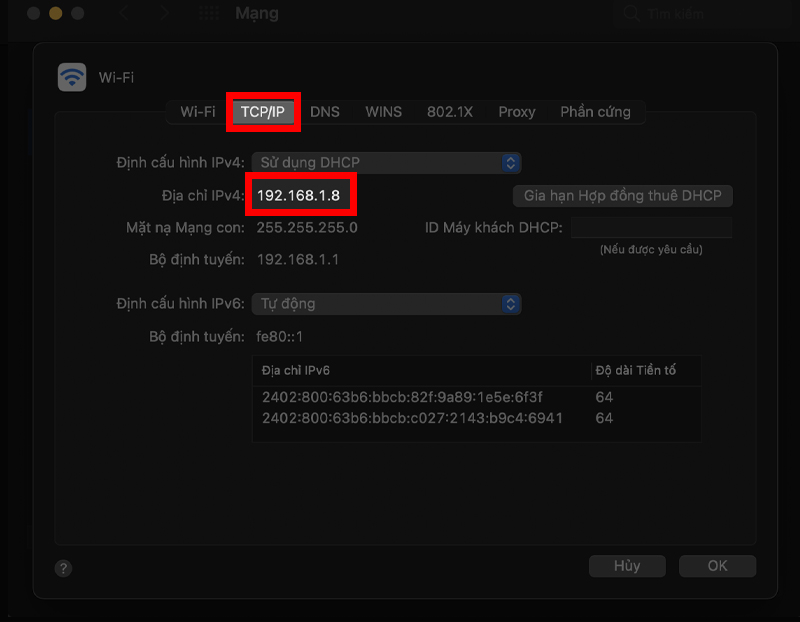
Hướng dẫn bạn xem địa chỉ IP công cộng của máy tính
Để kiểm tra IP công cộng của bạn thì có một cách đó chính là sử dụng các trang web để kiểm tra. Chỉ cần vào các trang này thì bạn sẽ thấy được địa chỉ IP công cộng mà nhà mạng cung cấp cho bạn. Một số trang web bạn có thể sử dụng đó là
WhatIsMyIP.com
MyIP.com
WhatIsMyPublicIP.com
KiemtraIP.com
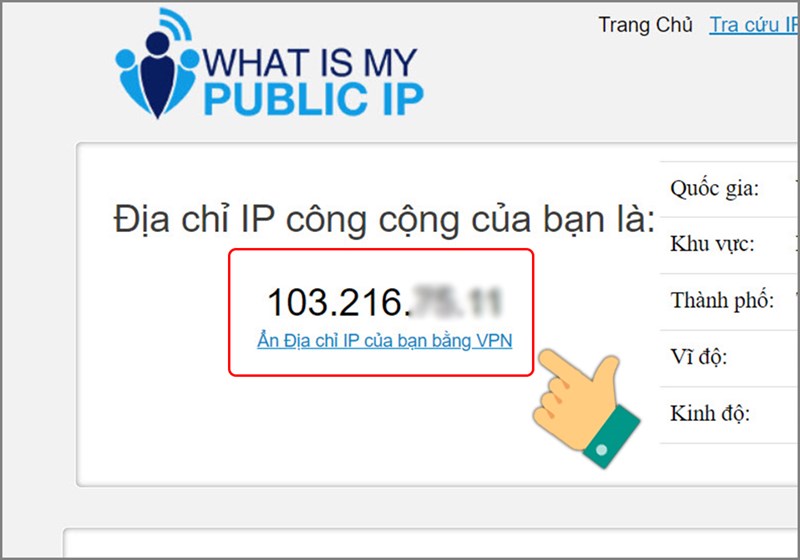
Trên đây Phúc Anh đã hướng dẫn bạn Cách xem địa chỉ IP của máy tính trong mạng LAN và trên internet cực đơn giản. Hi vọng các thông tin trong bài viết có ích cho bạn. Hãy tiếp tục theo dõi các tin tức công nghệ được cập nhật liên tục từ Phúc Anh


