Cách đặt mật khẩu cho file Excel để bảo mật thông tin hoặc hạn chế chỉnh sửa
Đối với những file Excel có các dữ liệu quan trọng, bạn muốn bảo mật và ngăn chặn người lạ vào định dạng, chỉnh sửa nội dung trong file tài liệu thì bạn phải đặt pass cho file Excel đó. Nếu bạn chưa biết cách đặt mật khẩu cho file Excel hãy tham khảo bài viết dưới đây của MEGA nhé.
Bài viết dưới đây sẽ cung cấp các thông tin sau:
- Hướng dẫn cách đặt mật khẩu file Excel khi lưu
- Hướng dẫn đặt mật khẩu cho file Excel với Protect Workbook
- Cách đặt mật khẩu cho sheet trong file Excel
- Cách xóa mật khẩu cho file Excel

Hướng dẫn các cách đặt mật khẩu cho file Excel
I. Hướng dẫn cách đặt mật khẩu file Excel khi lưu
1. Hướng dẫn đặt
Dưới đây là cách đặt mật khẩu cho file Excel 2016, bạn có thể thực hiện tương tự cho các phiên bản khác:
Bước 1: Mở tài liệu cần đặt mật khẩu, nhấn chọn File.
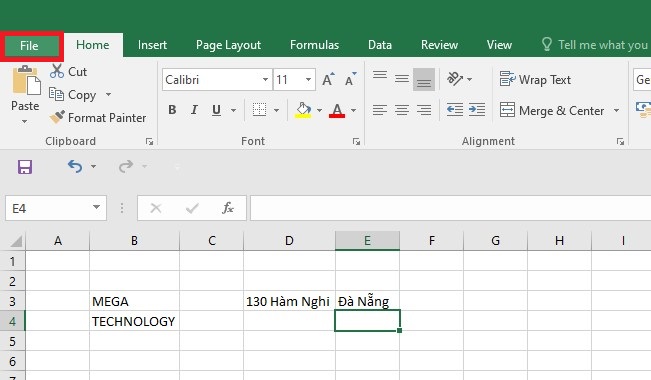
Chọn File
Bước 2: Tiếp theo, nhấn chọn Save As.
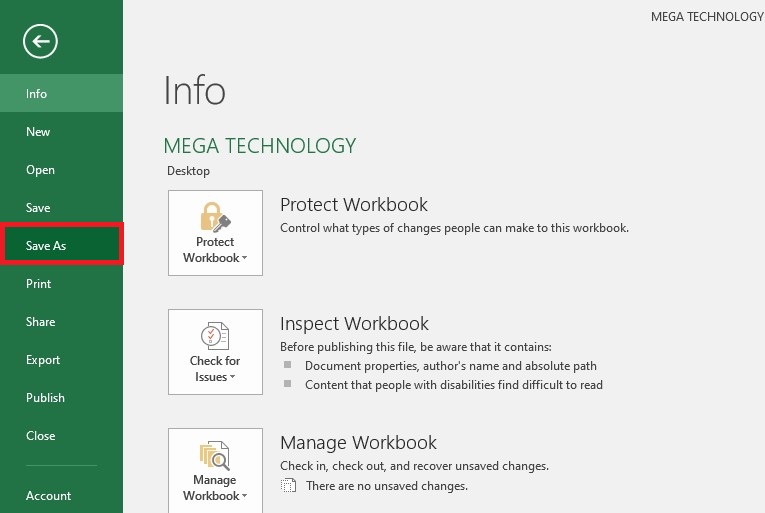
Chọn Save As
Bước 3: Màn hình sẽ xuất hiện hộp thoại Save As. Sau khi chọn vị trí lưu file, bạn nhấn chọn nút Tools và nhấn chọn General Options.
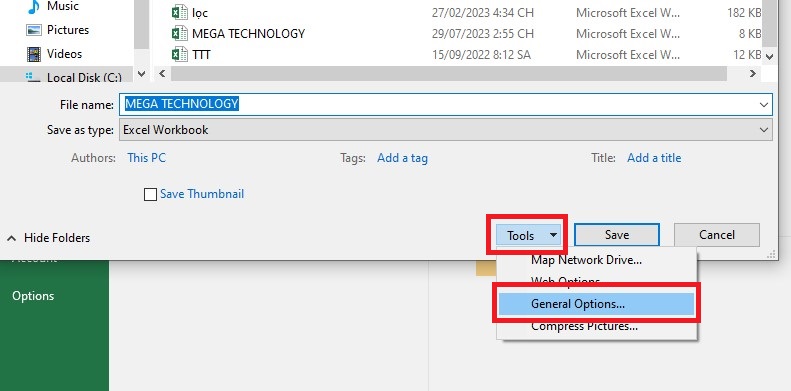
Chọn Tools > chọn General Options
Bước 5: Lúc này, hộp thoại General Options xuất hiện, bạn có thể đặt mật khẩu mở file Excel.
Có 2 chế độ đặt mật khẩu mà bạn có thể chọn:
- Password to open: yêu cầu nhập mật khẩu để có thể mở tài liệu, nếu không biết mật khẩu, bạn không thể xem, hay chỉnh sửa bất kỳ nội dung nào trong file.
- Password to modify: yêu cầu nhập mật khẩu để có thể chỉnh sửa tài liệu, bạn cũng có thể không nhập mật khẩu mà chọn chế độ chỉ đọc nội dung file và không thể sao chép hay chỉnh sửa.
Bạn có thể tạo một trong hai, hoặc cũng có thể chọn thiết lập cả 2 mật khẩu. Sau đó nhấn OK để thiết lập mật khẩu cho file Excel.
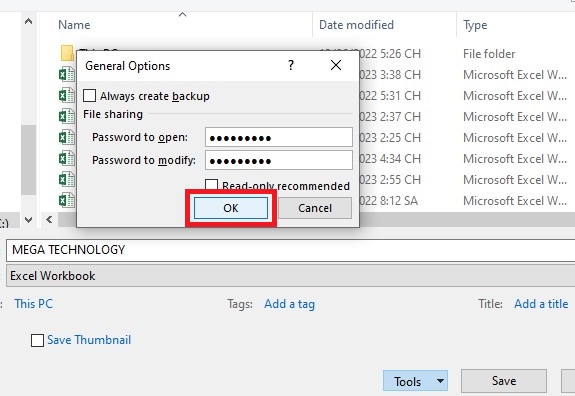
Tạo mật khẩu > nhấn OK
Bước 6: Bạn sẽ được yêu cầu xác nhận lại mật khẩu vừa đặt cho file và nhấn OK.
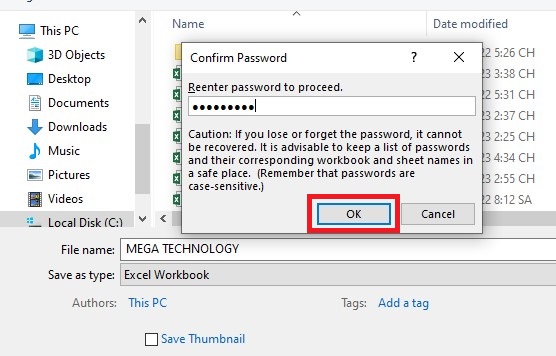
Nhập lại mật khẩu và nhấn OK
Lưu ý: Nếu bạn cài đặt 2 chế độ mật khẩu thì hệ thống sẽ yêu cầu xác nhận lại 2 mật khẩu theo thứ tự Password to open rồi đến Password to modify.
Bước 7: Cuối cùng nhấn Save để lưu file. Như vậy là bạn đã hoàn thành xong cách đặt pass cho file Excel 2010, 2007 và 2003 rồi đấy.
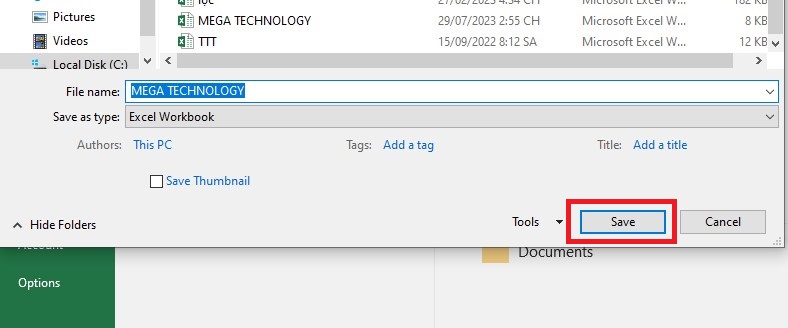
Nhấn Save
2. Hướng dẫn xóa
Nếu bạn muốn gỡ mật khẩu file Excel thì thực hiện theo các bước sau:
Bước 1: Mở file Excel đã tạo mật khẩu trước đó và nhập mật khẩu. Tiếp theo nhấn OK.
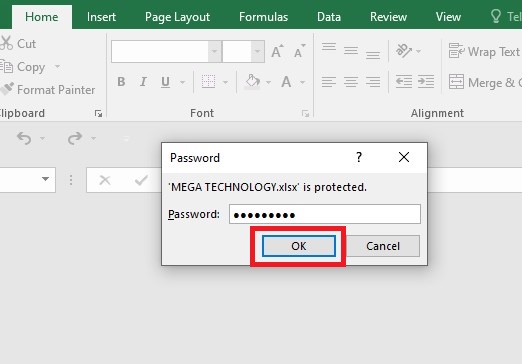
Nhập mật khẩu > nhấn OK
Bước 2: Nhấn chọn File và chọn Save As.
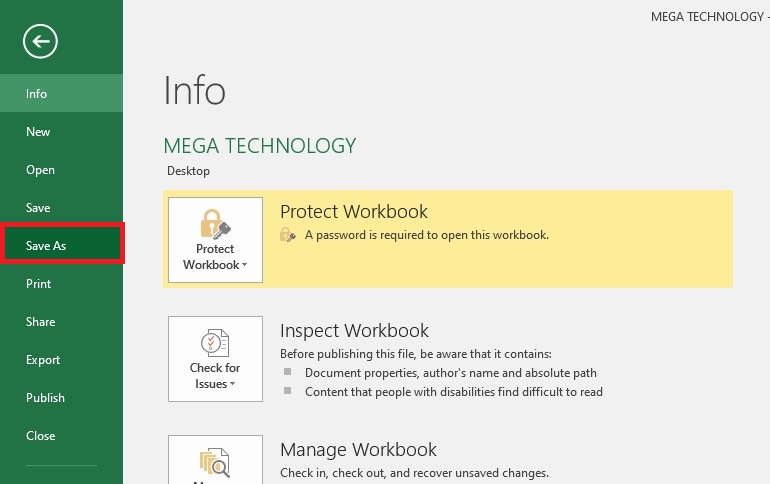
Chọn File > Save As
Bước 3: Hộp thoại Save As xuất hiện, bạn nhấn chọn nút Tools và chọn General Options.
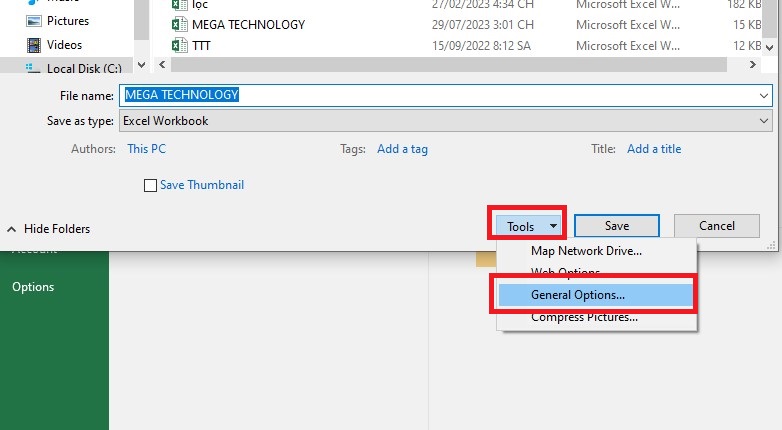
Chọn nút Tools > General Options
Bước 4: Hộp thoại General Options xuất hiện, bạn chỉ cần xóa mật khẩu ở chế độ mà mình muốn hủy bỏ. Sau đó, nhấn OK là xong.
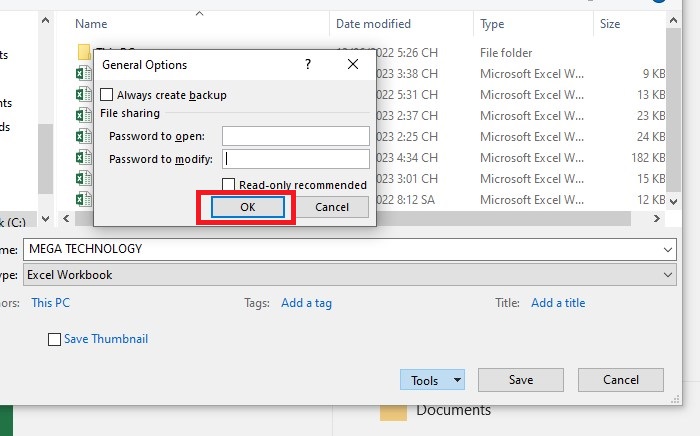
Xóa mật khẩu > nhấn OK
II. Hướng dẫn đặt mật khẩu cho file Excel với Protect Workbook
1. Hướng dẫn đặt
Ngoài việc thực hiện cách đặt mật khẩu cho file Excel khi lưu thì bạn có thể lựa chọn khóa file với Protect Workbook. Cách khóa file Excel không cho chỉnh sửa này cũng rất đơn giản, bạn chỉ cần thực hiện theo các bước sau:
Bước 1: Bạn mở file Excel cần đặt mật khẩu và chọn File > Info > Protect Workbook.
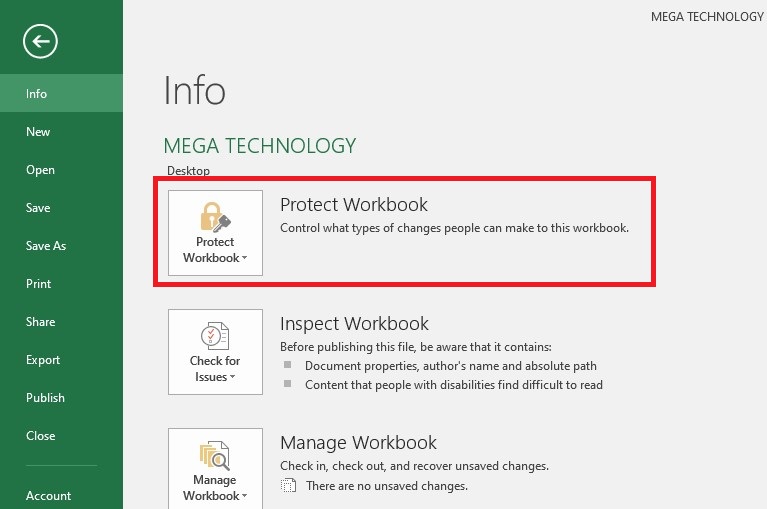
Chọn File > Info > Protect Workbook
Bước 2: Chọn Encrypt with Password.
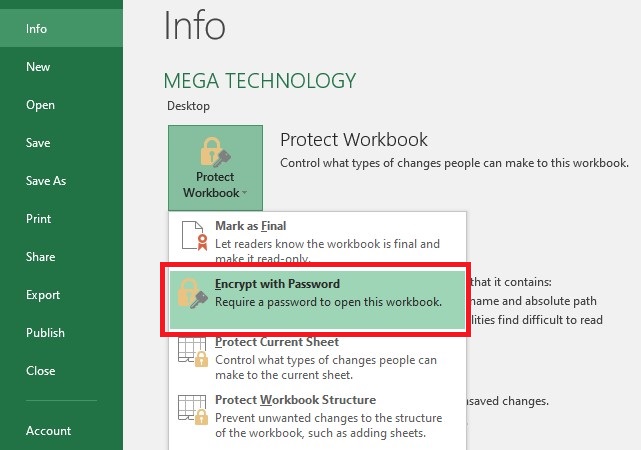
Chọn Encrypt with Password
Bước 3: Bạn nhập mật khẩu vào ô password trong hộp thoại Encrypt Document (mã hóa tài liệu) xuất hiện và nhấn OK.
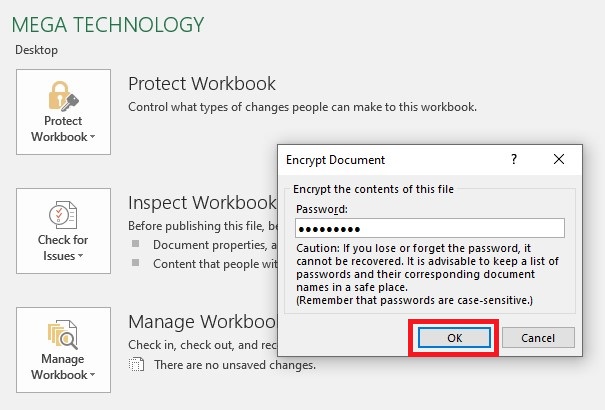
Nhập mật khẩu và nhấn OK
Bước 4: Tiếp theo tại hộp thoại Confirm Password (xác nhận mật khẩu) các bạn nhập lại mật khẩu vào ô phía dưới Reenter password và nhấn OK.
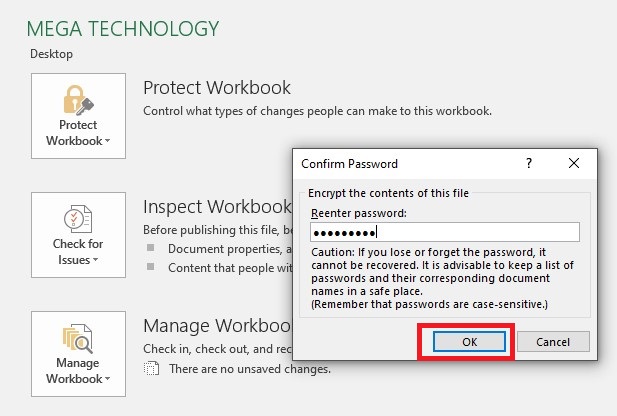
Nhập lại mật khẩu và nhấn OK
Bước 5: Nhấn Save để hoàn thành cách khóa file Excel. Khi thực hiện xong cách đổi mật khẩu file Excel, mục Protect Workbook sẽ hiển thị màu vàng như hình dưới.
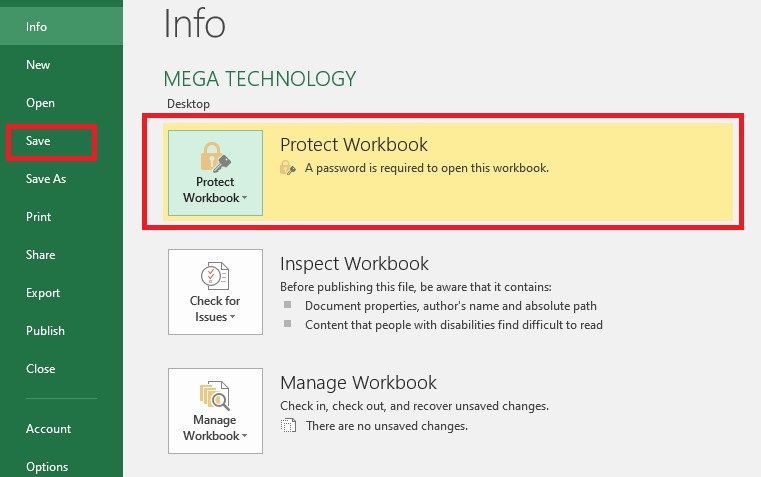
Nhấn Save
2. Hướng dẫn xóa
Nếu bạn đã tạo mật khẩu cho file Excel, nhưng một thời gian sau thấy nó không cần thiết thì bạn có thể xóa nó. Để xóa mật khẩu đã đặt cho file Excel, bạn thực hiện theo các bước sau:
Bước 1: Bạn mở file Excel lên, nhập mật khẩu để đăng nhập và nhấn OK.
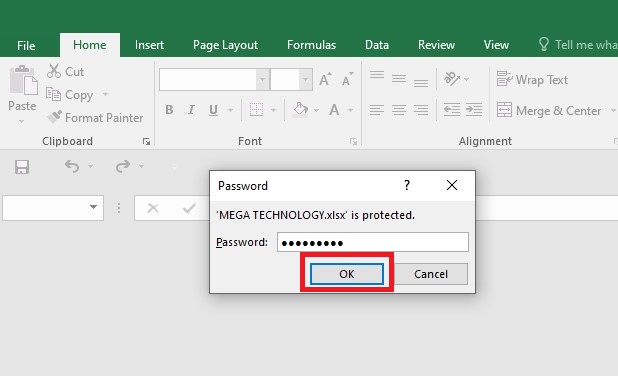
Nhập mật khẩu > nhấn OK
Bước 2: Tiếp theo, bạn chọn File > Protect Workbook và chọn Encrypt with Password.
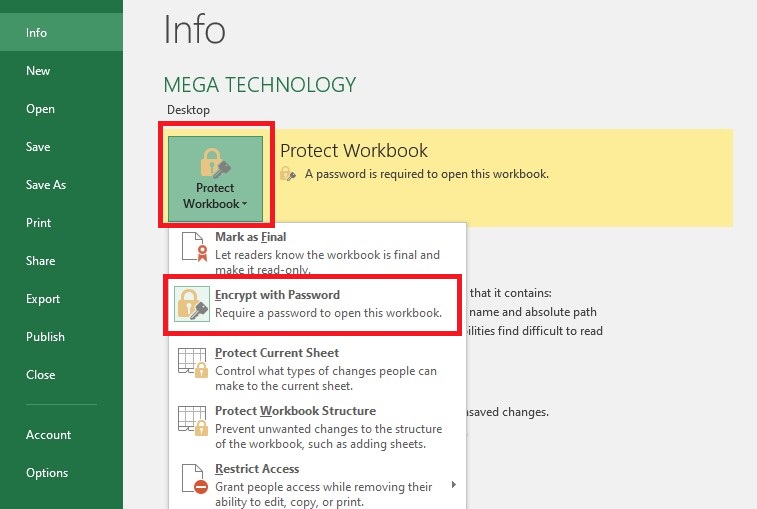
Chọn File > Protect Workbook > Encrypt with Password
Bước 3: Trong hộp thoại Encrypt Document, bạn xóa Password và nhấn OK.
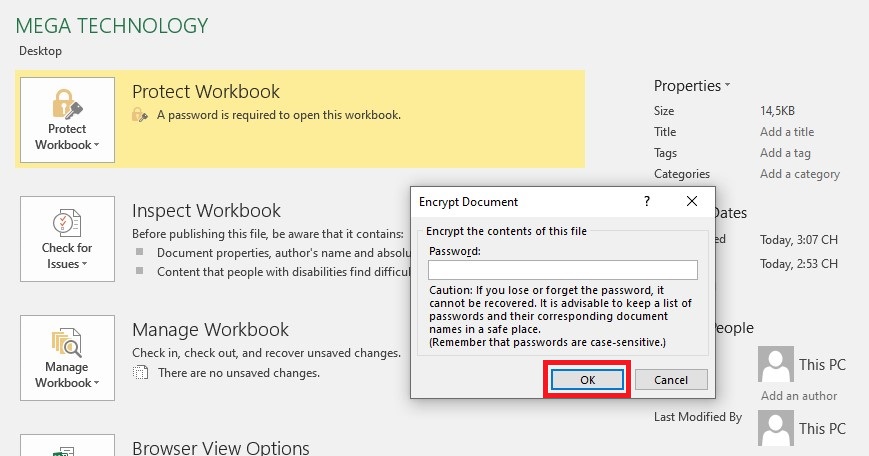
Xóa Password và nhấn OK
Bước 4: Nhấn Save để lưu thay đổi.
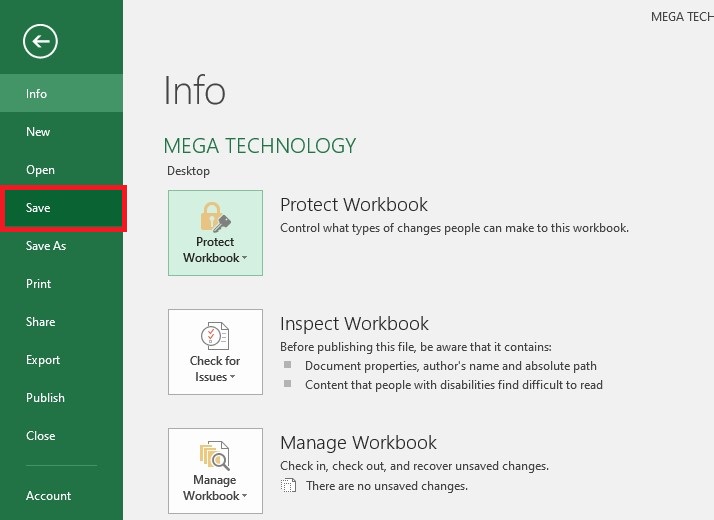
Nhấn Save
III. Cách đặt mật khẩu cho sheet trong file Excel
1. Hướng dẫn đặt
Bước 1: Mở tài liệu cần đặt mật khẩu, chọn sheet (trang tính) muốn khóa chỉnh sửa. Tiếp theo, nhấn chọn Review và chọn Protect Sheet để khóa trang tính đó.
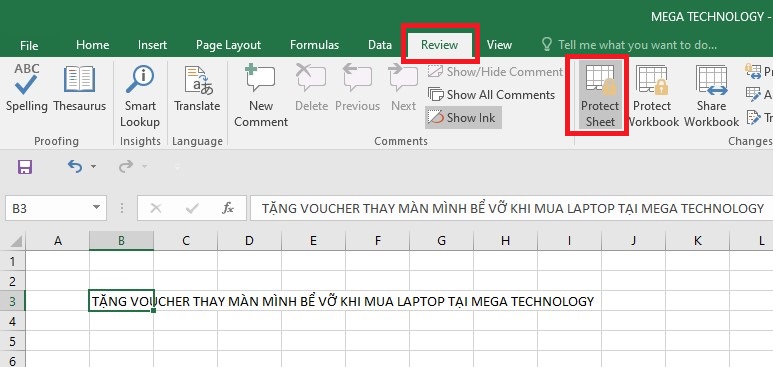
Nhấn chọn Review > Protect Sheet
Bước 2: Tiếp theo bạn nhập mật khẩu để khóa chỉnh sửa và nhấn chọn OK.
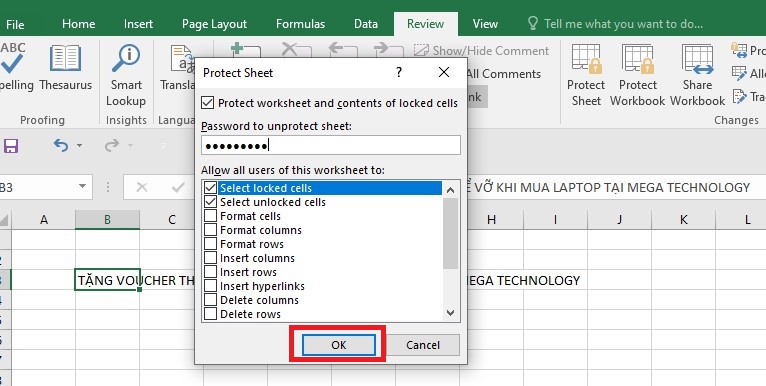
Nhập mật khẩu và nhấn OK
Bước 3: Nhập mật khẩu lại một lần nữa để xác nhận và nhấn OK.
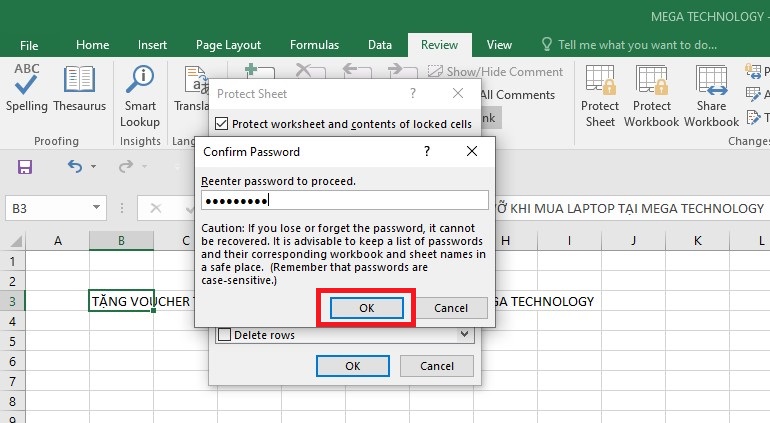
Xác nhận lại mật khẩu và nhấn OK
Bước 4: Cuối cùng, bạn nhấn lưu file và sẽ thấy thanh công cụ định dạng và chỉnh sửa của trang tính đó được làm mờ. Vậy là bạn đã hoàn thành xong cách khóa file Excel không cho chỉnh sửa rồi đấy.
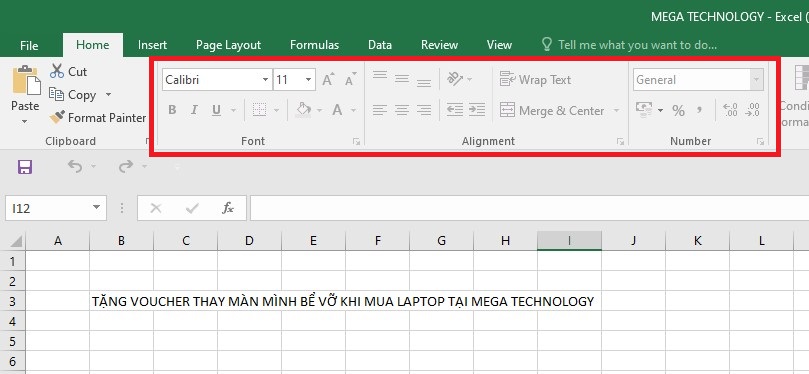
Thanh công cụ định dạng được làm mờ khi khóa trang tính
2. Hướng dẫn xóa
Bước 1: Bạn mở sheet (trang tính) muốn xóa mật khẩu đã tạo, nhấn vào Review và chọn Unprotect Sheet.
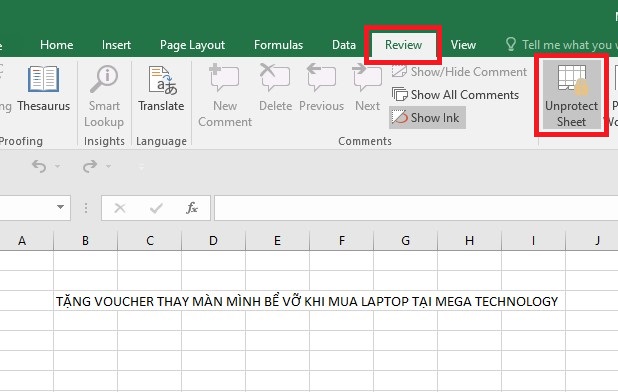
Nhấn vào Review > Unprotect Sheet
Bước 2: Tiếp theo, bạn nhập mật khẩu đã cài đặt và nhấn chọn OK.
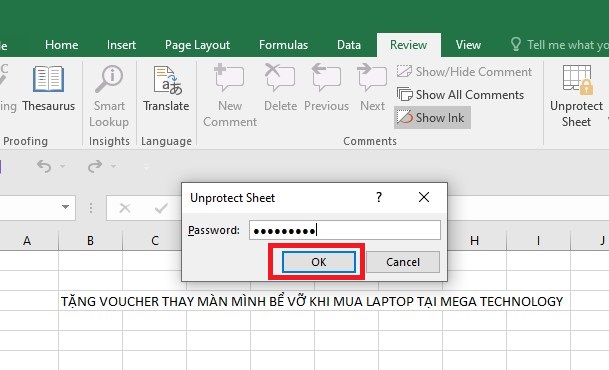
Nhập mật khẩu > nhấn OK
Bước 3: Mật khẩu của file Excel đã được xóa và thanh công cụ định dạng và chỉnh sửa hiển thị như bình thường.
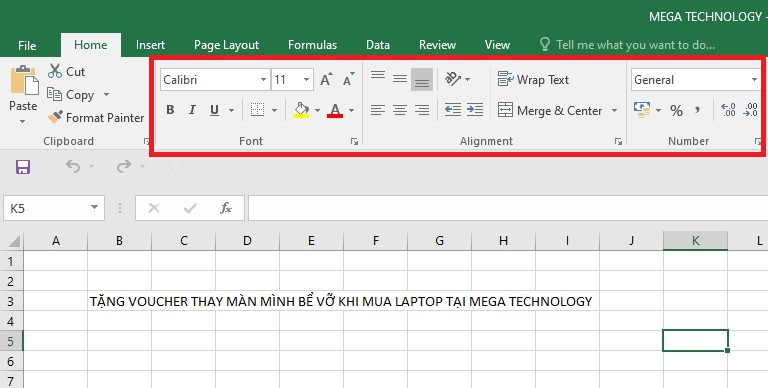
Thanh công cụ định dạng bình thường trở lại
IV. Tổng kết
Như vậy, bài viết đã hướng dẫn các cách đặt mật khẩu cho file Excel để tăng tính bảo mật. Bạn có thể đặt mật khẩu file Excel khi lưu hoặc với Protect Workbook. Ngoài ra, đối với bảng Excel có nhiều trang tính bạn có thể đặt mật khẩu cho sheet trong file Excel đó để khóa vùng dữ liệu, hạn chế chỉnh sửa. Đồng thời, bài viết cũng nêu cách xóa mật khẩu cho file Excel nếu bạn muốn hủy bỏ mật khẩu.
Xem thêm >>>
Hướng dẫn tạo dấu chấm trong excel đơn giản và nhanh chóng
Hướng dẫn tạo lịch trong excel đơn giản chỉ với vài thao tác
Tổng hợp cách làm tròn số trong Excel đơn giản nhất 2022
copyright © mega.com.vn


