1. Hàm ngày tháng năm/ hàm date trong Excel là gì?
Hàm ngày tháng năm trong Excel còn được gọi là hàm Date. Đây là hàm được sử dụng để tạo những thông tin ngày, tháng, năm hợp lệ, đúng quy định. Cụ thể như sau:
- Hàm ngày tháng năm Excel giúp dữ liệu trả về là dữ liệu số của một ngày cụ thể trong năm
- Hàm ghi ngày tháng năm trong Excel có thể được kết hợp với nhiều hàm khác tùy thuộc vào các mục đích sử dụng khác nhau
2. Lợi ích của việc sử dụng hàm ngày tháng năm Excel
Các hàm trong Excel mang đến rất nhiều lợi ích cho người sử dụng, hàm ngày tháng năm cũng vậy. Các hàm ngày tháng trong Excel được sử dụng thường xuyên trong những bảng tính, trang tính có sự xuất hiện của đơn vị ngày, tháng. Khi sử dụng hàm ghi ngày tháng năm trong Excel bạn sẽ nhận về một số lợi ích sau:
- Bạn có thể xử lý dữ liệu một cách nhanh chóng, đặc biệt là dữ liệu hiển thị ngày tháng năm.
- Hạn chế tối đa những sai sót, nhầm lẫn đến ngày tháng năm khi sử dụng Excel.
- Thuận tiện cho việc tính toán vì hàm Date có thể kết hợp với nhiều hàm khác trong Excel.
3. Công thức ngày tháng năm trong Excel
Để sử dụng được hàm Date, bạn cần phải ghi nhớ công thức lấy ngày tháng năm trong Excel, công thức cụ thể như sau:
Công thức ngày tháng năm trong Excel: =DATE(năm,tháng,ngày)
Lưu ý:
- Không có khoảng cách giữa các con số biểu thị ngày, tháng, năm mà chỉ có dấu phẩy ngăn cách giữa chúng.
- Nếu năm lớn hơn không và bằng hoặc nhỏ hơn 1899 thì hệ thống làm việc của Excel sẽ tự động cộng thêm 1900 và số năm đó để tính.
- Nếu năm nằm trong khoảng từ 1900 đến 9999 thì hệ thống sẽ dùng trực tiếp con số này làm năm để tính.
- Nếu năm lớn hơn 10000 hoặc nhỏ hơn 0, tháng lớn hơn 12, ngày lớn hơn 31 thì hệ thống sẽ tự động báo lỗi.
- Nếu tháng nhỏ hơn 1 thì hệ thống sẽ tự động quy đổi trừ đi 1 năm để hiển thị số tháng đúng quy ước.
- Nếu ngày lớn hơn số ngày trong tháng thì hệ thống sẽ quy đổi con số này thành số ngày lớn nhất trong tháng đó.
4. Hướng dẫn sử dụng hàm tháng năm trong Excel
Hàm ngày tháng năm trong Excel được sử dụng với nhiều mục đích khác nhau, nhưng tựu chung lại hàm Date sẽ được sử dụng trong một số công việc sau:
4.1. Sử dụng hàm ngày tháng năm trong Excel để đổi định dạng ngày tháng
Để sử dụng hàm ngày tháng năm trong Excel với mục đích đổi định dạng ngày tháng, bạn cần thực hiện theo các bước sau:
- Bước 1: Mở file Excel bạn cần chính sửa, sau đó, bạn nhấn chọn tab Home ở góc trái bên trên của thanh công cụ. Tại mục Number, bạn nhấn chọn vào dấu mũi tên màu đỏ.

- Bước 2: Sau khi bạn nhấn vào dấu mũi tên, một danh mục sẽ được hiện ra. Tại đây, bạn nhấn chọn Date và lựa chọn định dạng ngày tháng bạn muốn sử dụng ở mục Type. Cuối cùng bạn nhấn chọn OK để thay đổi định dạng như mong muốn.
4.2. Sử dụng hàm ngày tháng năm trong Excel để cộng trừ ngày tháng
Ví dụ nếu bạn muốn cộng vào ngày tháng đã có sẵn trong bảng Excel 7 ngày, bạn cần thực hiện theo lần lượt các bước sau:
- Bước 1: Bạn nhập Công thức hàm = DATE(năm,tháng,ngày) + 7 vào một ô tính bất kỳ trong bảng Excel. Theo ví dụ dưới đây thì công thức hàm cụ thể là =DATE(2023, 3, 17) + 7.
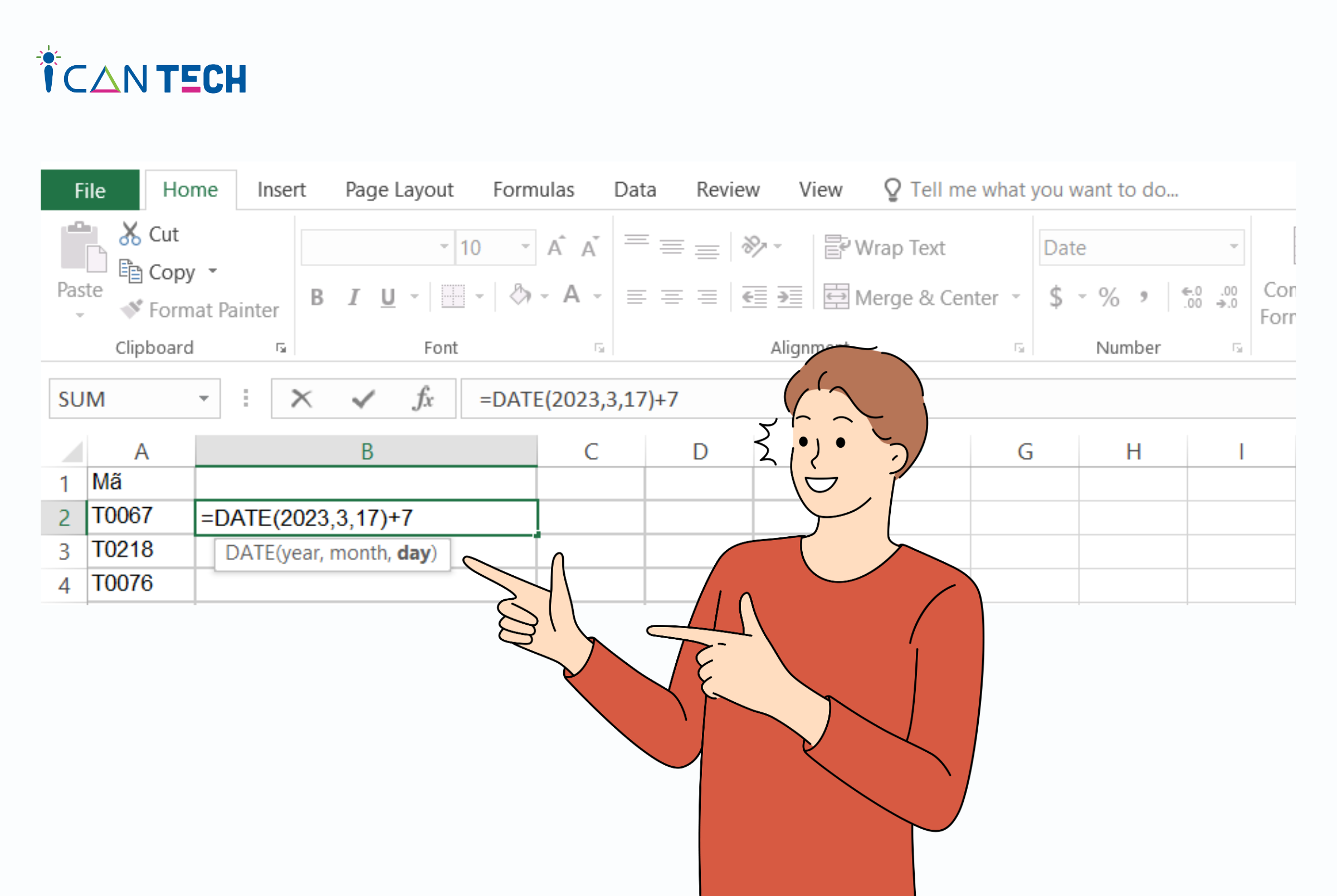
- Bước 2: Sau khi nhập Công thức, bạn chỉ cần nhấn nút Enter để hiển thị kết quả. Với ví dụ này, hệ thống sẽ cho ra kết quả là 3/24/2023.
Tương tự như vậy, bạn có thể thực hiện trừ đi một số ngày bằng cách thay dấu cộng thành dấu trừ trong công thức trên để thực hiện phép tính.
Nếu bạn muốn trừ đi một ngày kể từ ngày hôm nay thì bạn có thể sử dụng hàm Date theo công thức sau:
= TODAY() - DATE(năm, tháng, ngày).
Sau đó, bạn chỉ cần nhấn Enter để hiển thị kết quả.
4.3. Sử dụng hàm ngày tháng năm trong Excel để tính toán dựa trên 1 ngày khác
Ngoài ra, hàm ngày tháng năm trong Excel cũng là công cụ hiệu quả để bạn tính toán dựa trên 1 ngày khác có sẵn. Ví dụ, nếu bạn muốn tính xem sau 2 năm, 1 tháng, 10 ngày tính từ ngày 16/04/2022 sẽ là ngày bao nhiêu, bạn cần thực hiện theo các bước sau:
- Bước 1: Nhập hàm tính sau vào 1 ô bất kỳ trong Excel =DATE(YEAR(A1)+2,MONTH(A1)+1,DAY(A1)+10)
Khi đó, tất cả những giá trị ngày, tháng, năm trong công thức bạn sử dụng sẽ đều được tham chiếu đến ô A1.
- Bước 2: Bạn nhấn chọn nút Enter để hiển thị kết quả. Khi đó, hệ thống sẽ tự động làm việc và cho kết quả là 26/05/2024.
4.4. Sử dụng hàm ngày tháng năm trong Excel để chuyển đổi văn bản và số thành ngày
Bên cạnh đó, hàm lấy ngày tháng năm trong chuỗi cũng được sử dụng để chuyển đổi văn bản và số thành ngày. Để thực hiện bạn cần làm theo các bước sau:
(Ví dụ bạn cần chuyển chuỗi văn bản 20210315 thành ngày 15/3/2021).
- Bước 1: Tại một ô trống bất kỳ trong Excel, bạn nhập hàm theo công thức sau
=DATE(LEFT(A1,4),MID(A1,5,2),RIGHT(A1,2). Trong đó:
Hàm Left sẽ lấy 4 ký tự bên trái ô A1 để tạo năm
Hàm Mid sẽ lấy 2 ký tự tiếp theo ở giữa để tạo tháng
Hàm Right sẽ lấy 2 ký tự bên phải để tạo ngày.
- Bước 2: Bạn nhấn chọn phím Enter để hiển thị kết quả. Khi đó, kết quả sẽ hiển thị.
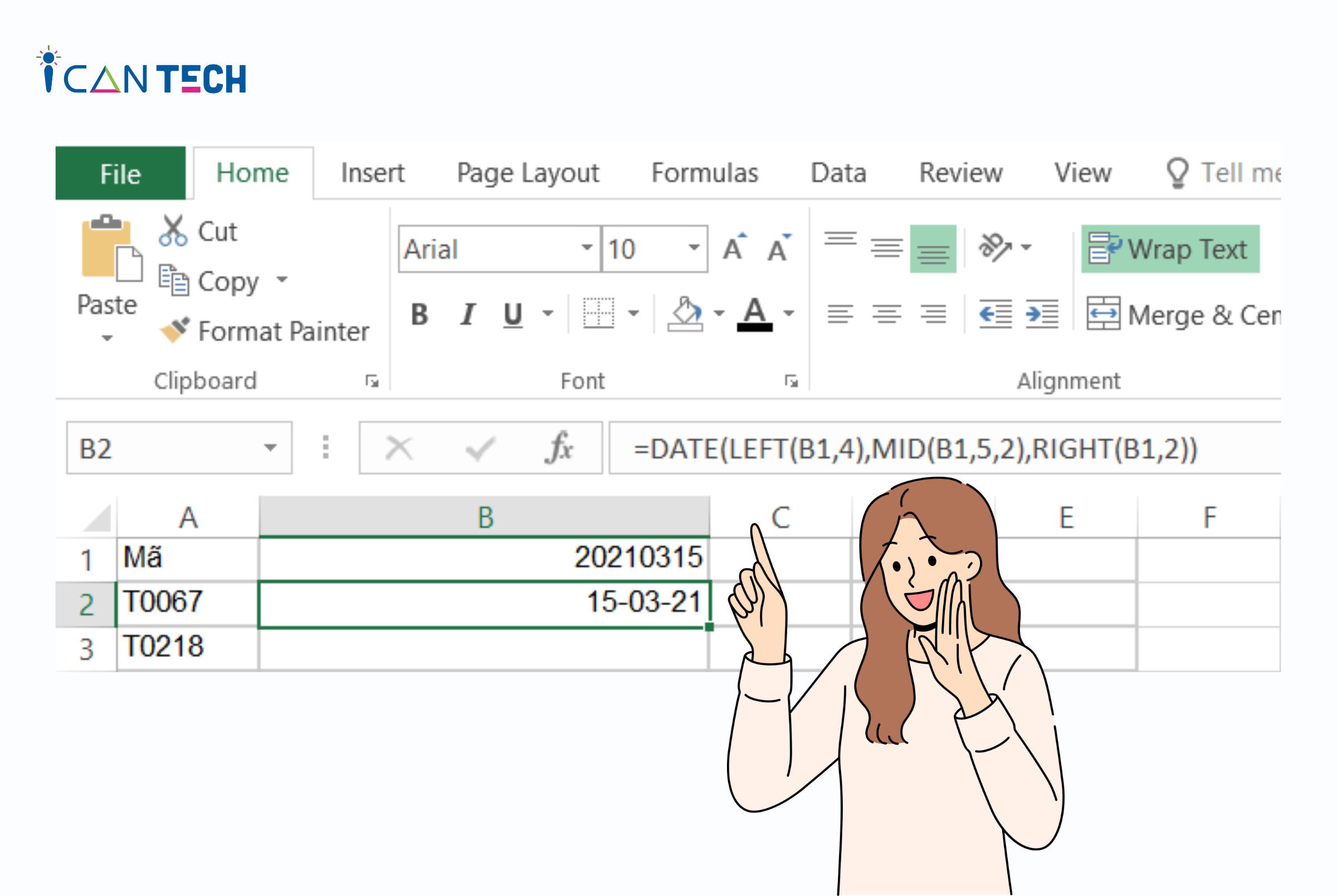
5. Lời Kết
Như vậy, ICANTECH đã hướng dẫn bạn công thức và những thao tác cơ bản để sử dụng hàm ngày tháng năm trong Excel.
Cảm ơn bạn đã đọc bài viết, nếu bạn đang quan tâm đến học lập trình thì hãy tham khảo ngay các khóa học lập trình online dưới đây tại ICANTECH nhé
Nguồn ảnh: ICANTECH.


