Chắc hẳn bạn đã từng gặp trường hợp quên mật khẩu wifi trong ngôi nhà của mình sau một thời gian đăng nhập. Điều này khiến cho nhiều người cảm thấy khó chịu và không thể chia sẻ wifi cho những người khác khi cần thiết. Vậy làm thế nào để tìm lại mật khẩu wifi nhanh chóng? Hãy cùng tìm hiểu nhé.
Mật khẩu wifi là gì?
Mật khẩu wifi là mật khẩu có nhiệm vụ chính mã hóa tất cả dữ liệu được truyền và phát thông qua một thiết bị modem, router. Ngoài ra, mật khẩu wifi sẽ có nhiệm vụ khóa toàn bộ các thiết bị khác kết nối vào hệ thống mạng nếu như không có mã để đăng nhập. Với mật khẩu wifi, bạn sẽ hoàn toàn yên tâm không ai có thể đột nhập vào đường dây kết nối Internet nhà bạn để sử dụng mà không chi trả phí.
Bật mí 3 mẹo tìm lại khi quên mật khẩu wifi
Thông thường mọi người sẽ có thói quen không lưu lại mật khẩu bởi vì sau lần đăng nhập đầu tiên, mọi người thường mặc định máy tính hoặc điện thoại sẽ tự ghi nhớ mật khẩu. Tuy nhiên, trong một số trường hợp khác như khởi động lại thiết bị hoặc thoát mạng do kỹ thuật. Lúc này bạn không thể nhớ được chính xác mật khẩu wifi để đăng nhập lại. Dưới đây là 3 mẹo đơn giản giúp bạn có thể tìm được mật khẩu chính xác, nhanh chóng và đơn giản.
Tìm mật khẩu wifi trên bộ Router
Dưới đây là các bước hướng dẫn chi tiết để khắc phục tình trạng quên mật khẩu wifi trên bộ Router cụ thể bao gồm:
- Bước 1: Với những cục Router định tuyến cục wifi mới được các hãng sản xuất đã cài đặt sẵn mật khẩu mặc định. Tuy nhiên, bạn cần phải xem xét lại mình đã sử dụng password wifi mới hay chưa.
- Bước 2: Nếu bạn chưa sử dụng mật khẩu mới thì có thể hoàn toàn tìm trên nhãn dán được hãng sản xuất in trên mặt sau của Router. Lưu ý, vị trí đặt mật khẩu sẽ thường được gắn với tiêu đề có ký hiệu SSID. Password mới sẽ là những chuỗi dài bao gồm các chữ cái thường và số, chữ cái ký tự hoa và viết thường.

- Bước 3: Nếu không thể tìm thấy password được in trên nhãn bao bì thì bạn có thể tìm trên cuốn hướng dẫn đi kèm Router hoặc trên hộp của sản phẩm nhé.
- Bước 4: Nếu bạn đã tìm được passwrod thì chỉ cần bấm nút WPS để login mật khẩu.
Tuy nhiên, trên một số bộ Router xuất hiện thêm tính năng mới đó là WPS (Wifi Protected Setup) hay được gọi là thiết lập bảo vệ Wifi. Tính năng hỗ trợ bạn kết nối được mạng wifi không cần mật khẩu wifi đối với thiết bị đã từng kết nối. Bạn chỉ cần bấm nút WPS ở phía sau Router khoảng 30s để kích hoạt tính năng. Lưu ý, nếu bạn đã sử dụng mật khẩu mới thì không thể tìm cách lấy lại mật khẩu đã quên bằng cách này.
Tìm mật khẩu của wifi đã quên trên máy tính Windows
Cách tìm mật khẩu này chỉ được thực hiện tại các thiết bị cần kết nối trực tiếp với router quên mật khẩu wifi. Dưới đây là các thao tác thực hiện tìm mật khẩu của wifi trên máy tính hệ điều hành Windows cụ thể bao gồm:
- Bước 1: Đầu tiên, bạn sẽ tìm chọn biểu tượng kết nối Wifi tại màn hình Windows ở góc dưới của bên phải thanh taskbar điều hướng.
- Bước 2: Sau đó, bạn sẽ chọn mục Network và Cài đặt Internet.
- Bước 3: Tiếp theo, bạn cần nhấp chọn mục Status phía bên trái, rồi sau đó bấm chọn mục Network and Sharing Center.
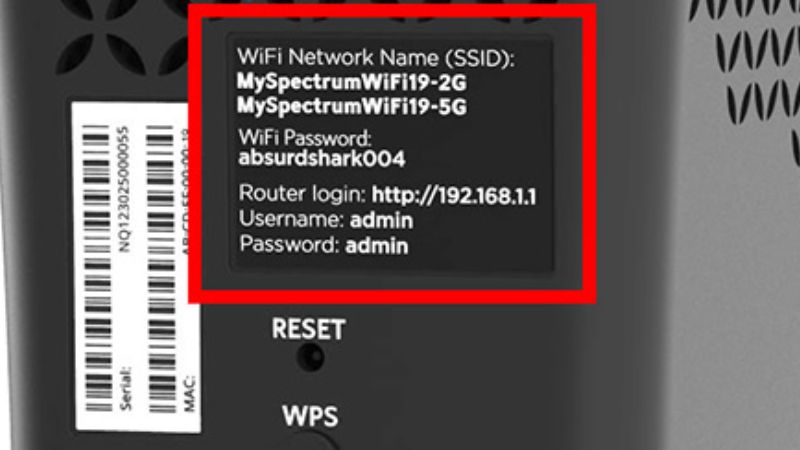
- Bước 4: Bạn cần chọn mạng wifi muốn tìm lại mật khẩu đã bị mất bằng cách chọn chuột trái vào tên mạng wifi. Sau đó, bạn sẽ bấm chọn nút Status, rồi chọn Wireless Properties. Cuối cùng, bạn sẽ bấm chọn tab Security.
- Bước 5: Để có thể hiển thị được mật khẩu wifi, bạn tiến hành nhấn mục Show characters để xem được mật khẩu của wifi kết nối với máy tính hệ điều hành windows.
Tìm mật khẩu của wifi đã quên trên máy tính Macbooks
Nếu bạn quên mật khẩu wifi để kết nối với máy tính Macbooks thì có thể thử hướng dẫn chi tiết cụ thể sau:
- Bước 1: Đầu tiên, bạn sẽ chọn biểu tượng ảnh Ma Ckfinder có biểu tượng hình khuôn mặt. Lưu ý, để tìm mật khẩu wifi trên Macbook không nhất thiết phải kết nối với router.
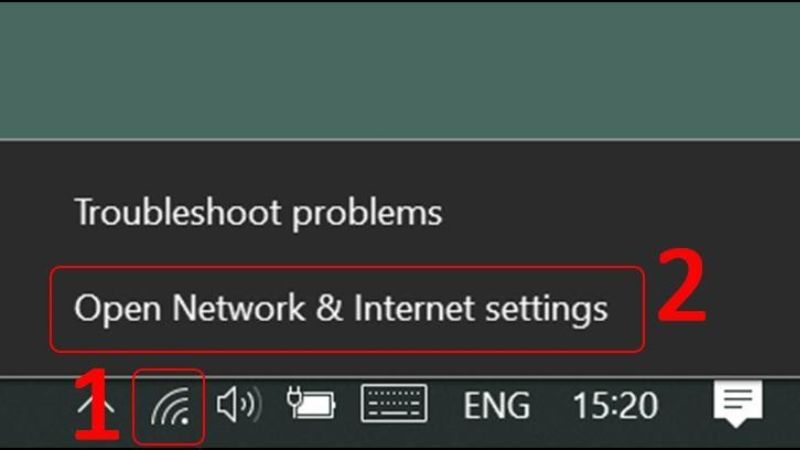
- Bước 2: Bạn tiến hành chọn thư mục “Go” rồi chọn “Utilities”.
- Bước 3: Sau đó, bạn sẽ chọn Keychain Access rồi dò tìm tên mạng muốn tìm lại mật khẩu wifi.
- Bước 4: Bạn sẽ thấy trên tab Attributes hiển thị ô show password. Bạn chỉ cần tích vào ô đó để xem mật khẩu.
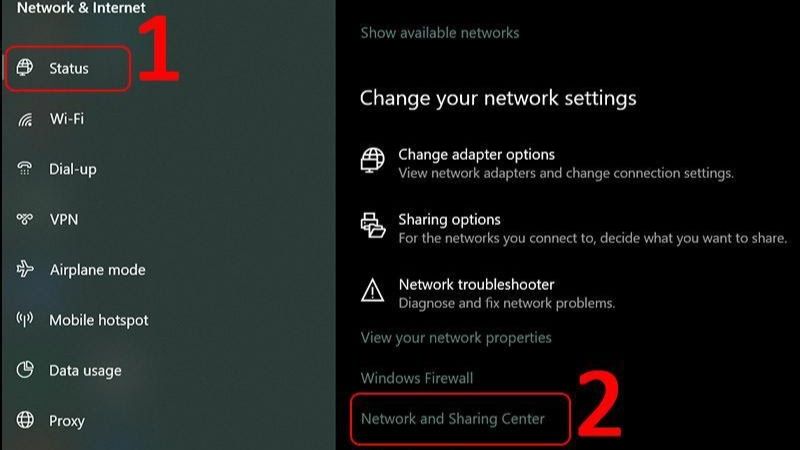
- Bước 5: Cuối cùng, bạn cần nhập mật khẩu máy tính để mở thiết bị trước khi tìm mật khẩu wifi đã quên được router hiển thị.
Sử dụng trang web bộ định tuyến tìm lại khi quên mật khẩu wifi
Nếu những cách trên không giúp bạn khắc phục tình trạng quên mật khẩu wifi thì có thể thử các phương pháp sau. Đó là cách truy cập trực tiếp trong website của bộ định tuyến để tìm lại mật khẩu đã được cài đặt. Dưới đây là cách truy cập trang Router để khắc phục tình trạng quên mật khẩu wifi đã quên cụ thể như sau:
Kiểm tra cấu hình máy tính
Dưới đây là các bước kiểm tra để kết nối thiết bị laptop qua Router:
Bước 1: Đầu tiên, bạn cần kết nối thiết bị laptop hoặc máy tính thông qua cổng Ethernet thuộc router wifi sở hữu.
Bước 2: Sau đó, bạn dò tìm địa chỉ của IP trên bộ định tuyến của wifi để tìm lại mật khẩu. Dưới đây là các thao tác truy cập trang bộ định tuyến Router cụ thể:
Đối với hệ điều hành windows: Đầu tiên mở Start, sau đó chọn Setting, rồi chọn Network và Internet, bấm chọn View your network properties. Sau đó tại mục Default gateway bạn có thể bấm chọn xem địa chỉ IP.
Đối hệ điều hành iOS: Đầu tiên, bạn mở menu apple, rồi chọn system preferences, bấm chọn mục Network. Tiếp theo, bạn bấm chọn tính năng Advanced, chọn tab the TCP IP rồi xem dãy số bên cạnh Router.
Sau khi mở trình duyệt kết nối Internt
Dưới đây là các bước thực hiện sau khi mở trình duyệt Internet mà bạn có thể tham khảo:
Bước 3: Sau khi mở trình duyệt kết nối Internet xong. Bạn tiến hành nhập IP của bộ định tuyến trên thanh địa chỉ của trình duyệt.
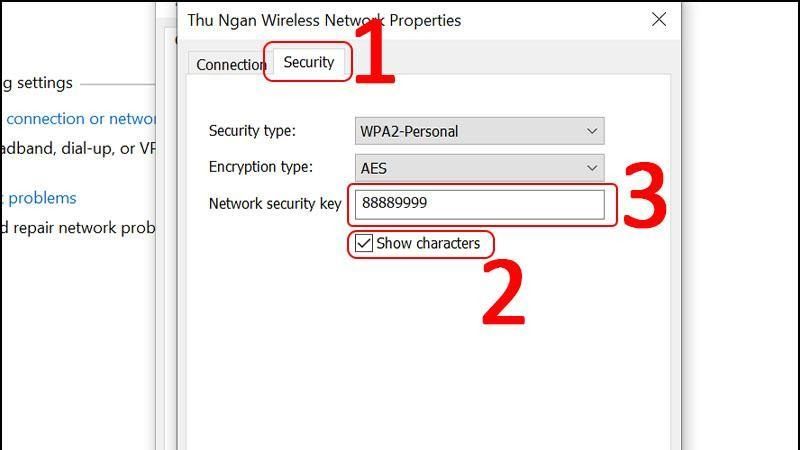
Bước 4: Khi đã nhập địa chỉ IP xong, bạn có thể yêu cầu tên người dùng và sử dụng mật khẩu đăng nhập của bộ định tuyến.
Bước 5: Tiếp theo, đăng nhập trong trang Router tìm kiếm phần kết nối không dây (Wireless) hoặc wifi. Các bộ định tuyến sẽ có menu khác nhau nên bạn cần được điều hướng thông qua một vài mục để tìm. Sau đó, bạn sẽ thấy password của bộ router được nằm ở trang đầu bộ định tuyến máy chủ.

Bước 6: Cuối cùng, bạn sẽ thấy hiển thị tên mạng của wifi và mã hóa được bảo mật. Ngoài ra, bạn có thể xem password đã quên tại mục Passphrase hoặc Password. Như vậy là bạn đã có thể khắc phục được tình trạng quên mật khẩu wifi.
Top 5 ứng dụng giúp khắc phục tình trạng quên mật khẩu wifi
Trong cuộc sống hiện đại , có nhiều người lựa chọn các ứng dụng để thực hiện tính năng tiện ích giúp tiết kiệm thời gian. Đặc biệt, nhiều người có xu hướng lựa chọn tính năng lưu trữ mật khẩu wifi. Hiện nay, một số ứng dụng được ra đời và phát triển nhằm khắc phục tình trạng quên mật khẩu wifi. Dưới đây là top 5 ứng dụng phổ biến giúp bạn có thể tìm được mật khẩu wifi trên hệ điều hành Android cụ thể như:
Ứng dụng Wifi Password Recovery
Phần mềm Wifi Password Recovery được đánh giá là ứng dụng xem và khôi phục mật khẩu Internet wifi không dây trên hệ điều hành Android. Ứng dụng có tính năng cực kỳ dễ dàng sử dụng nên bạn hoàn toàn có thể khắc phục tình trạng quên mật khẩu wifi. Bạn sẽ dễ dàng xem lại mật khẩu wifi bất kỳ lúc nào. Ngoài ra, mật khẩu wifi sẽ tự động được lưu trong danh sách và bạn hoàn toàn dễ dàng sao chép, chia sẻ với bạn bè hoặc người thân.
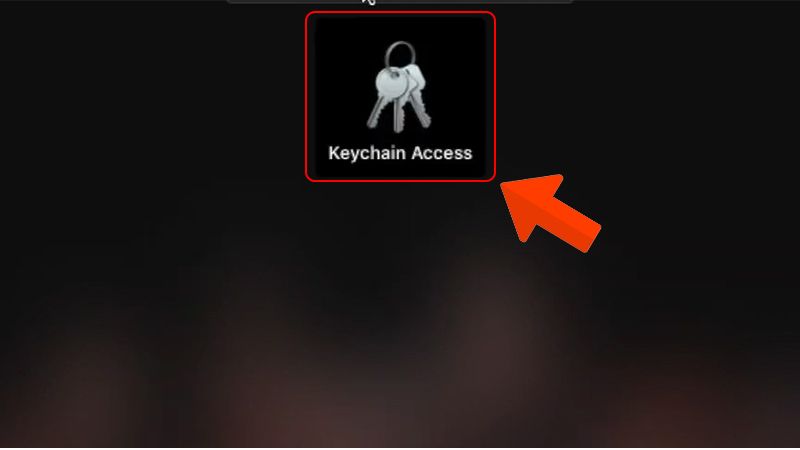
Điểm nổi bật của ứng dụng Wifi Password Recovery đó là hiển thị SSID và mật khẩu toàn màn hình. Do đó, việc xem mật khẩu wifi và chia sẻ sẽ dễ dàng hơn. Ngoài ra, ứng dụng còn chia sẻ mật khẩu wifi bằng mã QR hoặc thông qua Email.
Ứng dụng Wifi Wpa Tester
Ứng dụng Wifi Wpa Tester là phần mềm hỗ trợ xem mật khẩu wifi trên các thiết bị hệ điều hành Android. Ngoài ra, ứng dụng còn hỗ trợ người dùng sử dụng hệ điều hành Android tìm lại mật khẩu wifi đã từng kết nối thông qua mã PIN và không cần sử dụng root máy. Điểm nổi bật của ứng dụng này đó là tốc độ quét nhanh với tỷ lệ thành công cực kỳ cao.
Ứng dụng Xem mật khẩu wifi - giải pháp khi quên mật khẩu wifi
Đúng với tên gọi, ứng dụng này được sử dụng với tính năng chính xem lại mật khẩu wifi bạn đã lưu trong điện thoại hoặc kết nối trước kia. Không chỉ có tìm kiếm, ứng dụng này còn cho phép tạo mã QR hoặc chia sẻ mật khẩu wifi cho một thiết bị khác. Điều này sẽ giúp cho mọi người dễ dàng truy cập mạng và kết nối Internet một cách dễ dàng hơn. Điểm nổi bật của ứng dụng này đó là được tính hợp điện toán đám mây giúp scan mật khẩu wifi một cách nhanh chóng.
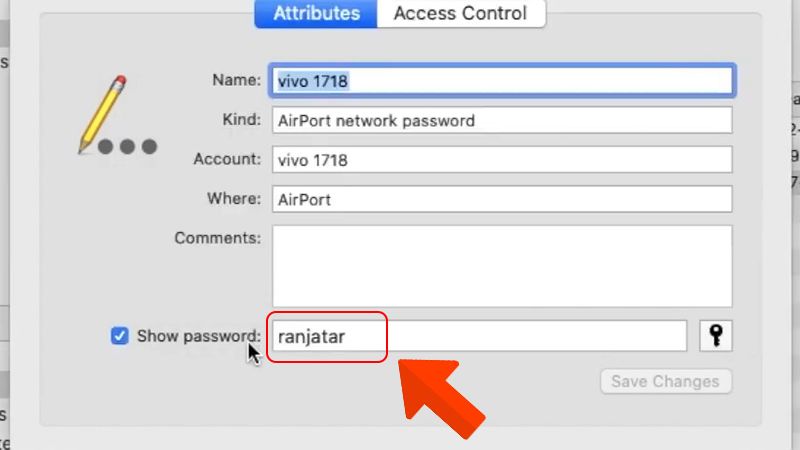
Ứng dụng Wifi Key Recovery
Ứng dụng Wifi Key Recovery được xem là phần mềm hỗ trợ xem được mật khẩu wifi đã lưu trên điện thoại của bạn. Đặc biệt, ứng dụng Wifi Key Recovery được đánh giá là bộ công cụ chuyên nghiệp giúp xem lại các danh sách mật khẩu wifi lưu trong thiết bị. Đồng thời, người dùng có thể khôi phục để lại những mật khẩu đã mất. Danh sách của mật khẩu wifi sẽ được lưu trên thẻ nhớ SD của thiết bị. Điểm nổi bật của ứng dụng này đó là giao diện đơn giản, dễ sử dụng và hiển thị password wifi mặc định trên nhiều loại mạng khác nhau.
Ứng dụng ES File Explorer
Mặc dù, tính năng chính của ứng dụng ES File Explorer không phải để hiển thị mật khẩu wifi đã quên. Tuy nhiên ứng dụng này cho phép người dùng có thể xem được toàn bộ mật khẩu wifi đã lưu. ES File Explorer cho phép quyền truy cập vào toàn bộ hệ thống và tài liệu lưu trữ khác nhau mà không cần root thiết bị. Để sử dụng ứng dụng ES File Explorer khắc phục tình trạng quên mật khẩu wifi có thể thực hiện các bước sau:
- Bước 1: Đầu tiên, bạn sẽ mở ứng dụng ES File Explorer. Tiếp theo chọn thư mục Local Storage, chọn Device rồi chọn System và thư mục Wifi.
- Bước 2: Sau đó, bạn sẽ mở file thư mục được lưu tên wpa_supplicant.conf.
- Bước 3: Cuối cùng, bạn chỉ cần sử dụng trình xem văn bản trên bất kỳ thiết bị còn lại để mở tệp. Đồng thời, bạn sẽ xem được các mật khẩu wifi đã được lưu trên điện thoại của mình.

Tổng kết
Thông qua bài viết trên chắc hẳn bạn đã tìm được phương pháp khắc phục tình trạng quên mật khẩu wifi. Bạn hoàn toàn có thể tìm mật khẩu wifi thủ công hoặc sử dụng các ứng dụng phần mềm để xem mật khẩu. Hy vọng bài viết đã cung cấp những kiến thức và thông tin bổ ích cho bạn đọc.
Xem thêm:
- Cách kết nối Wifi cho Laptop đơn giản nhất
- Cách kết nối WiFi cho máy tính bàn với các bước cực đơn giản
- Cách xem mật khẩu Wifi trên máy tính và laptop hiệu quả nhất


