Thông thường khi người dùng thực hiện thao tác xóa hình ảnh, một file hay một video thì dữ liệu sẽ được chuyển vào thùng rác và người dùng sẽ tìm lại được ở trong mục Recycle Bin. Tuy nhiên, nếu người dùng xóa vĩnh viễn dữ liệu thì sẽ không thể lấy trực tiếp từ thùng rác. Vì vậy, bạn cần phải áp dụng 1 trong 3 cách khôi phục file đã xóa vĩnh viễn trong thùng rác dưới đây.
Khôi phục các Files hoặc Folder đã bị xóa vĩnh viễn trong Windows
Bạn có thể thực hiện khôi phục Files đã xóa vĩnh viễn trực tiếp trên Windows hoàn toàn miễn phí mà không cần phải dùng đến phần mềm. Khi bạn thực hiện xóa một thư mục trên desktop bằng nút “Shift + Delete”. Bạn có thể lấy dữ liệu từ các phiên bản trước một cách rất dễ dàng miễn là bạn nhớ được tên của File hoặc Folder đã bị xóa. Bạn hãy làm theo các bước khôi phục như sau:

-
Bước 1: Đầu tiên, bạn hãy tạo một File hoặc Folder mới trên máy tính của mình. Chú ý đặt tên nó với cùng một tên của File hoặc Folder đã bị xóa.
-
Bước 2: Nhấn chuột phải vào Files và chọn tới mục “Restore previous versions”. Lúc này, Windows sẽ tìm kiếm và liệt kê những phiên bản trước của các Files hoặc Folder bị xóa vĩnh viễn theo thời gian và ngày khác nhau.
-
Bước 3: Bạn chọn mục mới nhất và nhấp vào ”Restore” để thực hiện khôi phục các Files hoặc Folder đã bị xóa vĩnh viễn một cách dễ dàng.
Phục hồi các Files/ Folder bị xóa vĩnh viễn bằng phần mềm EaseUS
EaseUS Data Recovery Wizard là phần mềm được phát triển để phục hồi dữ liệu bị mất từ máy tính hoặc bất kỳ các phương tiện lưu trữ di động nào khác. Nó có thể giải cứu dữ liệu của bạn bị mất do xóa và các định dạng hoặc một số lý do khác. Bạn có thể tải nó miễn phí và thực hiện phục hồi các file / thư mục bị xóa vĩnh viễn trong Windows 10/8/7 / XP / Vista với các bước đơn giản như sau:
-
Bước 1: Bạn hãy khởi chạy EaseUS Data Recovery Wizard và chọn phân vùng đĩa hoặc vị trí lưu trữ nơi mà bạn bị mất file. Sau đó bạn nhấp vào ” Scan“.
-
Bước 2: EaseUS Data Recovery Wizard sẽ bắt đầu thực hiện quét nhanh để tìm các file bị mất. Sau khi quét nhanh, chế độ quét sâu sẽ tự động tìm kiếm nhiều Files hơn.
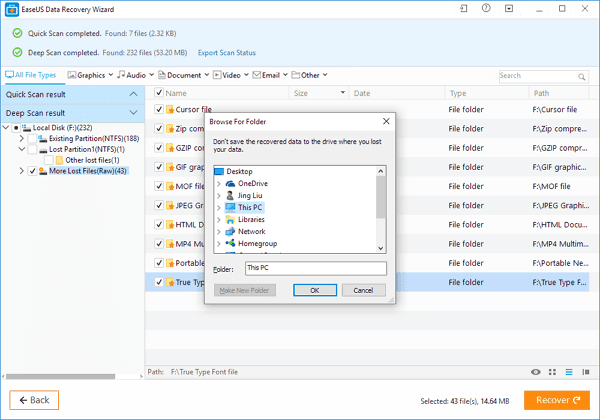
-
Bước 3: Xem trước và khôi phục những dữ liệu bị mất. Bạn có thể xem trước dữ liệu đã được tìm thấy theo loại Files. Sau đó, bạn chọn dữ liệu đã tìm thấy và nhấp vào “Recovery” để lưu chúng vào vị trí an toàn khác trong bộ nhớ của PC hoặc thiết bị lưu trữ.
Sử dụng phần mềm Recuva để khôi phục dữ liệu bị xóa trong Windows
Recuva là một trong những công cụ khá hữu ích và giàu tính năng, có thể phục hồi các file đã bị xóa vĩnh viễn trên máy tính. Phần này không chỉ miễn phí mà còn rất dễ sử dụng. Say khi tiến hành cài đặt Recuva trên máy tính của mình, bạn hãy thực hiện các bước sau để phục hồi dữ liệu:
-
Bước 1: Khởi chạy phần mềm Recuva Wizard. Tiếp theo bạn chọn loại dữ liệu bạn đã xóa rồi nhấn vào nút Next. Ví dụ: Bạn đang muốn khôi phục Ảnh đã xóa do nhầm lẫn thì bạn hãy lựa chọn Pictures.
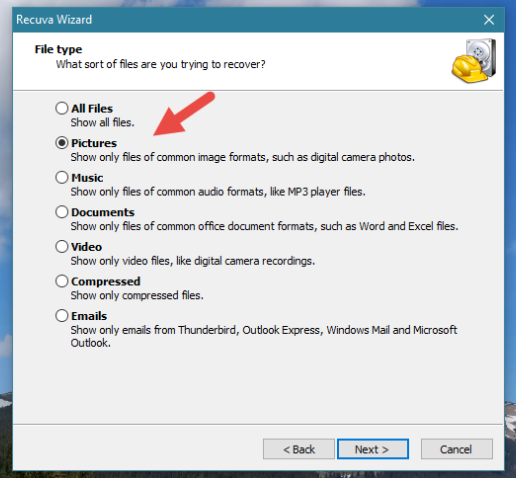
-
Bước 2: Bạn tìm đến nơi chứa các tập tin bị xóa. Sau đó, bạn nhấn nút Next. Ví dụ: Nếu như bạn biết khu vực chứa tệp tin mà đã bị xóa là một thư mục có tên “Photos to print”, được tìm thấy trên ổ đĩa D: . Nếu như bạn không biết vị trí file đã xóa thì bạn có thể chọn “I’m not sure”. Tuy nhiên, bạn phải biết rằng quá trình khôi phục sẽ mất nhiều thời gian hơn.
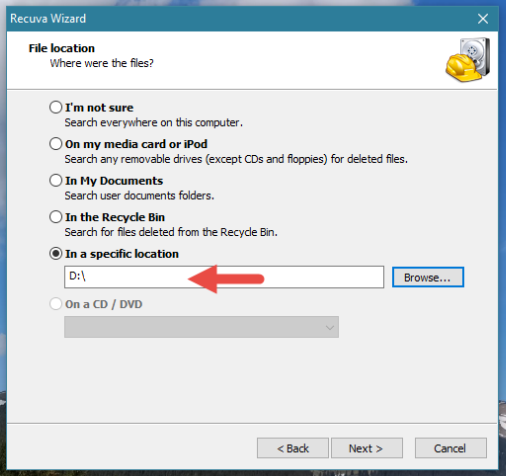
-
Bước 3: Bạn thực hiện quét các file đã xóa và sẽ có một hộp đánh dấu để kích hoạt “Deep Scan“ còn theo mặc định là không được sử dụng. Tiếp theo, bạn nhấn Start và chờ quá trình quét file hoàn tất.
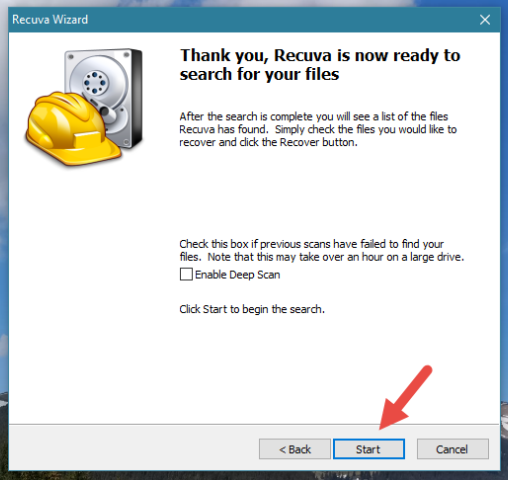
Quá trình quét dữ liệu được chia thành ba bước. Đầu tiên Recuva quét các file đã bị xóa. Sau đó phân tích mức độ hư hỏng của dữ liệu. Cuối cùng, nó phân tích những nội dung của chúng. Khi quá trình tìm kiếm được thực hiện thì các file đã xóa có thể sẽ được phục hồi và được hiển thị trong một danh sách.
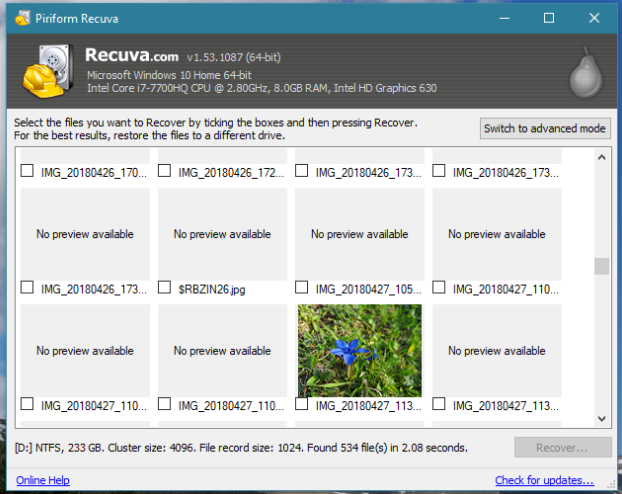
-
Bước 4: Chọn các file mà bạn muốn khôi phục. Bạn hãy Nhấp chuột phải chọn “Recover Highlighted“. Ngoài ra, bạn cũng có thể chọn hộp thoại gần mỗi file bạn muốn khôi phục. Tiếp theo, nhấn nút Recover… .
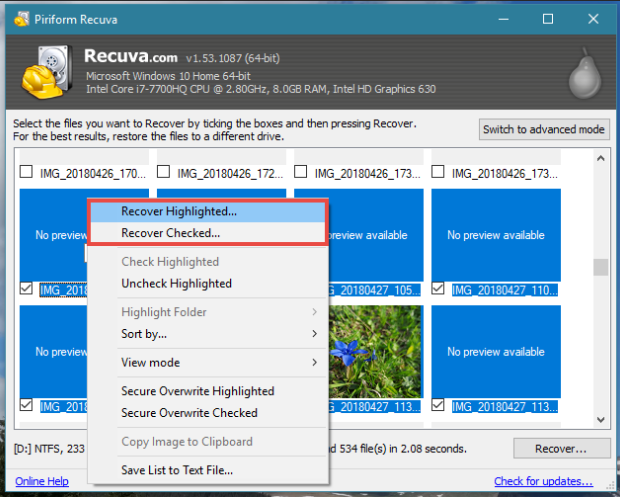
Bạn cần phải lưu các dữ liệu vào phương tiện khác ngoài ổ đĩa hay các phân vùng mà bạn khôi phục chúng từ đó. Ví dụ: vì bạn muốn khôi phục các dữ liệu từ phân vùng SSD, bạn sẽ khôi phục chúng vào thẻ nhớ USB. Khi bạn muốn khôi phục các file từ thẻ nhớ hoặc thẻ nhớ USB thì bạn nên làm ngược lại: khôi phục lại chúng vào ổ cứng của bạn.
Khi tất cả các file đã được khôi phục thành công. Bạn hãy đóng Recuva và lúc này bạn đã có thể sử dụng các dữ liệu của mình rồi.
Với những chia sẻ về 3 cách khôi phục file đã xóa vĩnh viễn trong thùng rác hiệu quả nhất trên đây, chắc hẳn các bạn đã có được thêm nhiều thông tin bổ ích. Chúc các bạn thực hiện thành công


