
Google Sheets là gì? Cách tạo Google Sheets đơn giản và chi tiết nhất
Ngày nay, có rất nhiều công cụ văn phòng hữu ích giúp người dùng xử lý các công việc hàng ngày. Bên cạnh các phần mềm phổ biến như Word, Excel, người dùng có thể sử dụng những công cụ online khác. Trong bài viết này, Hoàng Hà Mobile sẽ giới thiệu cho bạn công cụ Google Sheets. Cùng tìm hiểu xem công cụ này có những ưu điểm gì nhé!
Google sheets là gì?
Với nhiều người dùng, đây có thể là công cụ không quá xa lạ. Google Sheets hay còn gọi là Google trang tính. Đây là một trong những công cụ bảng tính nằm trong bộ công cụ của Google Drive. Công cụ này thuộc quyền quản lý của Google và được cung cấp miễn phí cho người dùng. Chỉ cần bạn đăng ký tài khoản Gmail, sau đó đăng nhập vào Google Drive, bạn sẽ bắt đầu sử dụng được công cụ này.
Về cơ bản, Google Sheets có giao diện khá giống với ứng dụng Excel của Microsoft. Cách thức hoạt động và mục đích sử dụng của công cụ này cũng giống như Excel, giúp người dùng xử lý các file dữ liệu công việc. Tuy nhiên, công cụ này có nhiều tính năng vượt trội hơn mà người dùng có thể thử. Cùng xem dưới đây nhé.
Tại sao nên sử dụng Google Trang Tính?
Google Sheets hay Google Trang Tính có rất nhiều tính năng nổi bật giúp ích cho người dùng trong quá trình làm việc, học tập. Dưới đây là bốn lý do nổi bật giúp bạn hiểu tại sao nên sử dụng công cụ này:
Tạo và nhập dữ liệu dễ dàng
Thông thường, các file Excel sẽ được lưu trong máy tính và khi muốn thay đổi người dùng hoàn toàn phải nhập thủ công. Đặc biệt, trong quá trình quản lý dữ liệu, người dùng sẽ phải thường xuyên theo dõi nếu có các thay đổi. Tuy nhiên, với Google Sheets có một đặc điểm là nó có thể giúp người dùng tạo và nhập dữ liệu dễ dàng. Một ví dụ cụ thể nhất chính là khi bạn tạo các form để thu thập dữ liệu từ khách hàng.

Google cung cấp cho người dùng một công cụ miễn phí khác tên là Google Form. Trong này, người dùng có thể tạo các câu hỏi khảo sát để nhận câu trả lời từ khách hàng phục vụ cho các mục đích như đánh giá, nghiên cứu, phân tích,… Khi Google Form liên kết với Google Trang Tính, các đáp án trả về từ form sẽ được tự động sắp xếp vào ô trong bảng tính theo thứ tự bạn tạo một cách chính xác và đầy đủ nhất. Người dùng có thể ngay lập tức xử lý dữ liệu và phân tích từ file này. Đó chính là ưu điểm của Trang tính khi mọi việc trở nên đơn giản hơn nhiều.
Tự động lưu tài liệu ngay lập tức
Nếu bạn chưa từng sử dụng Google Sheets thì đây chắc chắn là tính năng mà bạn sẽ rất yêu thích. Thông thường, khi làm việc với các file offline như Excel hay thậm chí là Word, một số trường hợp người dùng quên ấn lưu trước khi tắt. Hoặc cũng có thể là người dùng đang làm việc thì có những lý do khách quan như mất điện, máy lag, máy sập, khiến file mất đi và bạn sẽ phải làm lại từ đầu. Điều này đã gây ra khá nhiều phiền phức cho người dùng. Tuy nhiên, với Google Trang Tính thì khác.
Bất cứ một thao tác nào bạn thay đổi trên Trang Tính đều sẽ được tự động lưu trữ ngay lập tức. Bạn có thể để ý thấy phần phía trên cùng của thanh công cụ có dòng chữ “Đã lưu vào Drive”. Vì thế bạn sẽ không cần lo lắng liệu mình đã lưu lại file chưa nhỉ?. Đặc biệt, khi làm việc trên công cụ này, người dùng cũng có thể xem lại các thay đổi trong phần lịch sử. Tất cả các thay đổi sẽ tương ứng với người sửa và ngày giờ cụ thể. Bạn sẽ không cần lo lắng file đã thay đổi mà mình không biết được.
Áp dụng các hàm, lệnh phức tạp khi xử lý dữ liệu
Nếu bạn đã từng sử dụng phần mềm Excel thì sẽ biết được có rất nhiều hàm, lệnh hữu ích giúp người dùng xử lý dữ liệu nhanh chóng, chính xác. Google Sheets cũng làm được những điều tương tự. Từ những hàm đơn giản như cộng, trừ, nhân, chia, tính tổng, đến các hàm tìm kiếm, lọc dữ liệu phức tạp, đều có thể áp dụng được. Các hàm trên trang tính cũng hoạt động rất nhanh, cho kết quả chính xác. Vì thế nếu bạn đang quen sử dụng trên Excel thì cũng sẽ không gặp khó khăn nếu muốn thử làm trên Google Trang Tính đâu nhé.
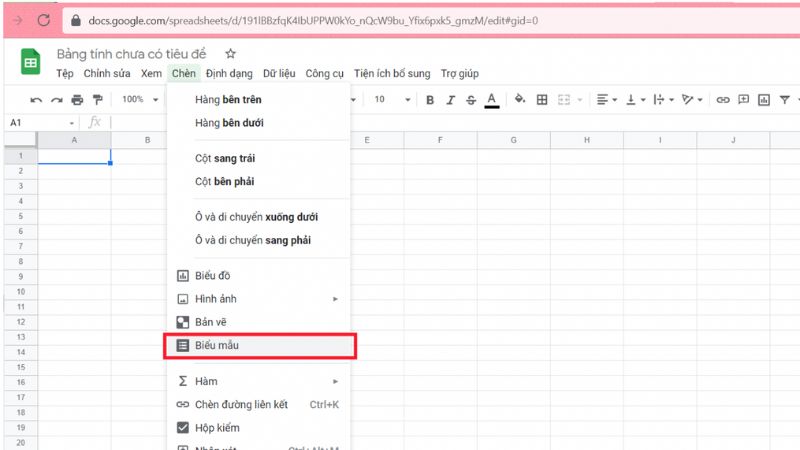
Làm việc nhóm hiệu quả
Ngoài những ưu điểm trên, Google Sheets có một tính năng đặc biệt được đánh giá là nổi trội hơn so với phần mềm Excel. Đó là, khi làm việc trên Google Trang Tính, bạn có thể sử dụng cùng với nhóm của mình. Nó đặc biệt hữu ích khi bạn cần làm việc nhóm trên cùng một file. Trong khi đó, Excel sẽ phù hợp với các người dùng cá nhân hơn. Mỗi khi muốn gửi file cho bạn bè, đồng nghiệp, bạn sẽ phải gửi qua lại rất nhiều lần để chỉnh sửa.
Tuy nhiên nó cũng có vấn đề mà nhiều người dùng cần cân nhắc. Đó là khi chia sẻ file tài liệu Google Sheets, bạn cần chọn đúng email và cấp quyền chỉnh sửa cho đúng người. Hầu hết doanh nghiệp hiện nay đều cho nhân viên sử dụng email nội bộ công ty. Để khi muốn làm việc chung, họ có thể cùng thao tác trên một file như Google Sheets. Điều này vẫn đảm bảo được tính bảo mật mà vẫn thuận tiện cho người dùng thao tác.
Google Sheets phù hợp với đối tượng nào?
Với những ưu điểm trên, Google Trang Tính vô cùng hữu ích với người dùng khi cần xử lý dữ liệu. Bạn có thể sử dụng Google Trang Tính khi cần thống kê, làm file tài liệu công việc, các môn học. Đặc biệt, với những người dùng làm các công việc liên quan đến thống kê số, làm báo cáo thường xuyên, công cụ này chắc chắn sẽ giúp ích rất nhiều trong quá trình hoàn thành công việc.
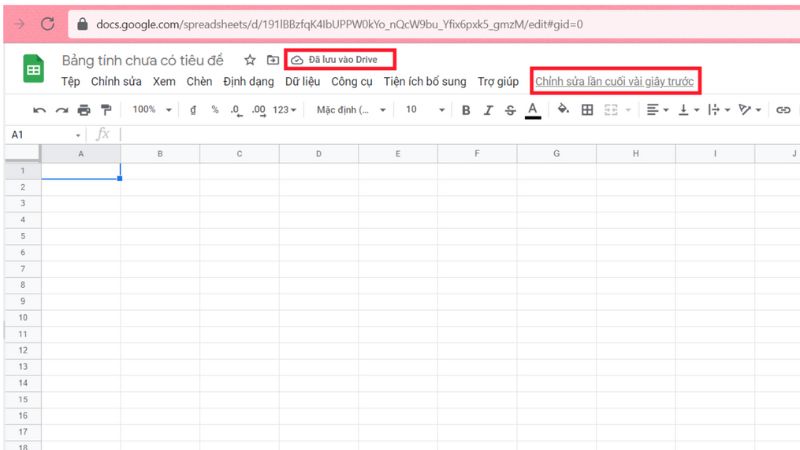
Bên cạnh đó, ngày nay Google Sheets còn được dùng để lập kế hoạch. Vì người dùng có thể tạo nhiều sheet khác nhau trên cùng một file, nên sẽ vô cùng hữu ích để quản lý công việc trong một file tổng. Google Trang Tính là một phần trong các công cụ miễn phí của Google, vì thế bạn cũng có thể liên kết để dễ dàng hơn trong việc kết nối các dữ liệu, thông tin. Nếu bạn đang là học sinh, sinh viên, nhân viên văn phòng thì chắc chắn nên sử dụng thử công cụ này nhé.
Cách tạo Google Sheets đơn giản nhất
Sau đây, Hoàng Hà Mobile sẽ hướng dẫn cho bạn cách để tạo và một số thao tác làm việc cơ bản với công cụ này:
Tạo một Trang Tính mới
Bước 1: Đầu tiên, để có thể làm việc trên công cụ này, bạn cần có một tài khoản Google đã đăng nhập.
Bước 2: Sau khi đăng nhập, bạn lên Google và tìm kiếm Google Sheets. Bạn hãy chọn vào link Google Trang Tính như hình dưới đây.
Bước 3: Khi giao diện tạo trang tính hiện ra, bạn hãy chọn vào button Truy cập Google Trang tính như hình.
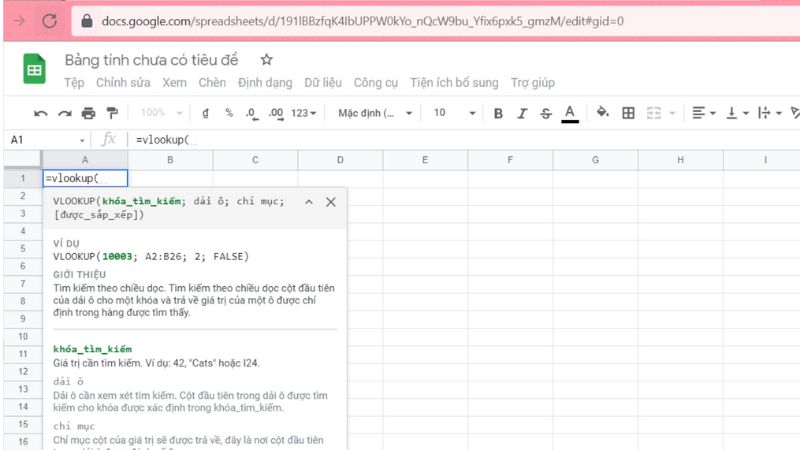
Bước 4: Bạn click chọn vào dấu cộng với từ “Trống” bên dưới. Đây là tuỳ chọn để bắt đầu một bảng tính mới. Sau khi click vào đây, bạn sẽ tạo ra một Sheet mới và có thể bắt đầu nhập dữ liệu.
Nhập dữ liệu thủ công hoặc từ file trong máy tính
Sau khi có bảng tính mới, có hai trường hợp bạn có thể làm việc với Google Sheets.
Cách 1: Bạn sẽ nhập thủ công các dữ liệu vào bảng tính này theo nhu cầu. Ví dụ như khi bạn cần làm các báo cáo hoặc kế hoạch, bạn có thể tuỳ chọn các ô để nhập dữ liệu và thông tin cần thiết.
Cách 2: Khi bạn muốn nhập dữ liệu từ một file khác vào để cùng làm việc với đồng đội. Bạn sẽ thao tác như sau:
Bước 1: Tại giao diện của trang tính, bạn chọn vào Tệp, sau đó chọn vào Nhập.
Bước 2: Lúc này, bạn sẽ thấy mục Tải lên. Bạn sẽ chọn dữ liệu từ tệp trong máy tính hoặc điện thoại. Sau đó dữ liệu sẽ được tải lên Sheet.
Bước 3: Sau khi tệp được tải lên, bạn có thể bắt đầu làm việc với các dữ liệu trên công cụ Online hữu ích này.
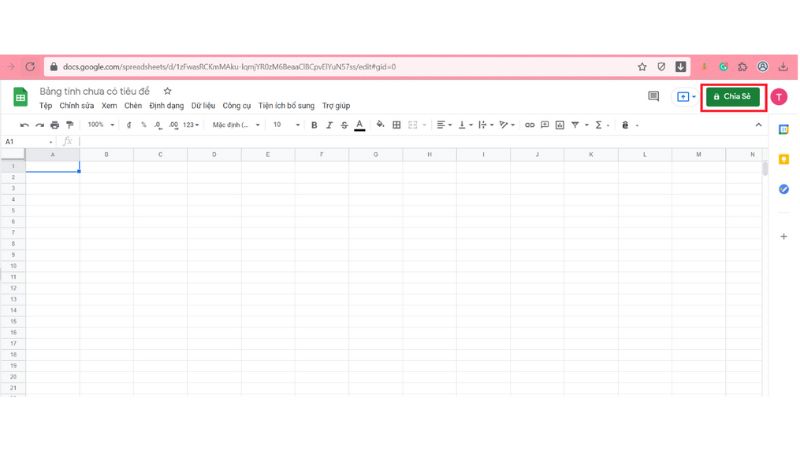
Tải file Google Trang Tính về máy tính
Vậy thì, các dữ liệu trên Google Sheets có thể tải về và in ra như một file Excel thông thường không? Câu trả lời là có. Sau khi đặt tên tệp, bạn sẽ thao tác như sau:
Bước 1: Bạn chọn vào phần Tệp trên thành công cụ. Sau đó bạn kéo xuống bên dưới sẽ có lệnh Tải xuống.
Bước 2: Lúc này, bạn sẽ thấy các định dạng được gợi ý. Có một số định dạng cho file tải xuống bao gồm: Excel (.xlsx), hoặc PDF. Nhìn chung, sau khi tải file về máy tính, bạn cũng có thể in các trang tính Google ra và sử dụng như các file tài liệu bình thường khác.
Một số lưu ý khi sử dụng Google Sheets
Bạn thấy đó, các thao tác làm việc và sử dụng Google Trang Tính khá đơn giản và bạn có thể làm quen với nó nhanh chóng. Tuy nhiên cũng có một số lưu ý quan trọng nếu bạn mới bắt đầu dùng công cụ này.
Đảm bảo kết nối mạng
Thông thường, các file Google Trang Tính sẽ được lưu tự động. Tuy nhiên nó cần điều kiện là đảm bảo kết nối mạng. Nếu như không có các kết nối mạng, bạn vẫn có thể thay đổi, chỉnh sửa trên bảng tính này, tuy nhiên các dữ liệu sẽ không được lưu tự động nữa. Vậy nên hãy đảm bảo kết nối mạng khi làm việc nhé.
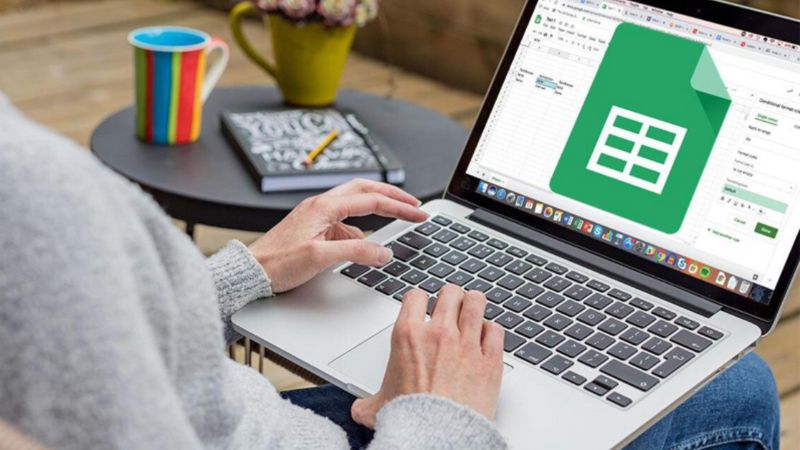
Hãy mở chia sẻ với các người làm cùng
Để có thể làm việc trên Google Sheets cùng với đồng đội, nhóm của mình, bạn cần lưu ý mở quyền truy cập cho mọi người.
Bước 1: Tại giao diện của trang tính, bạn chọn vào nút “Chia sẻ” ở góc trên bên phải. Ở chế độ mặc định, trang tính không được chia sẻ và sẽ có kí hiệu hình cái khoá.
Bước 2: Sau khi ấn vào đây, bạn sẽ thấy tuỳ chọn chia sẻ với mọi người hoặc chia sẻ với bất kỳ ai có đường liên kết. Bạn có thể chọn chia sẻ cho từng người cụ thể bằng cách nhập mail của họ và share quyền.
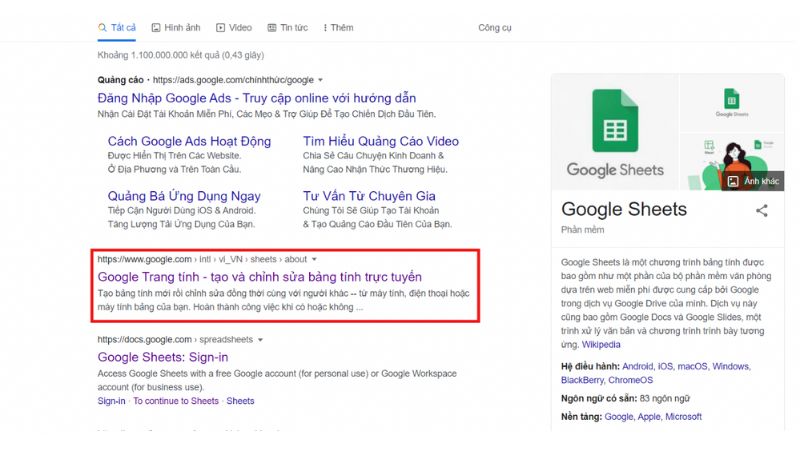
Bước 3: Nếu như bạn chọn vào mục “Bất kỳ ai có đường liên kết”, đừng quên chọn quyền. Người được chia sẻ sẽ có quyền xem, nhận xét hoặc chỉnh sửa. Tuỳ theo nhu cầu hãy đặt cho người khác các quyền này nhé.
Tạm kết
Như vậy, Hoàng Hà Mobile đã giới thiệu cho bạn các thông tin về Google Sheets là gì và nó có các ưu điểm gì khi làm việc. Bạn có thể tham khảo cách trên để tạo Google trang tính đơn giản, dễ dàng nhất nhé.
Trên đây là bài viết thông tin về Google Sheets và cách tạo Google trang tính đơn giản. Nội dung này có hữu ích với bạn không? Hãy để lại comment bên dưới nhé. Hoàng Hà Mobile sẽ tiếp tục cập nhật thông tin trong thời gian tới. Hãy theo dõi trang tin tức Hoàng Hà Mobile để cập nhật những thông tin công nghệ mới nhất nhé. Và đừng quên truy cập kênh YouTube Hoàng Hà Channel để cập nhật nhiều hơn những tin tức công nghệ nóng hổi.
Xem thêm:
- Google Docs là gì? Hướng dẫn sử dụng Google Docs đơn giản nhất
- Google Drive là gì? Cách dùng các tính năng miễn phí tiện lợi của Google Drive mà bạn chưa biết
Link nội dung: https://myphamsakura.edu.vn/cach-tao-gg-sheet-a32117.html