
Cách quay màn hình Win 10 đơn giản không cần cài đặt thêm app
Quay màn hình Win 10 hay nhiều các hệ điều hành khác trên máy tính là một trong những hoạt động cần thiết và thường xuyên. Quay màn hình sẽ là cách giúp bạn có thể lưu trữ lại các thao tác, nội dung và thông tin bạn cần dưới dạng video. Video này sẽ được lưu lại và bạn có thể xem mỗi khi cần. Vậy làm thế nào để quay màn hình? Cách làm không hề phức tạp. Chỉ cần vài thao tác đơn giản bạn đã có thể thực hiện quay lại. Ngoài ra, có nhiều phần mềm khác hỗ trợ chức năng này. Dưới đây, Hoàng Hà Mobile sẽ gợi ý cho bạn các cách quay màn hình nhanh, hiệu quả.
Vì sao cần quay màn hình Win10
Quay màn hình Win 10 là một thao tác cơ bản. Chỉ với các bước cơ bản bạn đã có thể dễ dàng lưu trữ lại nhiều dạng video khác nhau. Sử dụng chức năng này sẽ giúp cho bạn có thể lưu lại thông tin nhanh chóng. Đến khi cần, bạn chỉ cần mở video đã lưu và xem. Ngoài chức năng được cài đặt sẵn thì hiện nay cũng có nhiều phần mềm khác hỗ trợ bạn. Đặc biệt, khi quay, các dạng dữ liệu như âm thanh, hình ảnh đều được lưu lại toàn bộ. Quá trình quay mượt, không bị lag.
10 cách quay màn hình Win 10 nhanh, đơn giản
Để quay màn hình, chúng ta có thể thực hiện trực tiếp bằng chức năng đã được cài đặt sẵn trong máy. Tuy nhiên, nếu như máy tính của bạn không được hỗ trợ tính năng này. Chúng ta cũng có thể tải và sử dụng các phần mềm quay màn hình. Dưới đây là 10 cách quay bằng phần mềm bạn có thể tham khảo:
Quay màn hình Win 10 bằng Xbox Game Bar
Bước 1: Ấn tổ hợp phím Windows + G. Màn hình chính sẽ xuất hiện giao diện Xbox Game Bar. Thanh công cụ của phần mềm sẽ xuất hiện.
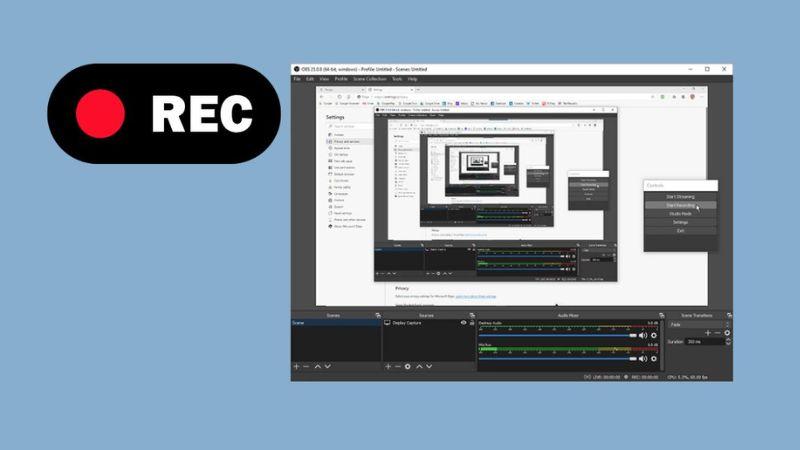
Bước 2: Nếu bạn muốn chụp màn hình, ấn chọn biểu tượng đầu tiên của thanh công cụ.
Bước 3: Nếu muốn quay màn hình, bạn ấn chọn vào biểu tượng dấu chấm, biểu tượng đứng thứ 3 từ bên trái tính qua.
Bước 4: Nếu bạn muốn kết thúc quá trình quay, bạn ấn nút ô vuông xuất hiện bên cạnh thời gian quay để dừng.
Bước 5: Nếu bạn muốn thu âm giọng nói của mình trong quá trình quay, bạn mở micro và có thể nói. Máy tính sẽ lưu giọng nói của bạn lại trong video quay.
Bước 6: Nếu bạn cần xuất video vừa được quay, bạn chọn biểu tượng đứng thứ 2 trên thanh công cụ.
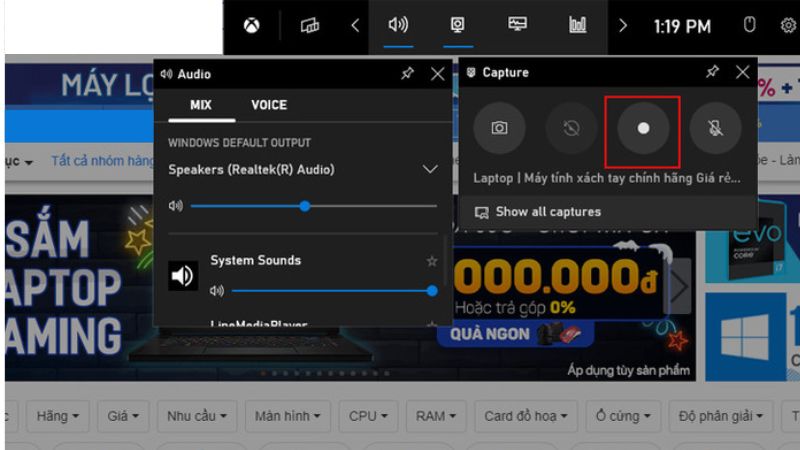
Bước 7: Vào file ổ đĩa C, chọn Users, Admin, Videos và chọn Captures. Sau đó, bạn mở file và tìm kiếm nội dung video vừa được lưu.
Lưu ý: Bạn cũng có thể thực quay màn hình nhanh bằng các phím tắt. Đầu tiên, ấn tổ hợp phím Windows + G, nhấn chọn dấu chấm để ghi âm. Hoặc ấn nút vuông để kết thúc. Hoặc nếu muốn nhanh hơn, chỉ cần ấn tổ hợp phím Windows + Alt+ R.
Quay màn hình Win 10 bằng Step Recorder
Bước 1: Ấn tổ hợp phím Windows + S để mở danh sách các chức năng có trong máy.
Bước 2: Nhập “Step Recorder” vào ô tìm kiếm, ấn chọn vào biểu tượng khi biểu tượng hiện ra.
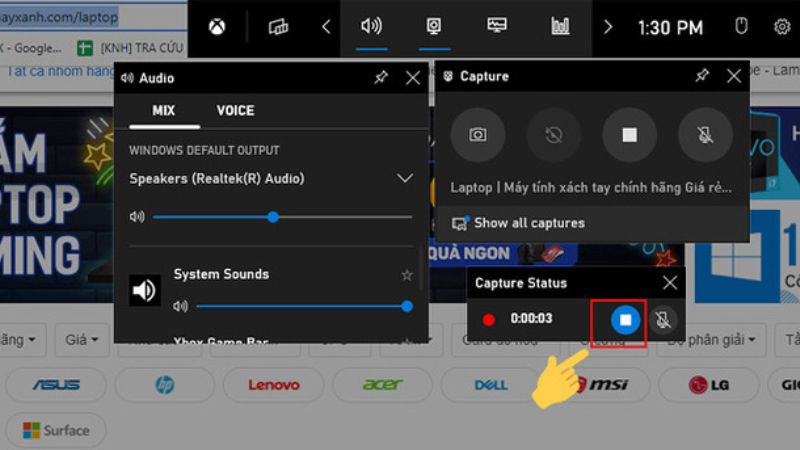
Bước 3: Ấn chọn nút “Start” để quay màn hình.
Bước 4: Nhấn chọn nút “Stop Record” để kết thúc.
Bước 5: Trên màn hình máy tính sẽ xuất hiện video vừa được quay, lúc này bạn chỉ cần ấn chọn Save để lưu video vào file bạn cần để hoàn thành.
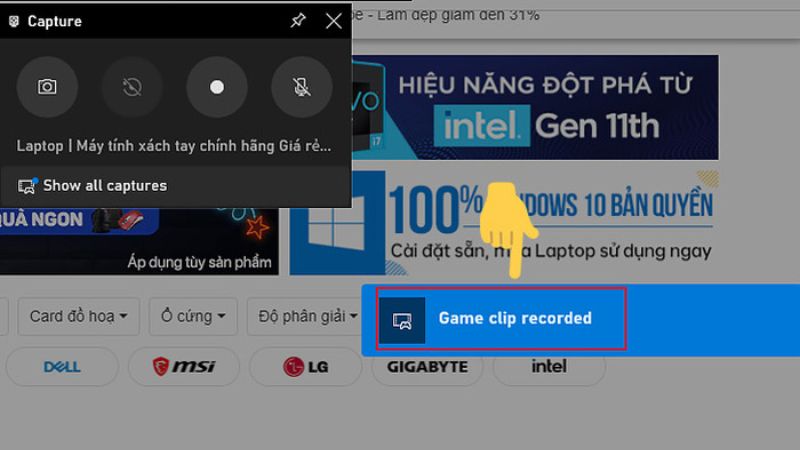
Quay màn hình Win 10 bằng Powerpoint
Bước 1: Mở ứng dụng Powerpoint trên máy tính. Sau đó bạn chọn Insert - chọn Screen Recording bên góc phải màn hình.
Bước 2: Hiển thị thanh công cụ, bạn tiếp tục chọn Select Area (Bạn cũng có thể ấn tổ hợp phím Windows +Shift +A để thực hiện).
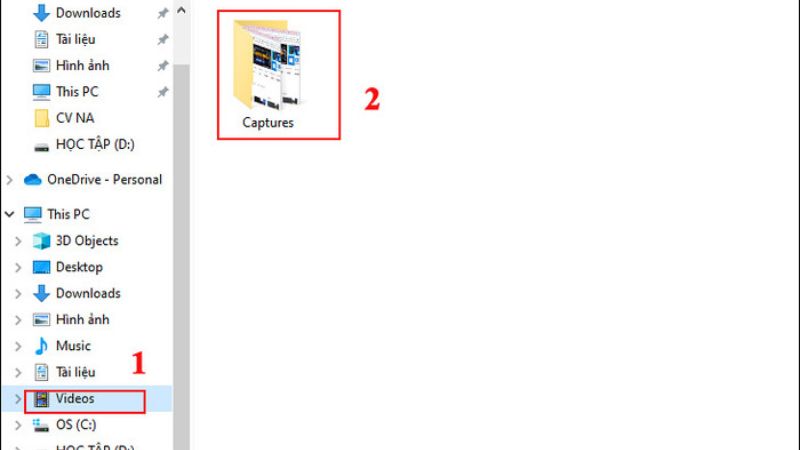
Bước 3: Lúc này, trên màn hình sẽ xuất hiện công cụ Crosshairs. bạn kéo thả chuột để canh chỉnh diện tích cần ghi hình, ấn chọn Dock để tắt con trỏ chuột.
Bước 4: Ấn chọn Record để bắt đầu quay (Bạn cũng có thể ấn chọn Windows + Shift + R để thực hiện quay).
Bước 5: Ấn Stop để dừng quay hoặc tổ hợp phím Windows + Shift + Q để dừng. Sau đó, video được quay xong sẽ hiện ra.
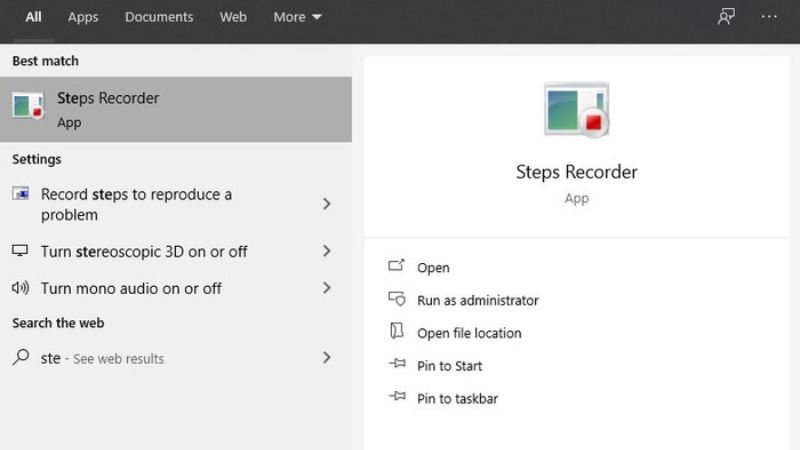
Bước 6: Ấn chọn Save Media As. Đặt tên file theo yêu cầu và chọn Save để lưu video vào thư mục bạn muốn.
Quay màn hình Win 10 bằng Record Screen.io
Bước 1: Mở trình duyệt Google. Ấn tìm kiếm và chọn RecordScreen.io
Bước 2: Sau khi trang chủ của RecordScreen.io xuất hiện, bạn chọn mục Record.
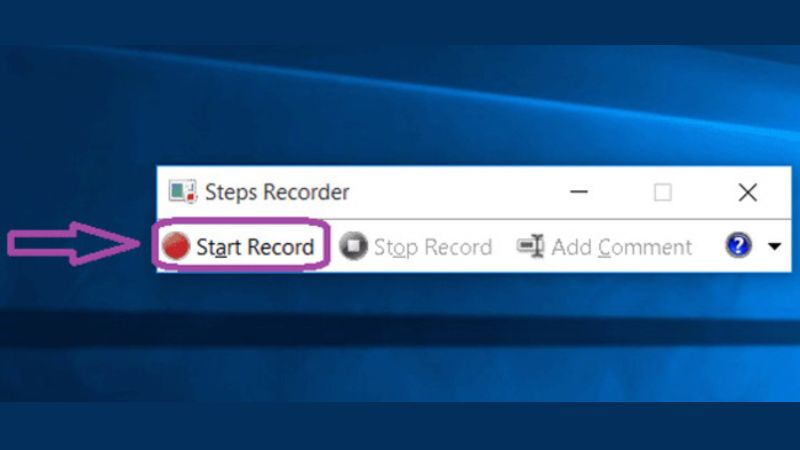
Bước 3: Record Screen + Camera xuất hiện 2 sự lựa chọn cho bạn, bao gồm như bên dưới. Bạn còn chọn 1 trong 2 tính năng theo đúng yêu cầu rồi ấn chọn Chấp nhận để bắt phân quyền.
- Screen + Cam để hỗ trợ quay màn hình cùng với ghi hình ở Camera trước.
- Screen Only nghĩa là chỉ quay màn hình, không ghi hình ở Camera trước.
Bước 4: Chọn tính năng quay theo mong muốn rồi ấn chọn Chia sẻ để bắt đầu quay.
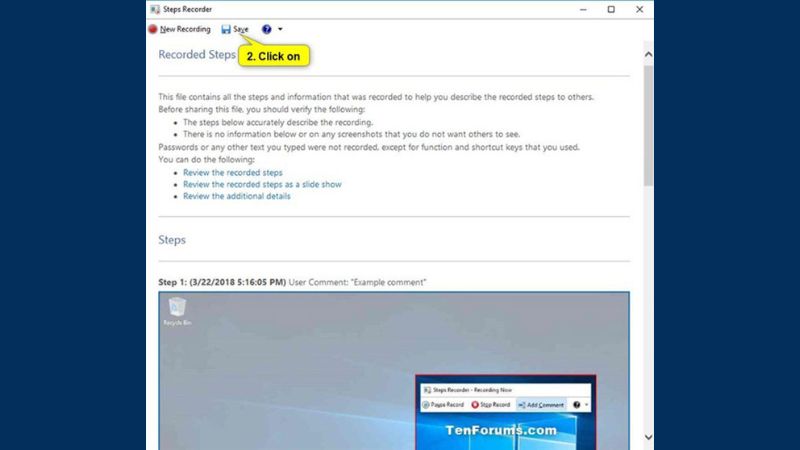
Bước 5: Nếu bạn muốn dừng, ấn chọn Stop Recording. Sau đó, video sẽ tự động được lưu. Bạn chỉ cần chọn vào thư mục Download Video để tìm video đã được lưu.
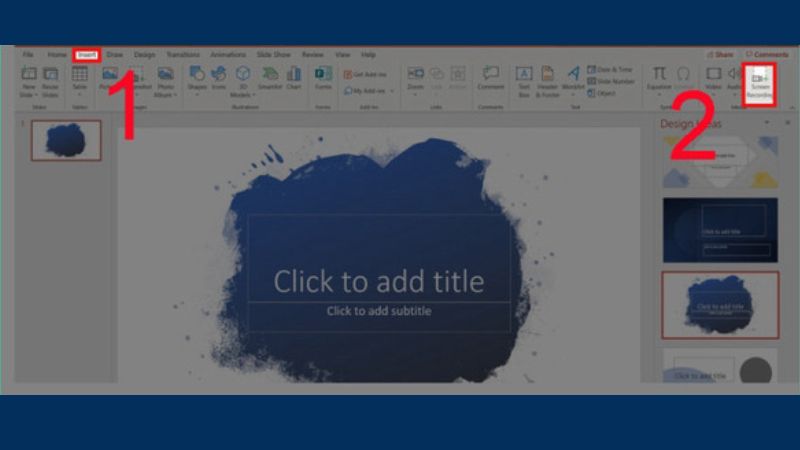
Lưu ý: Đây là website hỗ trợ quay trực tuyến. Vậy nên, nếu bạn cần tính bảo mật của nội dung quay cần cân nhắc thật kĩ trước khi lựa chọn.
Quay màn hình Win 10 bằng website OBS Studio (Open Broadcaster Software)
Bước 1: Bạn tiến hành tải OBS về máy, sau đó chọn vào mở phần mềm lên. Ở mục Source, chọn biểu tượng dấu +, phần mềm sẽ xuất hiện một số lựa chọn sau:
- Image Slideshow: Bạn có thể livestream slideshow lên mạng Facebook.
- Game Capture: Bạn có thể livestream đối với game.
- Video Capture Device: Bạn có thể vừa Livestream vừa dùng cam.
- Windows Capture: Sử dụng được trên livestream game, phim và thực hiện trên một số chức năng nhất định.
Bước 2: Ấn chọn Display Capture.
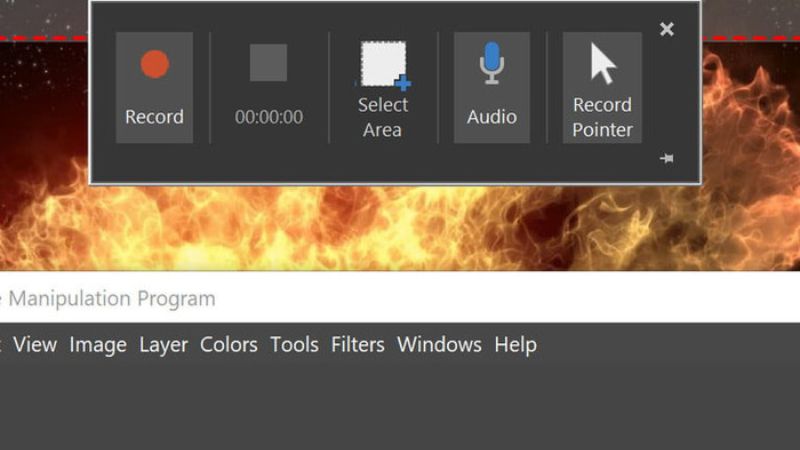
Bước 3: Xuất hiện cửa sổ. Bạn đặt tên cho video mới bằng lệnh Create new - Ấn chọn tên bạn muốn - Nhấn chọn OK. Bạn cũng có thể xem trước màn hình nguồn Make Source Visible.
Bước 4: Màn hình mới xuất hiện. Ấn chọn Ok rồi chọn Capture Cursor nếu như bạn muốn ghi lại sự di chuyển của con trỏ chuột trong video.
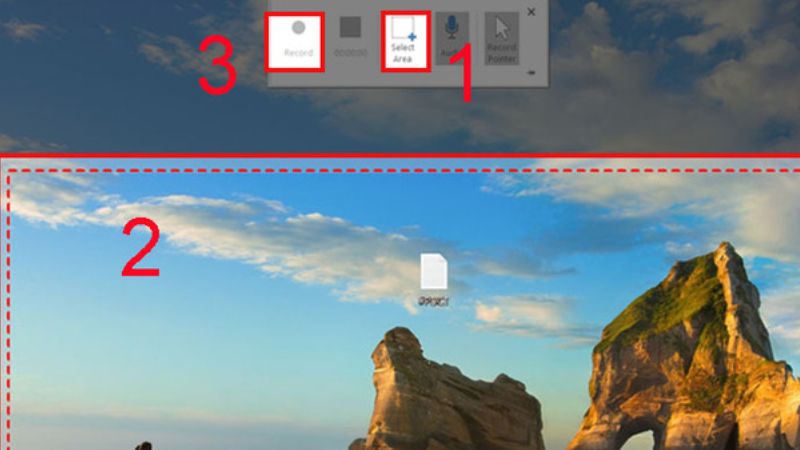
Bước 5: Màn hình mới xuất hiện bên góc phải màn hình, ấn chọn Tùy chỉnh Setting. Ở bước này bạn cần cài đặt thông số quay cần thiết và kiểm tra lại vị trí video được lưu.
Bước 6: Nhấn chọn Output, kiểm tra đường link lưu video và chọn đuôi mkv.
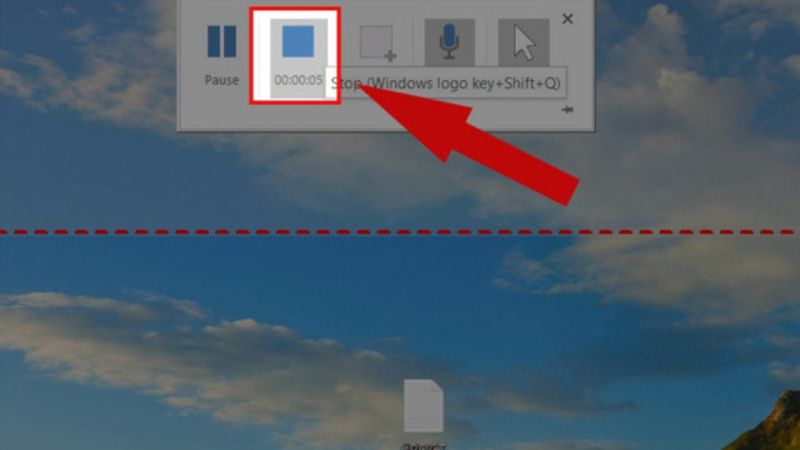
Bước 7: Lúc này, bạn mới bắt đầu chọn Start Recording để quay màn hình Win 10.
Bước 8: Nếu muốn dừng việc quay, ấn chọn Stop Recording bên góc phải của màn hình.
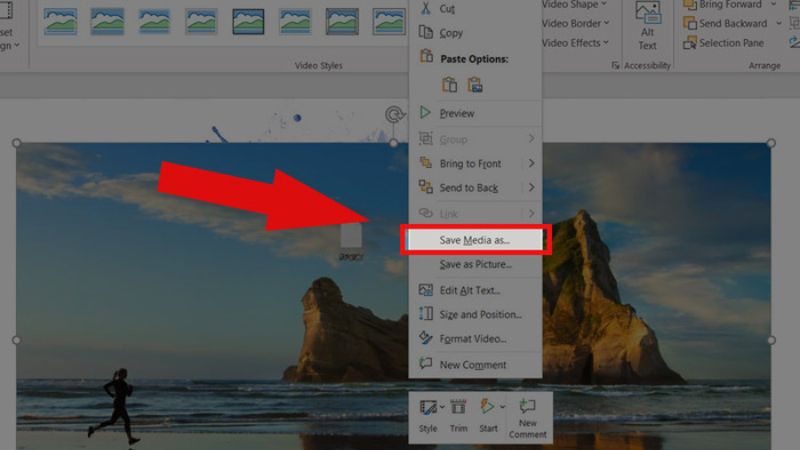
Quay màn hình Win 10 bằng VLC
Bước 1: Bạn mở phần mềm VLC Media Player đã được tải và lưu sẵn trong máy tính. Giao diện xuất hiện, chọn biểu tượng 3 dấu gạch bên góc trái màn hình.
Bước 2: Tại ô Media, bạn ấn Convert/Save (Bạn cũng có thể chọn Ctrl + R để thực hiện).
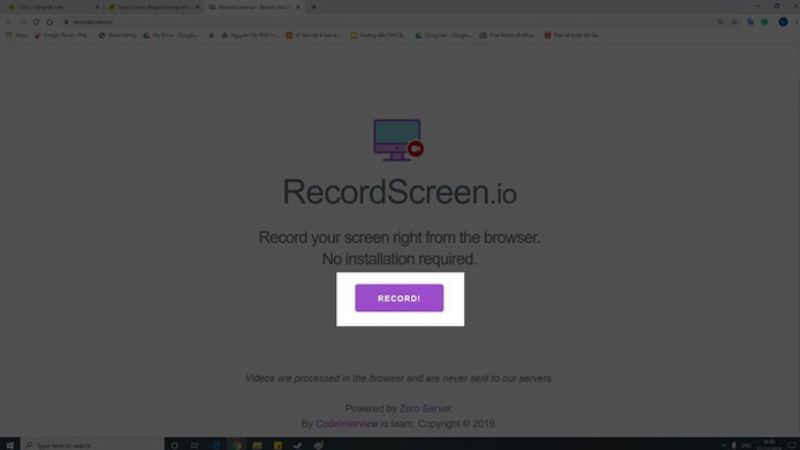
Bước 3: Ấn chọn Capture Device, sau đó chọn Desktop ở mục Capture Mode.
Bước 4: Bạn tiến hành cài đặt tốc độ của video theo yêu cầu tại mục Desired Frame rate for the capture. Hoàn thành chọn Convert/Save.
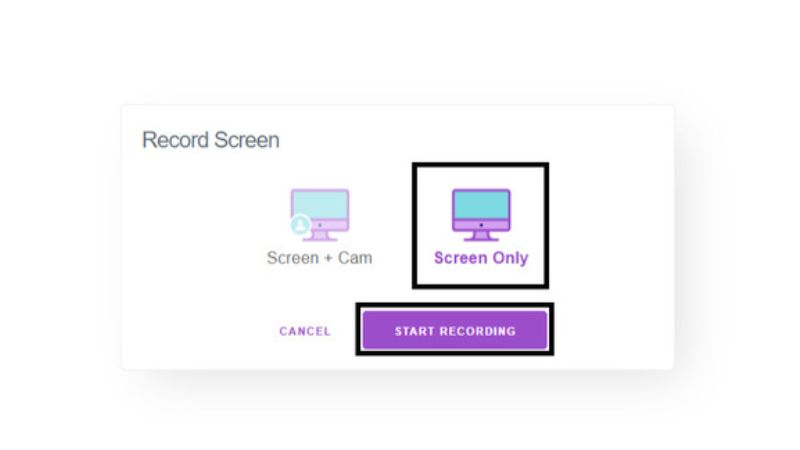
Bước 5: Ấn chọn Browse để tiến hành lưu video vào thư mục mình muốn.
Bước 6: Chọn thư mục muốn lưu, đặt tên cho file video và chọn Save.
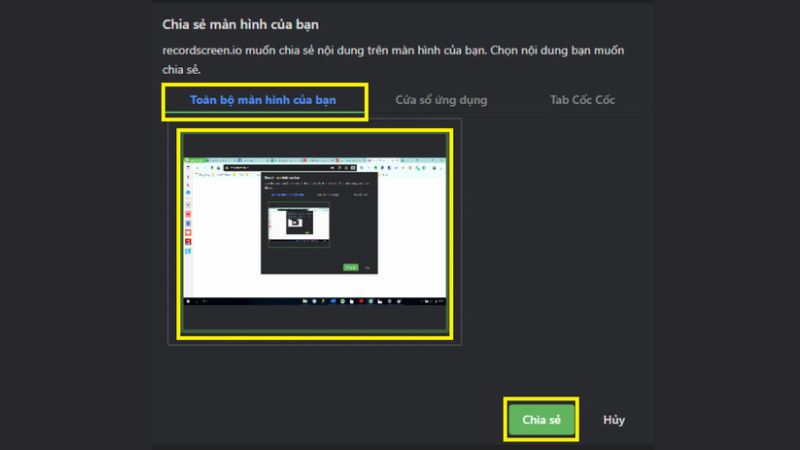
Bước 7: Lúc này, bạn ấn Start để quay video. Phần mềm hỗ trợ lưu cả âm thanh theo mức độ âm lượng theo tùy chỉnh của bạn. Ngoài ra, chọn dừng khi quay xong nhé.
Quay màn hình Win 10 bằng CamStudio
Bước 1: Mở phần mềm CamStudio đã được cài đặt và lưu sẵn trong máy tính.
Bước 2: Tại thanh Region, bạn lựa chọn kích cỡ màn hình quay phù hợp với yêu cầu.
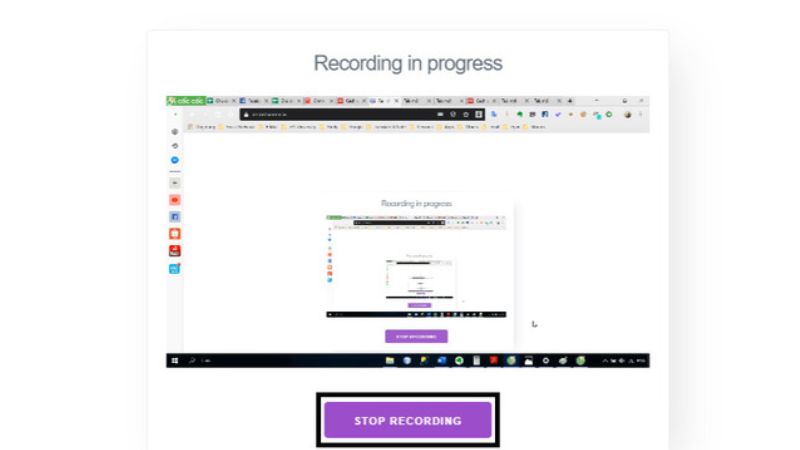
Bước 3: Ấn chọn hình tròn chấm có màu đỏ để bắt đầu quay.
Bước 4: Nếu muốn tạm dừng bạn ấn chọn lệnh Pause.
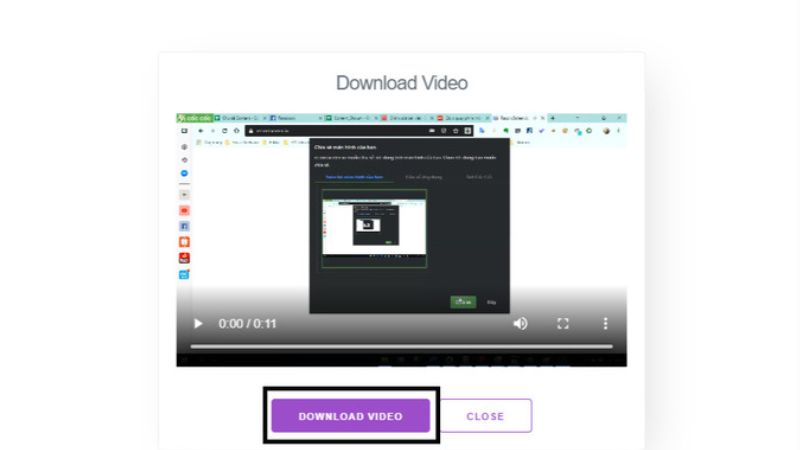
Bước 5: Ấn chọn vào ô màu xanh khi bạn muốn kết thúc quay màn hình Win 10.
Quay màn hình Win 10 bằng FlashBack Express
Bước 1: Mở ứng dụng Flashback Express đã được tải về. Sau đó chọn chức năng Record your Screen.
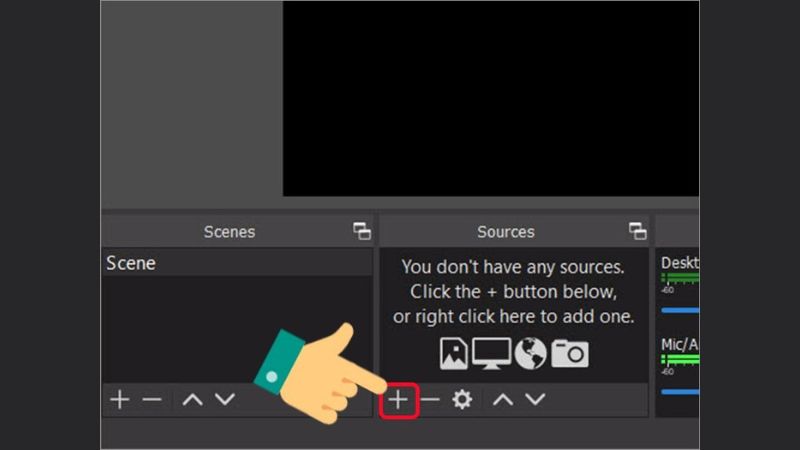
Bước 2: Chọn Record. Màn hình sẽ xuất hiện 3 lựa chọn cho bạn, chọn tùy chọn phù hợp để máy bắt đầu quay video:
- Full Screen nghĩa là quay hết màn hình của bạn.
- Window nghĩa là chỉ quay cửa sổ đang mở.
- Region nghĩa là quay ở vùng nào đó trên màn hình.
Bước 3: Sau khi hoàn thành, bạn ấn kết thúc và thực hiện lưu video vào file bạn muốn.
Quay màn hình Win 10 bằng Cute Screen Recorder Free
Bước 1: Mở ứng dụng Cute Screen Recorder Free đã được tải về máy.
Bước 2: Chọn vào mục Setting, màn hình sẽ xuất hiện các tùy chọn cho bạn:
- Video Option dùng để chọn định dạng và tần số cho video.
- Audio Option dùng để ghi lại âm thanh trong quá trình quay.
- Output Directory dùng để chọn mục lưu file.
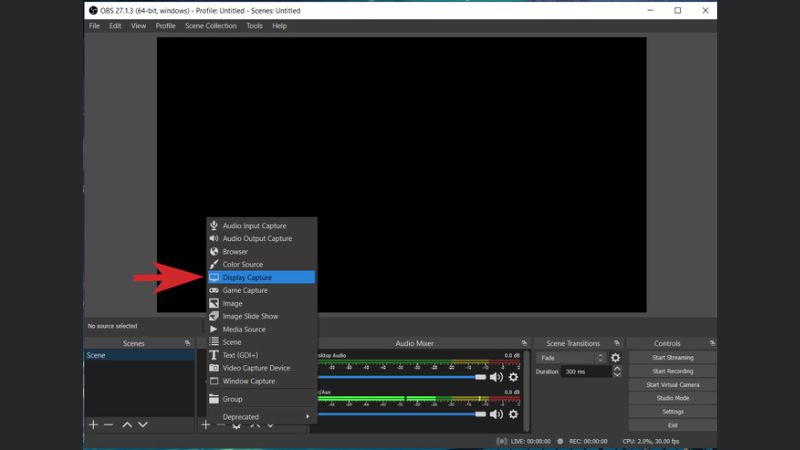
Bước 3: Sau đó ấn chọn Start để quay. Nếu bạn muốn dừng hãy chọn Pause. Nếu bạn muốn kết thúc quá trình quay hãy chọn Stop.
Quay màn hình Win 10 bằng Apowersoft Free Online Screen Recorder
Bước 1: Mở ứng dụng Apowersoft Free Online Screen Recorder đã được tải về. Sau đó chọn Start Recording.
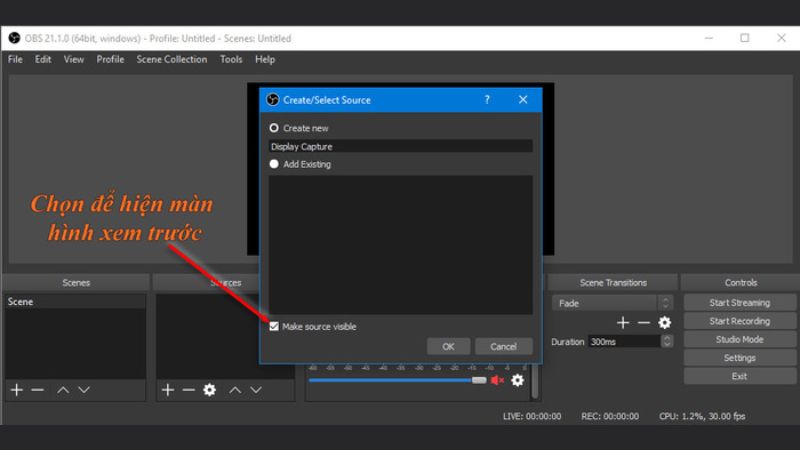
Bước 2: Lúc này, màn hình sẽ xuất hiện một thanh công cụ và khung quay màn hình. Bạn có thể chỉnh sửa vị trí, thư mục cần lưu file và các hoạt động khác.
Bước 3: Chọn Region, bên trái của thanh công cụ trên màn hình sẽ xuất hiện Rec màu đỏ. Bạn chọn OK để bắt đầu quay.
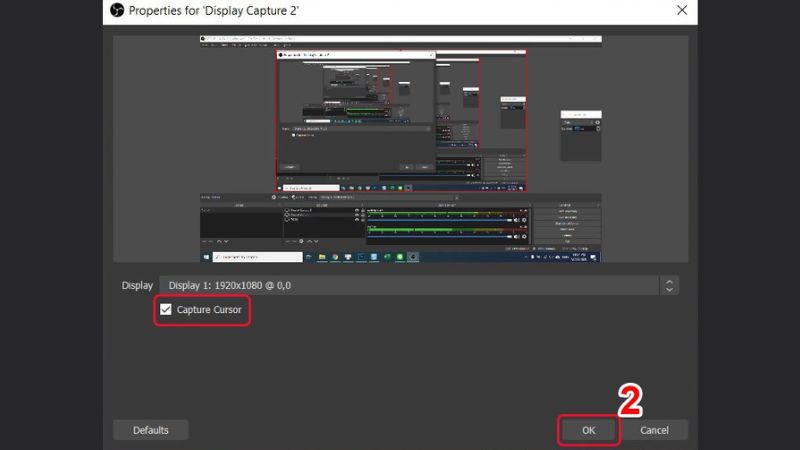
Lưu ý: Nếu bạn muốn dùng Webcam thì có thể ấn chọn vào mục Máy ảnh. Sau đó chọn vị bạn cần quay.
Bước 4: Bạn có thể thêm các nội dung khác như dòng, mũi tên, văn bản trong video đang quay bằng cách ấn chọn biểu tượng bút.
Bước 5: Nếu bạn muốn dừng quay hãy ấn nút màu xanh lam. Nếu muốn lưu, bạn ấn chọn nút màu xanh lá cây.
Lời kết
Quay màn hình Win 10 chúng ta có rất nhiều cách khác nhau. Bạn có thể sử dụng những chức năng đã được lưu sẵn trên máy như Xbox Game Power, Powerpoint,… Hoặc các phần mềm hỗ trợ quay video trực tuyến. Tuy nhiên, trước khi quay bạn cần lưu ý kiểm tra xem máy mình đã có cài đặt các chức năng quay màn hình ở trên chưa. Nếu chưa bạn cũng có thể tải các phần mềm quay video về máy. Lựa chọn phần mềm với máy mình nhé.
Đừng quên theo dõi Hoàng Hà Mobile để cập nhật những thông tin mới nhất về các thủ thuật máy tính nhé.
Xem thêm:
- Các lỗi thường gặp khi update Win 10 và cách khắc phục cụ thể
- 6 cách tắt update Win 10 vĩnh viễn hiệu quả và nhanh nhất 2023
Link nội dung: https://myphamsakura.edu.vn/cach-quay-man-hinh-may-tinh-win-10-a32130.html