
Cách bật đèn bàn phím laptop HP nhanh chóng, đơn giản
Nếu bạn đang sử dụng một chiếc laptop HP mà đang loay hoay không biết bật đèn cho bàn phím. Đừng lo vì ngay sau đây bài viết này sẽ hướng dẫn bạn một cách chi tiết nhất cách bật đèn bàn phím laptop HP nhanh chóng, đơn giản nhé! Trước hết, bạn cần phải biết chiếc máy tính bạn đang dùng có bật được đèn ở bàn phím hay không?
Nhận biết laptop HP có thể bật được đèn trên bàn phím hay không?
Hầu hết các dòng máy tính hiện nay đều được nhà sản xuất cài đặt thêm hệ thống này. Một hệ thống đèn chiếu sáng ẩn phía dưới bàn phím. Và nó giúp người dùng máy tính có thêm ánh sáng để nhận biết các phím trên Laptop dễ dàng hơn. Nhưng với laptop đời cũ của HP thì có thể là máy chưa được hỗ trợ tính năng này. Vậy nhận biết sau đâu để bạn dễ dàng nhận ra luôn rằng máy có thể bật được đèn hay không?
Đầu tiên bạn xác định các nút ở hàng đầu tiên của bàn phím máy tính. Sau đó bạn nhìn lần lượt từng nút để xem có biểu tượng “ đèn bin đang chiếu sáng” (như hình). Nếu hàng phím này có xuất hiện nút như trên tức là máy bạn có thể bật đèn sáng cho bàn phím của bạn. Nếu không thấy, tức máy bạn không thể bật đèn cho bàn phím này rồi.
Vậy ánh sáng từ những đèn này phát ra có thực sự hữu dụng với chúng ta hay không? Cùng chúng tôi tìm hiểu lợi ích của những ánh sáng của đèn bàn phím laptop HP nhé.
Lợi ích của việc bật đèn bàn phím Laptop HP
Bạn có thể nhìn thấy rõ ràng lợi ích đầu tiên của việc bật đèn cho bàn phím laptop HP so với không bật. Đó là giúp mắt bạn có thể nhìn rõ nội dung của nút trên bàn phím thể hiện là kí tự gì. Hơn nữa bạn có thể tìm ra kí tự bạn cần gõ ngay cả khi bạn không bật đèn chiếu sáng cho góc làm việc của bạn, hoặc bất chợt văn phòng của bạn bị mất điện.

Ngoài ra, điều này còn tạo lên tính thẩm mỹ và cuốn hút cho máy tính của bạn. Nếu phá cách hơn, bạn còn có thể lắp những ánh đèn với những sắc màu khác nhau để tăng tính hấp dẫn cho Laptop.
Phân loại đèn nền bàn phím
Đèn nền bàn phím thường có 2 loại chính và thường gặp đó là đèn nền chỉ 1 màu và đèn nền được kết hợp nhiều màu khác nhau.
Đèn nền bàn phím chỉ có một màu cơ bản, hay được gọi là đèn đơn sắc. Có thể là màu trắng, đỏ, xanh,… trong suốt quá trình dùng bàn phím. Chúng ta chỉ có thể thay đổi được cường độ sáng và tối của đèn.
Loại tiếp theo chúng ta hay gặp là đèn nền bàn phím nhiều màu sắc khác nhau trên cùng một bàn phím. Hệ thống đèn này có thể thay đổi màu sắc khi bạn cài đặt phần mềm trong máy tính. Đây là hệ thống đèn được cài đặt nhiều nhất ở các dòng máy Gaming.

Thật tuyệt khi sở hữu bàn phím có ánh đèn như vậy, những tia sáng xuyên qua kí tự trên phím. Việc này giúp bạn đọc rõ các kí tự và thu hút sự tập trung cho công việc của bạn khi làm việc trên máy tính. Hơn nữa, với các Game thủ, họ sẽ cảm thấy bị thu hút hơn trong các trò chơi. Người đi qua bạn cũng bị cuốn hút và nhận xét bạn như một game thủ chuyên nghiệp.
Vậy khi đã sở hữu một chiếc Laptop, thì đừng chần chừ gì nữa mà hãy tìm hiểu thêm các cách bật đèn bàn phím laptop HP nhanh chóng, đơn giản nhé.
Cách bật đèn bàn phím laptop HP nhanh chóng, đơn giản
Có 3 cách bật đèn bàn phím laptop HP như sau:
Bật đèn bàn phím laptop HP bằng các phím có sẵn trên bàn phím
Tùy vào mỗi dòng máy khác nhau mà có những cách bật khác nhau trên các nút bàn phím khác nhau, cùng mình chỉ rõ hơn nhé.
Cách 1: Đơn giản nhất là khi trên bàn phím đã có sẵn kí tự đèn cùng 3 tia sáng ở phìm F5. Tức bạn chỉ cần nhấn phím F5 này, hệ thống đèn sẽ được bật. Và bạn nhấn thêm 1 lần nữa tức là tắt.
Cách 2: Fn+ F5 cùng 1 lúc để khởi động hệ thống đèn sáng chiếu dưới màn hình. Nếu máy tính của bạn có thể điều chỉnh độ sáng của hệ thống đèn, thì bạn chỉ cần nhấn tổ hợp phím này 1-2-3 lần nữa thì cường độ ánh sáng sẽ tăng dần và tắt hẳn khi hết mức sáng của đèn.
Cách 3: Hai cách trên bạn thử mà vẫn không thấy đèn bàn phím tắt, thì hãy sử dụng cách thứ 3 này. Một số máy laptop HP sẽ bật chức năng này ở phím F3, bạn nhấn phím này để đèn sáng lên.

Bật đèn bàn phím laptop HP bằng cách cài đặt trong Control Panel
Trước hết, bạn vào Window và đánh tìm kiếm: Control Panel, sau đó máy sẽ hiện ra và bạn chọn vào biểu tượng Control Panel.
Tiếp theo chọn Windows Mobility Center. Sau đó, bạn hướng mắt xuống phía cuối cùng và nhìn vào góc bên phải của màn hình. Tiếp tục chọn: Keyboard backlighting.

Bạn đưa chuột chọn BRIGHT để bật đèn bàn phím hoặc chọn OFF để tắt đèn. Sau đó chọn OK để hoàn tất việc bật đèn bàn phím.
Bật đèn bàn phím laptop HP bằng Keyboard Illumination
Nếu bạn thử 2 cách trên mà không được, thì cùng mình bật đèn bàn phím laptop hp thông qua BIOS.
Trước tiên bạn nhấn khởi động máy (Restart), trong quá trình máy tính bắt đầu khởi động thì bạn nhấn giữ phím F2 hoặc Del để máy hiện lên Setup Utility.
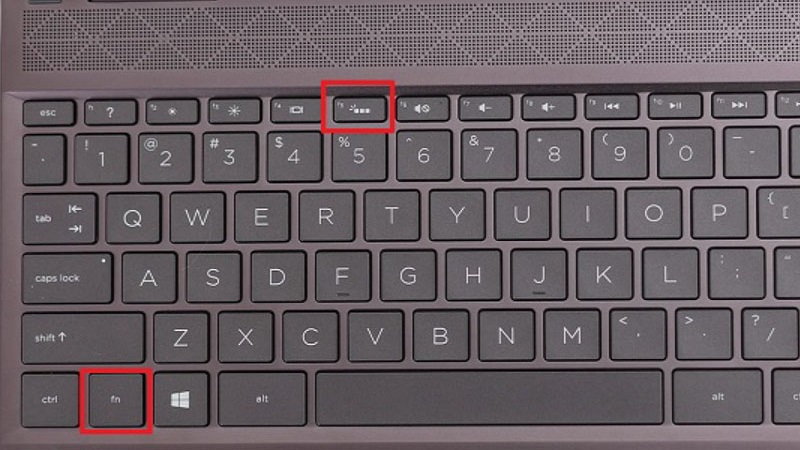
Tiếp theo, máy hiển thị trên màn hình và tiếp tục chọn “Keyboard Illumination” trong phần System Configuration. Sau đó bạn vào mục “Keyboard Backlight Timeout on AC” -> chọn khoảng thời gian mà bạn muốn và cuối cùng chọn “Apply” để hoàn tất.
Như vậy máy sẽ khởi động như bình thường và sau một chút thời gian như bạn chọn, máy sẽ tự động bật đèn nền bàn phím lên.
Trên đây là 3 cách giúp các bạn bật đèn bàn phím laptop HP đơn giản và vô cùng nhanh. Thật hay khi bạn nhớ và sử dụng một trong 3 cách này khi cần thiết.
Nếu bạn thích tính năng này, mà đang có dự tính mua 1 chiếc Laptop của hãng HP thì hãy tham khảo các dòng sau đây. Mình sẽ đưa ra các dòng máy mà nhà sản xuất đã cài đặt hệ thống đèn nền bàn phím cho máy.
Những dòng laptop HP đời mới nhất và có thể bật đèn bàn phím
Chúng tôi đưa ra vài gợi ý sau đây, để bạn tham khảo nhé:
- Dòng Probook: đây là dòng máy có thể nói là tiện lợi vì đặc điểm là máy mỏng, nhẹ, dễ dàng có thể mang đi mọi nơi. Nhưng dòng này thì cấu hình không cao, và kiểu dáng còn chưa bắt mắt. Dòng này rất phù hợp cho các bạn làm công việc văn phòng. Hoặc cho những sinh viên không yêu cầu cấu hình cao, và giá cả phải chăng từ 10 triệu đến 30 triệu đồng nhưng vẫn đáp ứng đủ các chức năng của máy.
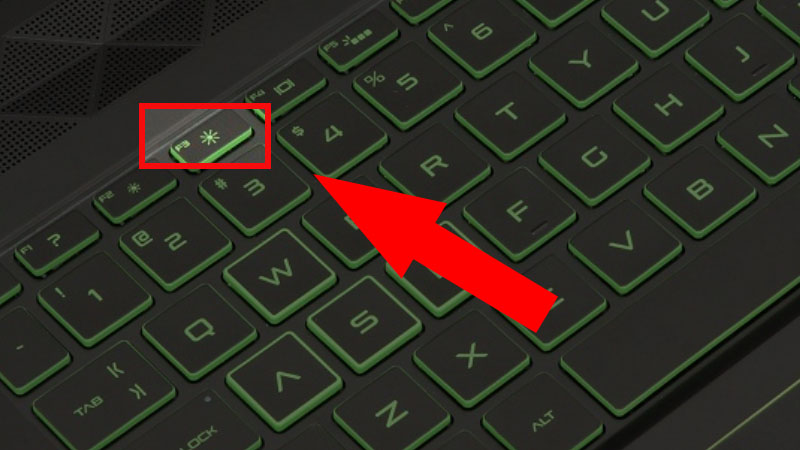
- Dòng Spectre. Đây phải nói là dòng máy cao cấp, kiểu dáng trang nhã, cùng với bộ nhớ và cấu hình cao. Vì thế mức giá luôn từ 22 triệu đồng trở lên. Dòng này rất phù hợp cho các bạn phải làm nhiều với thiết kế đồ họa, vẽ CAD,…
- Dòng Envy. Dòng này cũng như song Spectre, một trong những dòng máy cao cấp của hp. Cấu hình cao, thiết kế kiểu dáng đẹp, mượt mà rất phù hợp cho các bạn thiết kế đồ họa. Giá dao động cho 1 chiếc máy tính từ 22 triệu đến 47 triệu đồng.
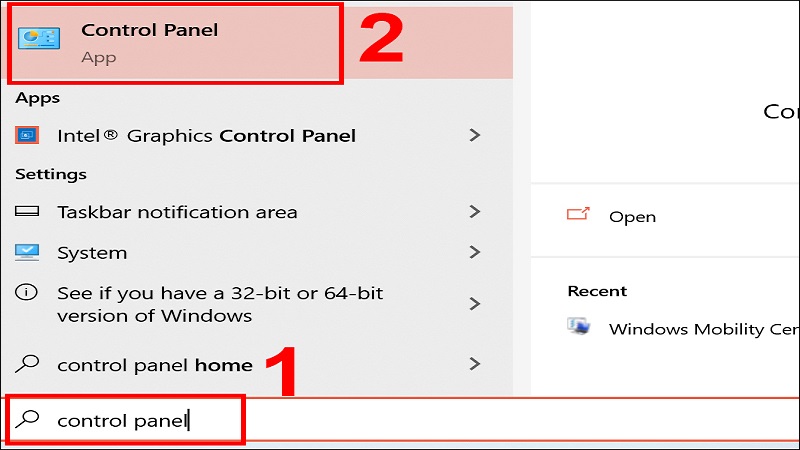
- Dòng Elitebook. Dòng này thuộc phân khúc cao cấp hẳn so với các dòng trên. Và máy có đủ các điểm như dòng máy cao cấp nhưng máy sẽ có độ bên cao hơn. Giá giao động từ 41 triệu tới 50 triệu đồng.
- Dòng Gaming. Như tên gọi của dòng máy này cũng nói lên được các đặc điểm của máy như: cấu hình cao, thiết kế mạnh mẽ, màn hình rộng, bộ nhớ khủng. Vì vậy mà máy đáp ứng tốc độ nhanh, chạy rất mượt phù hợp cho các game thủ.
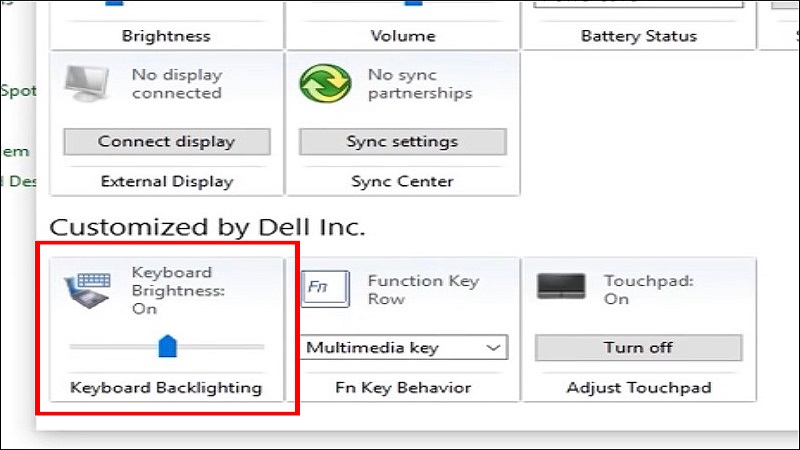
Sau khi bạn đã lựa chọn cho mình được một chiếc laptop ưng ý, thì chắc hẳn việc bật đèn bàn phím laptop HP của bạn sẽ có những thắc mắc sau. Những câu hỏi mà bạn hay gặp phải về hệ thống đèn nền bàn phím nhé.
Các trường hợp và thắc mắc hay gặp phải
Có 2 câu hỏi thường đặt ra như làm thế nào để tắt hoặc thay đổi màu sắc của đèn nền bàn phím. Vậy cùng mình giải đáp thắc mắc của bạn như dưới đây.
Khi máy tính không hoạt động, bạn có thể tắt đèn bàn phím laptop hay không?
Khi máy tính không hoạt động nữa, tức là bạn không cần thiết sử dụng đèn bàn phím. Bạn có thể tắt đèn bàn phím laptop của bạn. Việc này giúp bạn tiếp kiệm pin cho máy laptop khi không sử dụng chức năng này.
Bạn để ý rằng, trong các cách bật đèn bàn phím mình có nói kèm theo cách tắt bàn phím. Nếu trước đó bật bàn phím bằng những nút cứng thì việc lặp lại các tổ hợp phím này. (Fn+ F5, F5 hoặc F3) cũng là để giúp bạn tắt đèn bàn phím.
Nếu trước đó bạn dùng Control panel -> Windows Mobility Center-> Keyboard backlighting-> thay vì chọn Bright thì bạn chọn OFF.
Bạn muốn thay đổi màu sắc của đèn bàn phím, có thể thay đổi hay không?
Đèn bàn phím có 2 loại là đơn sắc và nhiều màu sắc. Màu sắc này tùy thuộc vào dòng máy laptop HP mà bạn sử dụng. Đèn nền bàn phím có nhiều màu thường gặp ở các dòng máy Gaming. Còn nếu bạn vẫn muốn thay đổi màu sắc của đèn nền bàn phím thì phải làm thế nào?
Đối với các dòng máy laptop HP mà bàn phím không hề được cài đặt sẵn hệ thống đèn nền. Thì nút phím cứng sẽ là các kí tự mà tia sáng không thể xuyên qua được. Tức bạn không thể cài đặt được hệ thống đèn nền bàn phím.
Còn đối với máy laptop HP đã có sẵn hệ thống đèn đơn sắc hoặc nhiều màu. Mà bạn muốn chuyển ánh sáng đèn bàn phím từ đơn sắc sang nhiều màu hoặc ngược lại. Thì bạn cần am hiểu cách lắp ráp hệ thống đèn một cách tường tận. Trước hết, bạn cần phải mua mới hệ thống đèn tương thích với máy mình đang sử dụng. Tiếp theo, bạn phải hiểu kĩ cách kết nối các bo mạch của hệ thống đèn. Sau đó chúng ta tiến hành lắp đèn nền cho bàn phím.
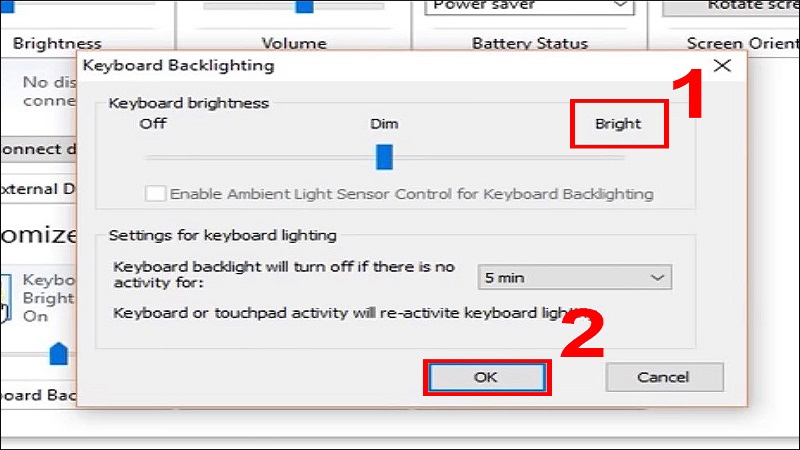
Đây là một việc khá là rủi ro nếu bạn chưa hề có kinh nghiệm trong việc này. Nếu sơ xuất một thao tác nào đó có thể dẫn đến việc liệt nút bàn phím. Hơn thế nữa việc mua lẻ hệ thống đèn cho bàn phím sẽ có giá thành cao hơn. Vậy để giảm rủi ro cho bạn thì bạn hãy mang laptop tới các cơ sở uy tín. Họ sẽ tư vấn cũng như kiểm tra giúp bạn tình trạng của các nút trên bàn phím. Hơn nữa, họ thay thế cho bạn hệ thống đèn tốt và ưng ý với bạn nhất có thể.
Trên đây là 3 cách bật đèn bàn phím laptop HP đơn giản và dễ nhớ. Ngoài ra, chúng tôi còn đưa ra các dòng laptop HP có cài đặt hệ thống đèn nền bàn phím để bạn có thêm lựa chọn cho bản thân. Hơn nữa, bạn có thể tham khảo các Thủ thuật khác trên trang Hoàng Hà Mobile nhé.
Tham khảo thêm:
- Mách bạn cách xử lý hiệu quả khi loa laptop bỗng nhiên bị rè
- Top 3 laptop HP nên mua không thể bỏ lỡ
Link nội dung: https://myphamsakura.edu.vn/cach-lam-sang-ban-phim-laptop-hp-a32157.html