
Định dạng Ngày Tháng Năm trong Excel đúng cách
Gần đây, Blog Học Excel Online nhận được rất nhiều thắc mắc của các bạn liên quan đến việc nhập ngày tháng năm trong excel và biểu diễn dữ liệu kiểu ngày tháng vào trong Excel. Vấn đề các bạn gặp phải là khi gửi file excel đến cho đồng nghiệp là mỗi máy hiển thị dữ liệu ngày tháng năm 1 kiểu khác nhau không thống nhất được theo chuẩn Việt Nam là Ngày / Tháng / Năm. Để giải quyết vấn đề này 1 cách triệt để, bài viết sẽ có 2 phần:
- Chỉnh sửa cách nhập dữ liệu ngày tháng trên máy tính trong Control Panel
- Chỉnh sửa định dạng của ô chứa dữ liệu ngày tháng trong Excel
Lưu ý: các bạn không nên thêm dấu ‘ vào trước dữ liệu ngày tháng bởi vì làm vậy sẽ không tính toán được dựa trên ngày tháng đó và cũng dễ gây ra những lỗi rất mất thời gian để sửa về sau.
Xem thêm: Hướng dẫn cách dùng hàm DAYS360 trong Excel
Chỉnh sửa cách nhập dữ liệu ngày tháng trên hệ thống máy tính trong Control Panel:
Trước khi chỉnh sửa lại cách nhập dữ liệu ngày tháng trong excel, chúng ta nên kiểm tra xem có cần thiết phải nhập không đã. Chúng ta sẽ kiểm tra điều này bằng cách sau đây: mở 1 file Excel mới ra và trong ô A1 nhập vào 23/4/2017. Nếu dữ liệu vừa nhập vào được căn lề phải thì chúc mừng bạn, bạn không cần phải làm bước này nữa, nếu dữ liệu được căn lề trái thì chúng ta sẽ theo từng bước sau đây để đổi lại cách nhập ngày tháng trong Windows:
Bước 1: Bấm phím tắt Windows + R, trong hộp thoại Run này, gõ Control rồi bấm Enter
mở hộp thoại run trong windows
Bước 2: Trong cửa sổ Control Panel, chúng ta chọn mục Change date, time, or number formats
Để nhìn thấy màn hình tương tự như phía dưới, bạn cần phải để mục View by: Category
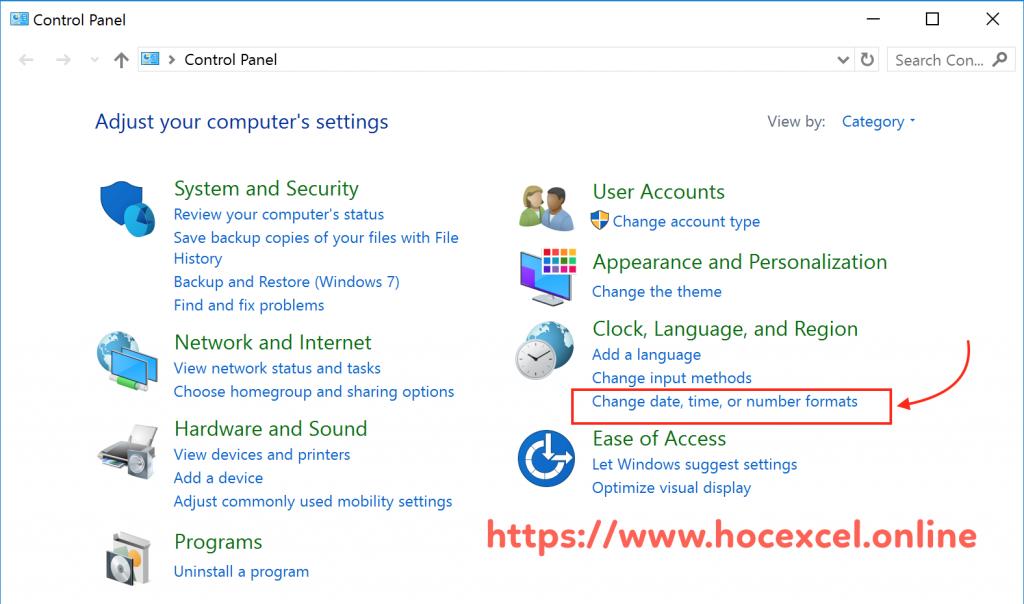
Bước 3: Trong cửa sổ Region, lựa chọn như trong hình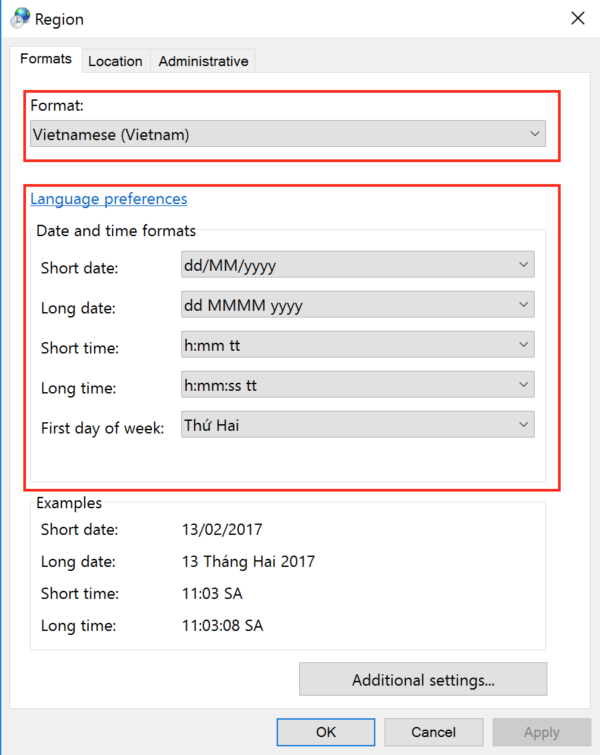
Sau bước này, bạn có thể vào Excel và thử nhập ngày tháng theo dạng Ngày / Tháng / Năm như bình thường và Excel sẽ căn lề phải cho dữ liệu vừa nhập vào.
Chỉnh sửa định dạng của ô chứa dữ liệu ngày tháng trong Excel:
Sau khi đã khắc phục được cách nhập dữ liệu ngày tháng từ hệ thống, bây giờ để cho dữ liệu hiển thị 1 cách thống nhất trên bất kể bản excel nào, bất kể máy tính nào, chúng ta cần sử dụng công cụ định dạng cell / định dạng ô / Cell formatting trong Excel như sau:
Bước 1: Chọn ô chứa dữ liệu ngày tháng
Bước 2: Bấm phím tắt CTRL + 1 để mở hộp thoại Format Cells
Bước 3: Trong hộp thoại Format Cells, thẻ Number, mục Category, chọn Custom, ở phần Type: dd/mm/yyyy như hình là bạn đã hoàn thành
Nếu dữ liệu ngày tháng không dùng để tính toán, các bạn có thể sử dụng hàm TEXT để định dạng. Ví dụ như sau:
Ngày 23/04/2017 có thể được định dạng thành 23.04.2017 như sau:
Kết quả: 23.04.2017
Định dạng: =TEXT(A1, “dd.mm.yyyy”)
Kết quả: 2017-04-23
Định dạng: =TEXT(A1, “yyyy-mm-dd”)
Mong rằng với bài viết này sẽ giúp cho các bạn hiểu và thực hiện định dạng ngày, tháng, năm trong Excel một cách đơn giản và hiệu quả nhất.
Xem thêm:
Hướng dẫn cách xử lý lỗi dữ liệu ngày tháng trong Excel
Cách thiết lập chỉ nhập dữ liệu dạng ngày tháng trong ô trên Excel
Những kiến thức bạn đang xem thuộc khóa học Excel từ cơ bản tới nâng cao của Học Excel Online. Khóa học này cung cấp cho bạn kiến thức một cách đầy đủ và có hệ thống: về các hàm, các công cụ trong excel, ứng dụng excel trong công việc…
Link nội dung: https://myphamsakura.edu.vn/cach-dinh-dang-ngay-thang-trong-excel-a32165.html