
Cách đổi hình nền máy tính Win 10
Thao tác đổi hình nền máy tính vô cùng đơn giản và dễ dàng với những thao tác gần như tương tự trên các phiên bản hệ điều hành Windows, trên Windows 8 hay đổi hình nền Win 7. Để đặt hình nền cho máy tính, bạn có thể thực hiện ngay tại hình ảnh với tùy chọn Set as desktop background, hoặc thực hiện trong giao diện Settings với thêm 1 vài thiết lập thay đổi hình nền khác. Bài viết dưới đây sẽ hướng dẫn bạn đọc cách thay đổi hình nền máy tính, laptop Windows 10 với 4 cách khác nhau, đơn giản và nhanh chóng.
- 7 cách làm, tùy chỉnh trong bài sẽ giúp Windows 10 của bạn "nhanh như gió"
- Những cách khắc phục sự cố âm thanh trên Windows 10
- Hướng dẫn chia ổ cứng ngay trong Windows 10
Cách 1: Đặt hình nền Win 10 trực tiếp từ ảnh
Đây là cách đổi hình nền Windows 10 trên máy tính, laptop đơn giản và nhanh nhất. Chúng ta chỉ cần click chuột phải vào hình ảnh muốn đặt làm hình nền rồi chọn Set as desktop background là xong.
Ngay sau đó hình nền sẽ được thay đổi trên máy tính Windows 10.
Nếu bạn muốn đặt nhiều hình ảnh làm hình nền trong Windows 10 và để chúng thay nhau hiển thị thì chỉ cần bôi đen để chọn tất cả các hình nền đó, nhấp chuột phải và cũng chọn Set as desktop background như trên. Sau đó nếu muốn chỉnh thời gian thay đổi ảnh nền bạn làm tiếp như cách 2 dưới đây nhé.
Cách 2: Đổi hình nền Windows 10 trong Settings
Trong giao diện Settings, ngoài việc lựa chọn hình ảnh muốn đặt làm hình nền, bạn sẽ có thêm nhiều tùy chọn như thiết lập chế độ cho hiển thị hình nền, chọn màu sắc làm hình nền, hay thay đổi hình nền theo thời gian thiết lập.
Bước 1:
Tại giao diện màn hình máy tính Win 10, click chuột phải chọn Personalize.

Bước 2:
Trong giao diện Windows Settings phần thiết lập Background, chúng ta sẽ có lựa chọn đặt hình nền khác nhau, gồm Solid (ảnh màu), Picture (hình ảnh được lựa chọn) và Slideshow (ảnh theo slide).
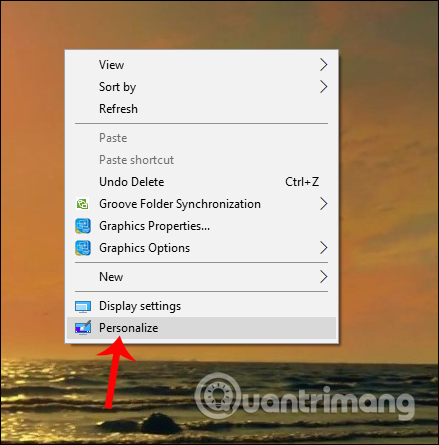
Bước 3:
Với tùy chọn Picture, khi click vào nút Browse bạn tìm tới hình ảnh muốn làm hình nền Windows 10 có sẵn trong máy tính.
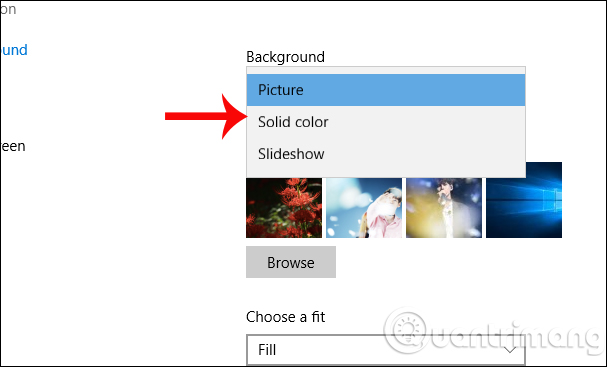
Click vào hình ảnh muốn chọn rồi nhấn tiếp Choose pciture. Ảnh ngay sau đó sẽ được đặt làm hình nền máy tính Windows 10.
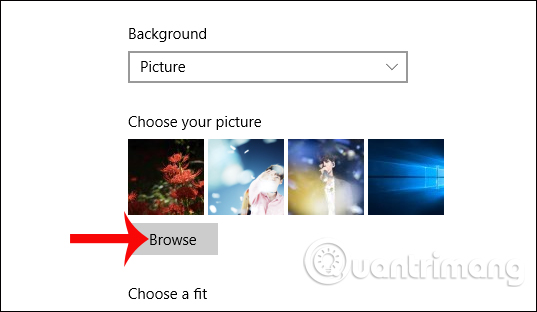
Chúng ta có thể điều chỉnh kích thước của ảnh sao cho phù hợp với kích thước màn hình, trong tùy chọn Choose a fit.
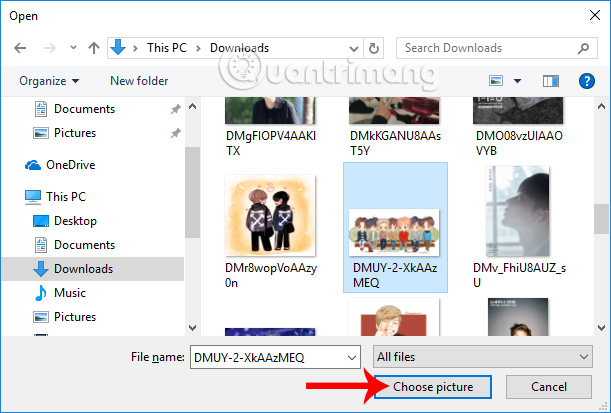
Bước 4:
Khi nhấn vào tùy chọn Solid Color, người dùng sẽ thấy một bảng màu để lựa chọn đặt làm hình nền Win 10 theo màu sắc.
Nếu muốn tùy chỉnh màu nền thì có thể nhấn vào Custom Color. Sau đó xuất hiện bảng tùy chỉnh màu sắc hình nền với nhiều thông số lựa chọn khác nhau.
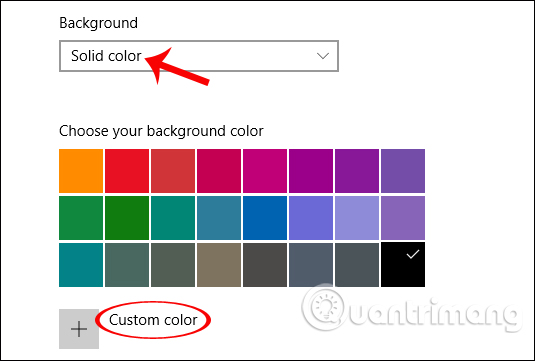
Bước 5:
Khi nhấn vào tùy chọn Slideshow, người dùng có thể lựa chọn 1 thư mục hình ảnh để cài làm hình nền cho máy tính, bằng cách nhấn vào nút Browse.
Sau đó chọn thư mục ảnh muốn sử dụng rồi nhấn nút Choose this folder.
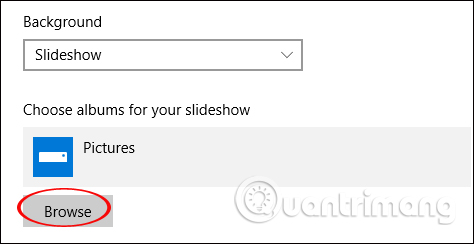
Tiếp đến phần Change picture every sẽ lựa chọn thời gian thay đổi hình nền, nhanh nhất là 1 phút và lâu nhất là 1 ngày. Phần Shuffle là tùy chọn thay đổi hình nền desktop ngẫu nhiên. Choose a fit dùng để thay đổi kích thước cho hình nền.
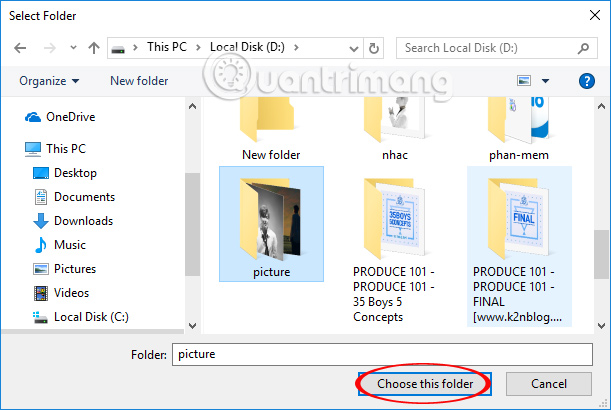
Cách 3: Thay đổi hình nền từ trình duyệt web
Phương pháp này hữu ích khi bạn bắt gặp một bức ảnh thú vị trên web và muốn đặt nó làm hình nền trong Windows 10. Lưu ý rằng phương pháp này chỉ áp dụng cho trình duyệt Internet Explorer và Firefox. Trong khi sử dụng trình duyệt Microsoft Edge hoặc Google Chrome, trước tiên bạn cần lưu ảnh vào PC của mình rồi làm theo phương pháp 1.
Bước 1: Truy cập trang web hiển thị hình ảnh mà bạn muốn đặt làm hình nền Windows 10.
Bước 2: Nhấp chuột phải vào hình ảnh và sau đó nhấp vào tùy chọn Set as desktop background.
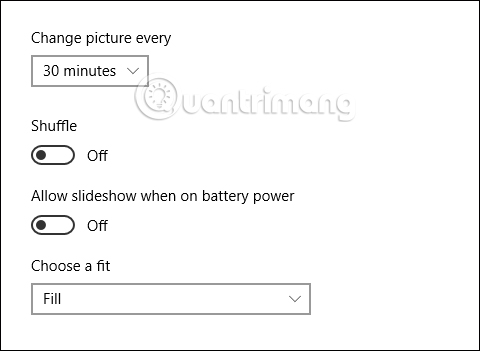
Để đặt GIF động làm nền máy tính, vui lòng xem qua cách dùng ảnh GIF làm hình nền cực đẹp cho máy tính Windows 10.
Cách 4: Thay đổi hình nền từ ứng dụng Photos
Bước 1: Mở file ảnh mà bạn muốn đặt làm hình nền Windows 10 bằng ứng dụng Photos.
Bước 2: Sau khi hình ảnh được mở bằng ứng dụng Photos, nhấp chuột phải vào file hình ảnh, chọn Set as, sau đó nhấp vào Set as background để áp dụng nó làm hình nền máy tính.
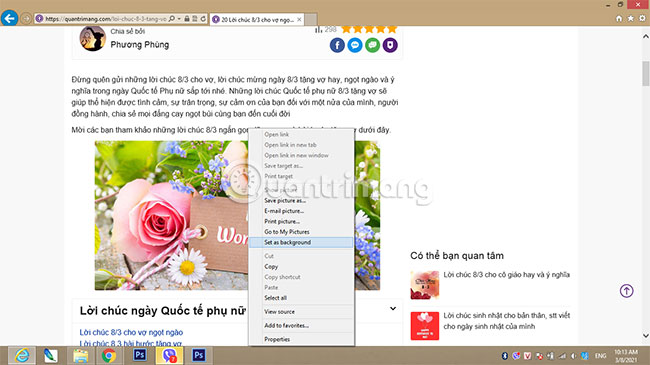
Trên đây là toàn bộ các thao tác thay đổi hình nền trên Windows 10, với 4 cách khác nhau. Nếu thay đổi hình nền trong giao diện Windows Settings, chúng ta sẽ có thêm nhiều tùy chọn khác nhau cho hình nền như cài hình nền theo slideshow, lựa chọn kích thước ảnh phù hợp với kích thước màn hình, thay đổi hình nền trong khoảng thời gian nào đó,...
Chúc các bạn thực hiện thành công!
Link nội dung: https://myphamsakura.edu.vn/cach-doi-hinh-nen-may-tinh-win-10-a32314.html