
AirDrop là gì? Cách bật AirDrop gửi ảnh qua iPhone khác nhanh chóng
AirDrop là gì mà nhiều người dùng để gửi hình cho nhau? Nếu như bạn chưa hoặc mới bắt đầu sử dụng hệ điều hành iOS thì có lẽ Airdop là một khái niệm khá lạ. Để hiểu rõ hơn về cách bật AirDrop, cũng như cách gửi ảnh qua AirDrop trên iPhone, iPad. Đừng bỏ qua bài viết này của trung tâm bảo hành Apple - CareS nhé!
1. AirDrop là gì?
AirDrop là một tính năng độc quyền do Apple phát triển trên các thiết bị của Apple như iPhone, iPad, iMac, Macbook. AirDrop là mạng không dây liên kết giữa 2 thiết bị thuộc hệ sinh thái Apple bằng mạng WiFi và Bluetooth. Cho phép chia sẻ các dữ liệu qua lại giữa các thiết bị iOS với nhau.
2. Công dụng của AirDrop là gì?
Cách hoạt động của AirDrop tương tự như Bluetooth của hệ điều hành Android. Do vậy, AirDrop thường được dùng để:
- Chuyển dữ liệu như hình ảnh, âm thanh, video, danh bạ,… giữa 2 thiết bị iOS.
- Chia sẻ các trang web bạn đang xem trên Safari cho iPhone khác.
- Cho quyền truy cập sử dụng chung một bản ghi chú.
- Chia sẻ địa điểm mà bạn lưu trên Apple Maps.
Nhờ có thêm kết nối WiiFi mà tốc độ chuyển dữ liệu giữa các thiết bị Apple bằng AirDrop được thực hiện nhanh chóng. Hơn nữa, các dữ liệu khi truyền qua AirDrop đều được mã hóa và bảo mật. Chính vì vậy, việc chuyển dữ liệu bằng AirDrop sẽ an toàn hơn rất nhiều so với các cách chuyển dữ liệu khác.
3. Cách bật AirDrop cho iPhone, iPad
Sau khi đã tìm hiểu về AirDrop là gì rồi, chúng ta sẽ cùng tìm hiểu tiếp cách bật AirDrop như thế nào trong phần này. Về cách bật Airdop cho iPhone, iPad là tương tự như nhau. Sau đây là 2 cách đơn giản giúp bạn mở AirDrop trên iPhone. Cùng xem nhé!
3.1. Cách mở Airdop bằng Trung tâm điều khiển
Đầu tiên là cách mở AirDrop nhanh bằng Trung tâm điều khiển, bạn thực hiện như sau:
Bước 1: Bạn mở Trung tâm điều khiển của iPhone:
- Đối với iPhone 8 PLus trở xuống: Bạn vuốt màn hình từ dưới lên.

- Đối với iPhone X trở lên: Bạn vuốt từ trên xuống bên trên góc phải màn hình.
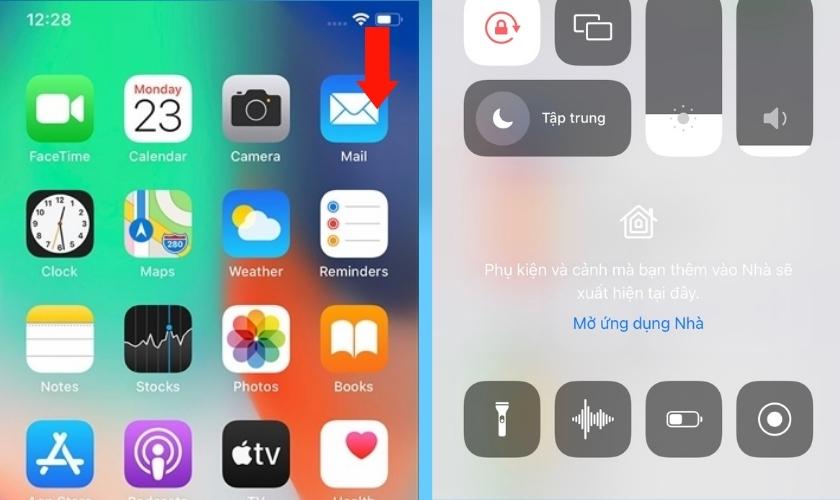
Bước 2: Tiếp theo, bạn nhấn vào biểu tượng WiFi để bật mạng WiFi. Xong rồi nhấn vào biểu tượng Bluetooth để bật Bluetooth (khi thấy 2 biểu tượng hiện màu xanh là bạn đã bật tính năng thành công).
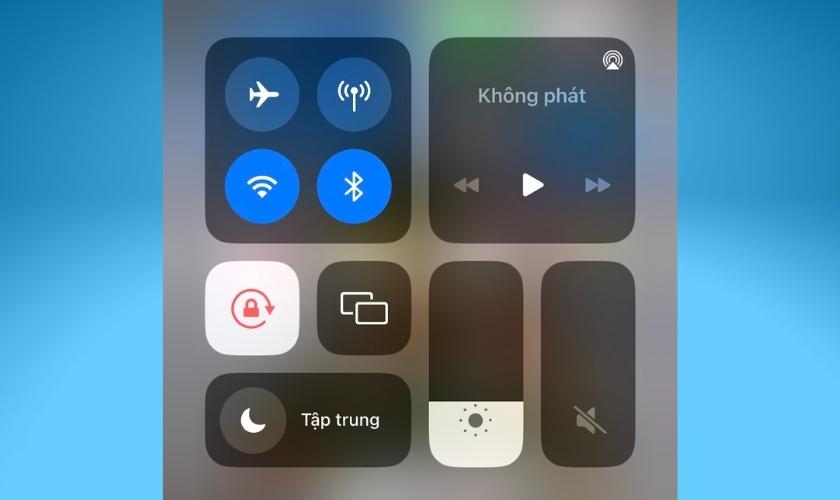
Bước 3: Kế tiếp, bạn nhấn giữ vào biểu tượng WiFi hoặc Bluetooth, chọn tiếp AirDrop. Tại đây, bạn chọn Mọi người để bật AirDrop.
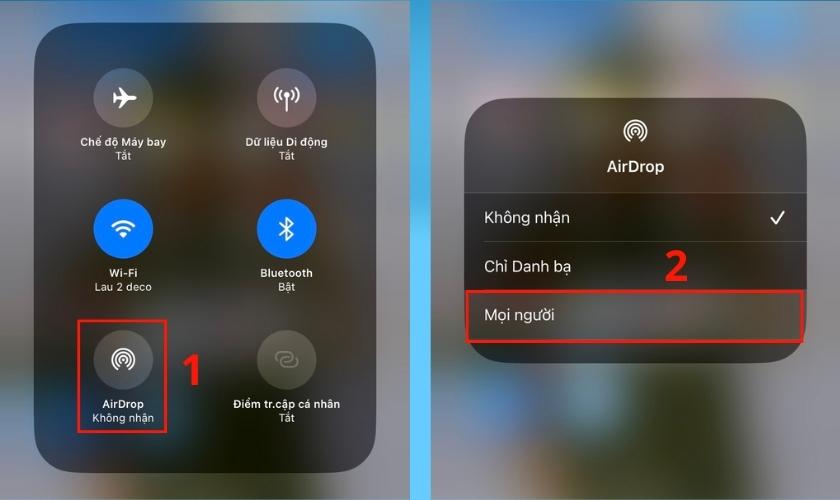
Trong trường hợp bạn muốn tắt AirDrop, bạn chỉ cần chọn Không nhận là xong.
3.2. Bật AirDrop trong Cài đặt
Bên cạnh cách bật AirDrop với Trung tâm điều khiển, bạn cũng có thể bật AirDrop cho iPhone trong Cài đặt. Bạn mở Cài đặt trên iPhone ra và làm các bước này:
Bước 1: Chọn WiFi và gạt nút WiFi sang phải để bật mạng WiFi rồi quay lại Cài đặt.
Bước 2: Vào tiếp phần Bluetooth và gạt nút Bluetooth sang phải cho nó chuyển thành màu xanh. Sau đó quay lại Cài đặt để tiến hành bật AirDrop.
Bước 3: Vào phần Cài đặt chung và chọn AirDrop.
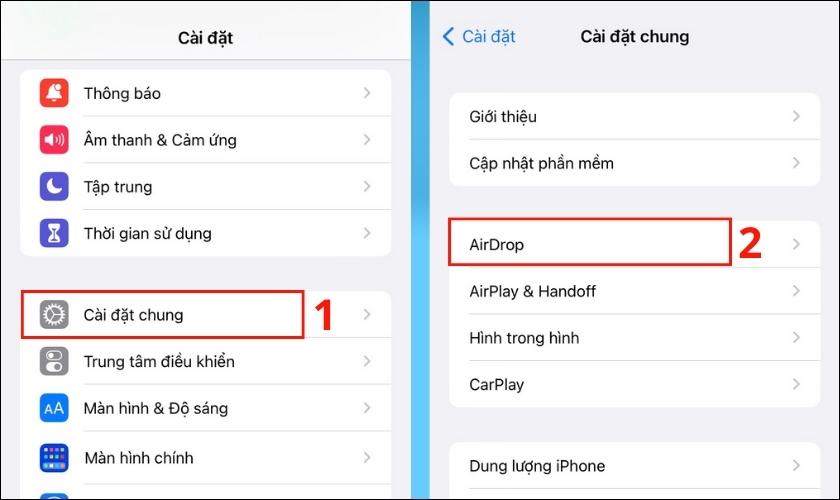
Bước 4: Lúc này, để bật tính năng AirDrop bạn chọn Mọi người.
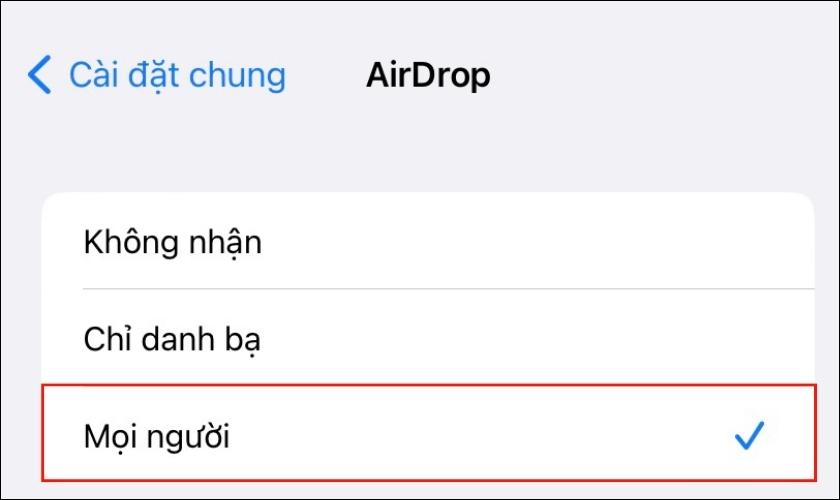
Chỉ cần vài bước thực hiện đơn giản trên, bạn đã có thế dễ dàng gửi các dữ liệu cho bạn bè qua AirDrop.
4. Cách gửi ảnh qua AirDrop trên iPhone
Lưu ý: Khi gửi ảnh, cả 2 thiết bị iPhone cần để gần nhau, bật WiFi và Bluetooth. Bạn chỉ cần bật tính năng WiFi chứ không bắt buộc phải kết nối với một mạng WiFi nào cả.
Sau khi đã bật AirDrop, để chia sẻ các hình ảnh cho các iPhone khác một cách nhanh gọn mà hình ảnh vẫn có chất lượng cao như ảnh gốc. Bạn làm các bước như hướng dẫn sau đây:
Bước 1: Bạn hãy vào Ảnh và chọn ảnh mà bạn muốn gửi cho bạn bè qua AirDrop.
Bước 2: Nhấn vào biểu tượng chọn vào biểu tượng chia sẻ bên dưới góc trái màn hình.
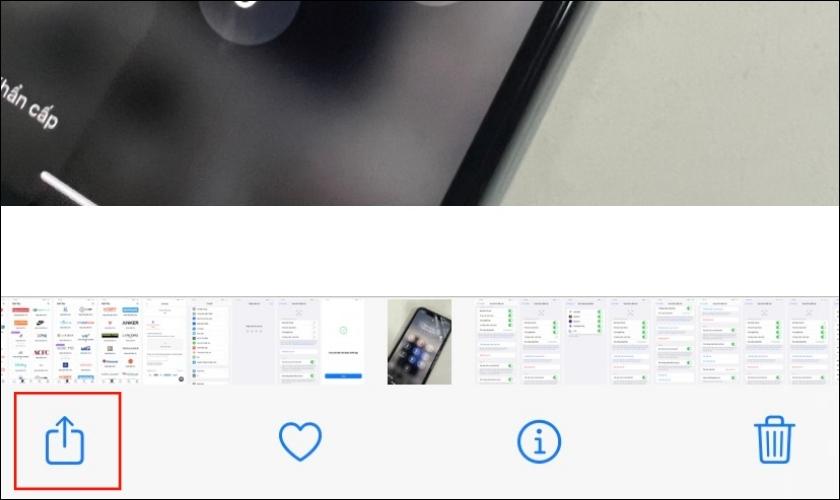
Bước 3: Kế tiếp, chọn phương tiện chia sẻ là AirDrop.
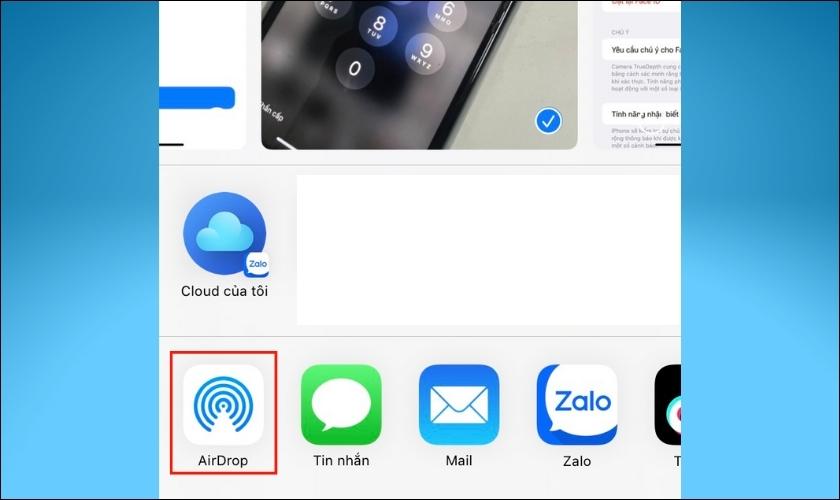
Bước 4: Thiết bị sẽ bắt đầu quét với các thiết bị đang bật AirDrop xung quanh bạn. Bạn chọn đúng tên AirDrop của người bạn muốn chuyển ảnh.
Bước 5: Sẽ có một thông báo gửi đến thiết bị được chia sẻ ảnh, khi người dùng thiết bị đó nhấn Chấp nhận thì quá trình chia sẻ ảnh mới được thực hiện.
Ngay sau đó, quá trình truyền ảnh sẽ hoàn thành trong vài giây. Nếu như bạn gửi ảnh số lượng nhiều thì quá trình có thể diễn ra trong vài phút.
5. Một số câu hỏi thường gặp
Để người dùng hiểu rõ hơn về AirDrop là gì, chúng tôi đã tổng hợp những câu hỏi thường gặp khác khi tìm hiểu về AirDrop. Dưới đây sẽ là câu trả lời chi tiết giải đáp thắc mắc dành cho bạn.
5.1. Chia sẻ dữ liệu từ iPhone sang Android bằng AirDrop được không?
Câu trả lời là Không nhé! AirDrop chỉ tương thích với các thiết bị thuộc hệ sinh thái của Apple. Nghĩa là các thiết bị chạy hệ điều hành Android hoặc Windows sẽ không thể truyền dữ liệu cho nhau qua AirDrop.
5.2. Những hình ảnh đã nhận qua AirDrop xem ở đâu?
Sau khi bạn nhận được ảnh gửi qua AirDrop, để xem ảnh bạn vào Album Ảnh trên iPhone là có thể xem được ảnh. Nếu như bạn chỉ muốn xem những hình ảnh gửi qua AirDrop thì có thể mở Album ảnh đã nhận bằng cách:
- Mở ứng dụng Ảnh.
- Chọn tab Album.
- Kéo xuống phần Tiện ích và chọn Nhập.
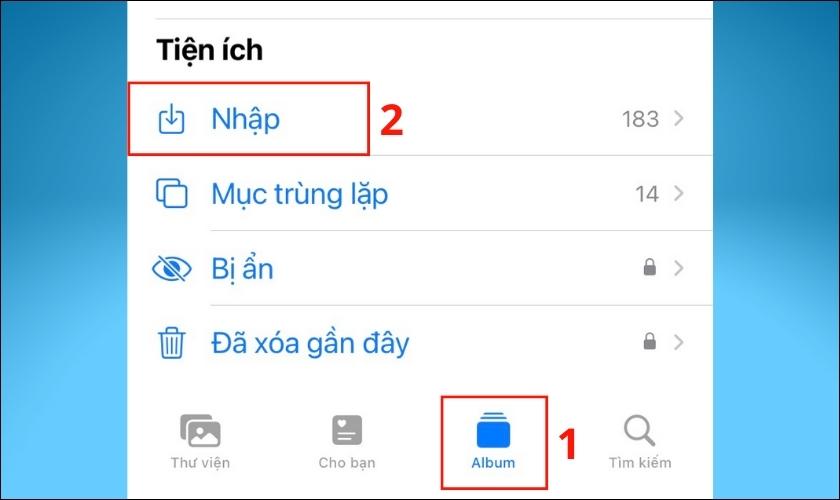
Đây là Album chứa toàn bộ những hình ảnh, video mà bạn nhận qua AirDrop. Hình ảnh khi gửi qua thiết bị khác bằng AirDrop cũng sẽ được phân theo ngày tháng năm mà bạn nhận.
5.3. Tại sao không tìm thấy các thiết bị khác?
Khi bạn chia sẻ bằng AirDrop nhưng lại không tìm thấy thiết bị nào xung quanh. Có thể là vì các nguyên nhân sau:
- Hai thiết bị đã bật AirDrop nhưng chưa bật Bluetooth và WiFi.
- Khoảng cách giữa hai thiết bị quá xa, không nằm trong phạm vi cho phép liên kết.
- Bạn chọn quyền nhận trong mục AirDrop là Chỉ danh bạ nên không thể quét được các thiết bị không có trong danh bạ của bạn.
Hy vọng với những thông tin hữu ích mà chúng tôi chia sẻ, giúp bạn hiểu hơn về AirDrop là gì. Nhờ vào tính năng tiện ích này, bạn cũng có thể gửi ảnh qua iPhone khác với chất lượng cao. Nếu thấy Tin tức này hữu ích, hãy chia sẻ cho bạn bè cùng biết cách sử dụng AirDrop nhé!
Link nội dung: https://myphamsakura.edu.vn/cach-mo-airdrop-a32333.html