
Loại bỏ đường gạch chân trong Header và Footer
Xóa đường gạch chân trong Header và Footer là một thủ thuật đơn giản mà người mới sử dụng Word nên biết. Thao tác này không chỉ làm cho trang trí văn bản trở nên đẹp hơn mà còn tăng tính thẩm mỹ. Mytour sẽ hướng dẫn chi tiết cách xóa đường gạch chân trong Header và Footer của Word 2016, 2013, 2010, 2007, 2003.

Loại bỏ đường gạch chân trong Header và Footer
1. Loại bỏ đường gạch chân trong Header và Footer của Word 2013, 2016
Đầu tiên, hãy xem xét trong những trường hợp nào cần phải xóa đường gạch chân trong Header và Footer. Thường là khi cả Header và Footer đều bị gạch dưới, tạo nên diện mạo không được mấy tinh tế.
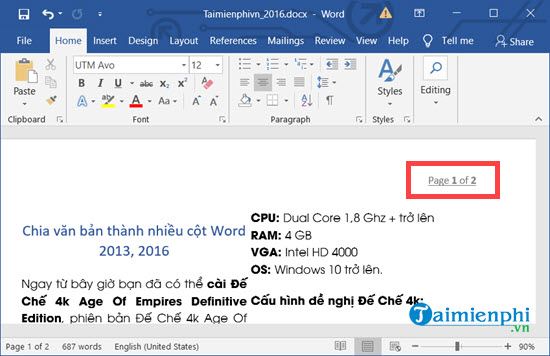
Bao gồm cả phần trên và dưới, hay nói cách khác, khi cả Header và Footer đều có đường gạch dưới, đôi khi làm cho trang trí trở nên không hấp dẫn.
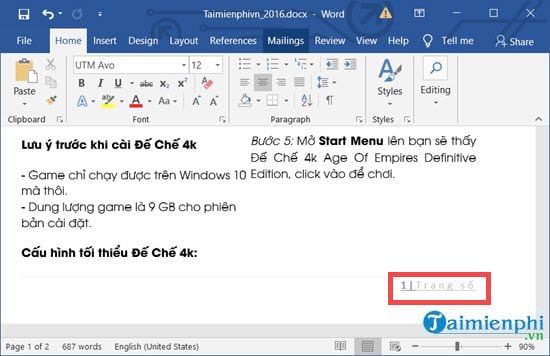
Bước 1: Để loại bỏ đường gạch chân trong Header và Footer của Word 2013, 2016, trước hết, hãy mở tài liệu Word và chọn Insert > Sau đó, chọn Header & Footer.
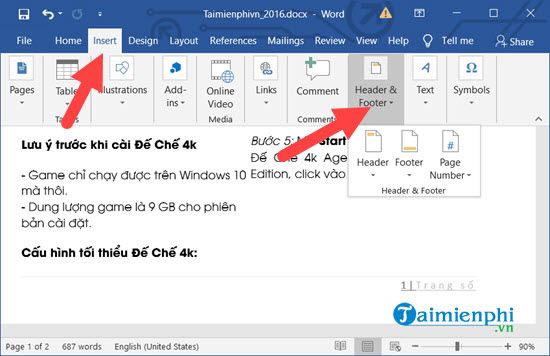
Bước 2: Chọn Header và nhấn vào Chỉnh sửa Header.
Bước 3: Tại đây, bạn chỉ cần bôi đen lần lượt Header và Footer sử dụng công cụ Gạch chân.
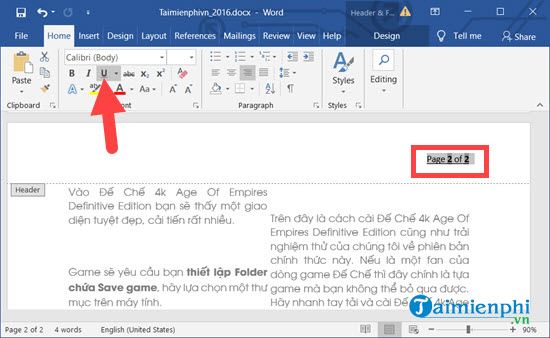
Sau khi bôi đen xong, bạn đã hoàn tất việc xóa gạch chân trong Header và Footer.
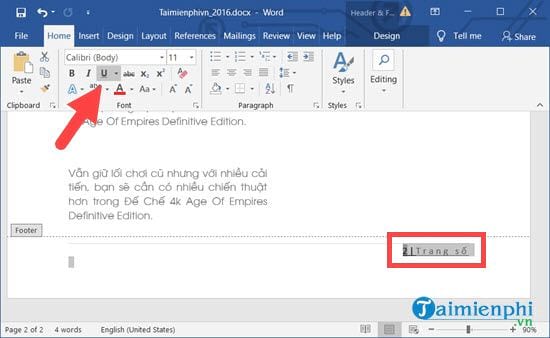
Bước 4: Kết quả sau khi loại bỏ gạch chân trong Header và Footer sẽ như sau, thao tác này áp dụng cho tất cả các kích thước văn bản.
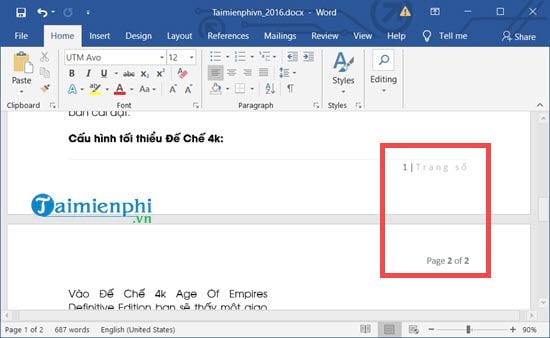
2. Loại bỏ đường gạch chân trong Header và Footer của Word 2007, 2010
Tương tự, đối với Word 2007 và Word 2010, nếu bạn gặp vấn đề tương tự.
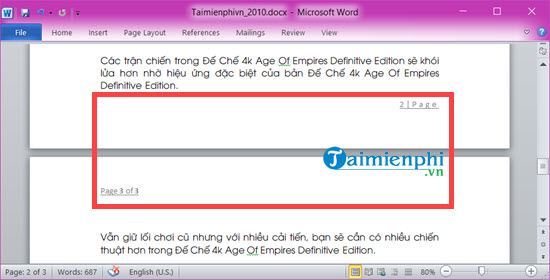
Bước 1: Thực hiện như trước bằng cách vào Insert > chọn Header hoặc Footer.
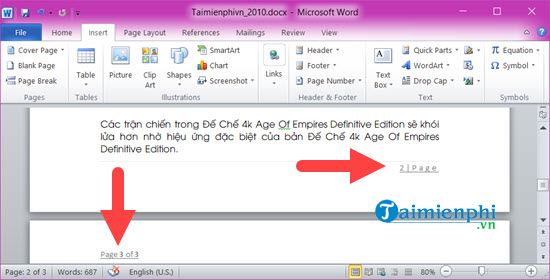
Bước 2: Chọn bất kỳ vị trí nào và nhấp vào Chỉnh sửa Header / Footer ở dưới cùng.
Bước 3: Tiếp theo, như đã mô tả, hãy bôi đen phần đầu hoặc cuối trang và chọn biểu tượng chữ U để loại bỏ gạch chân trong Header và Footer.
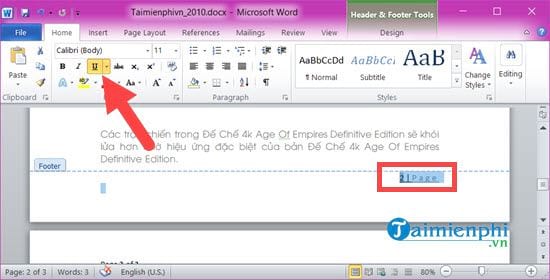
Thực hiện tương tự với phần còn lại, nhớ rằng chỉ cần làm một lần với đầu trang và một lần với cuối trang.
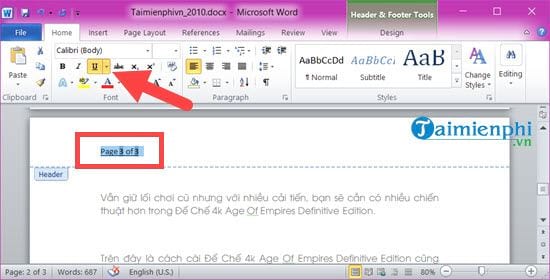
Chúc mừng, bạn đã thành công trong việc xóa gạch chân trong Header và Footer.
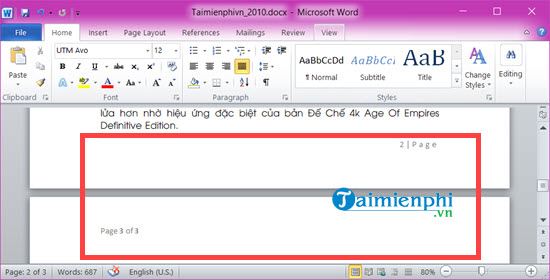
Dưới đây là hướng dẫn chi tiết về cách loại bỏ gạch chân trong Header và Footer của Word 2016, 2013, 2010, 2007, 2003. Tuy nhiên, lưu ý rằng không có hướng dẫn cho Word 2003 vì phiên bản này không hỗ trợ tính năng chỉnh sửa Header và Footer. Word 2003 đã quá lạc hậu để sử dụng và không còn được hỗ trợ nữa.
Bất kỳ phiên bản Word nào bạn đang sử dụng, việc thuộc lòng các phím tắt là vô cùng quan trọng, đặc biệt là khi làm việc với công cụ soạn thảo văn bản phổ biến nhất hiện nay - Word Office. Phím tắt trong Word qua các phiên bản ít thay đổi, vì vậy chỉ cần một bài tổng hợp sáng tạo về phím tắt trong Word là bạn có thể sử dụng Word như một chuyên gia.
Link nội dung: https://myphamsakura.edu.vn/cach-bo-dau-gach-cuoi-trang-trong-word-a32354.html