
Hướng dẫn cách bật tắt tính năng kiểm tra chính tả trong word
Ở bất cứ phiên bản word nào thì đều có tính năng kiểm tra chính tả. Trong một số trường hợp tính năng này có thể sẽ không hoạt động chính xác và hiển thị các phần gạch chân đỏ ngoằn ngoèo dưới những kí tự. Chính vì thế ngay sau đây Phúc Anh sẽ hướng dẫn bạn cách bật tắt tính năng kiểm tra chính tả của word một cách nhanh chóng

Các bước bật/ tắt kiểm tra chính tả trong Word
Hướng dẫn này được thực hiện trên bản Word 2016. Các bạn có thể sử dụng cách này để tắt kiểm tra chính tả từ phiên bản Word 2010 trở lên
Bước 1: Mở phần mềm Word lên và chọn File > Chọn Options
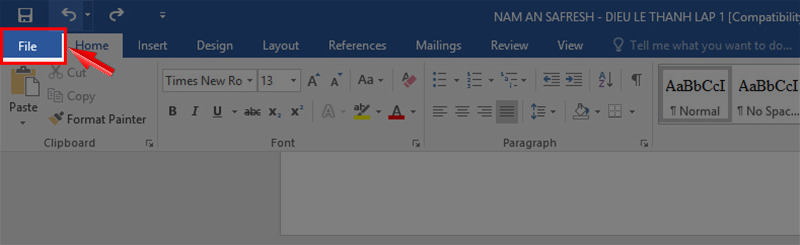
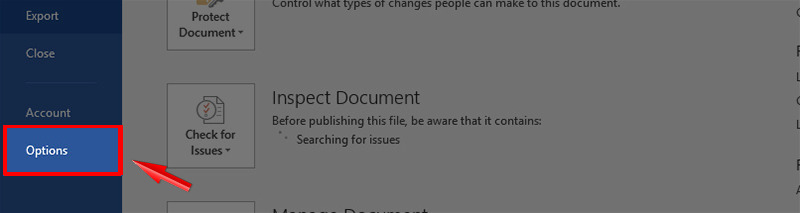
Bước 2: Trong tùy chọn Options bạn tìm đến Proofing > Tìm đến mục When correcting spelling and grammar in Word (tính năng kiểm tra chính tả trong Word) và tùy chọn bỏ tích vào các mục sau đây
- Check spelling as you type (kiểm tra lỗi chính tả khi gõ).
- Mark grammar errors as you type (đánh dấu lỗi ngữ pháp khi gõ).
- Frequently confused words (các từ thường bị nhầm lẫn).
- Check grammar with spelling (kiểm tra ngữ pháp bằng chính tả).
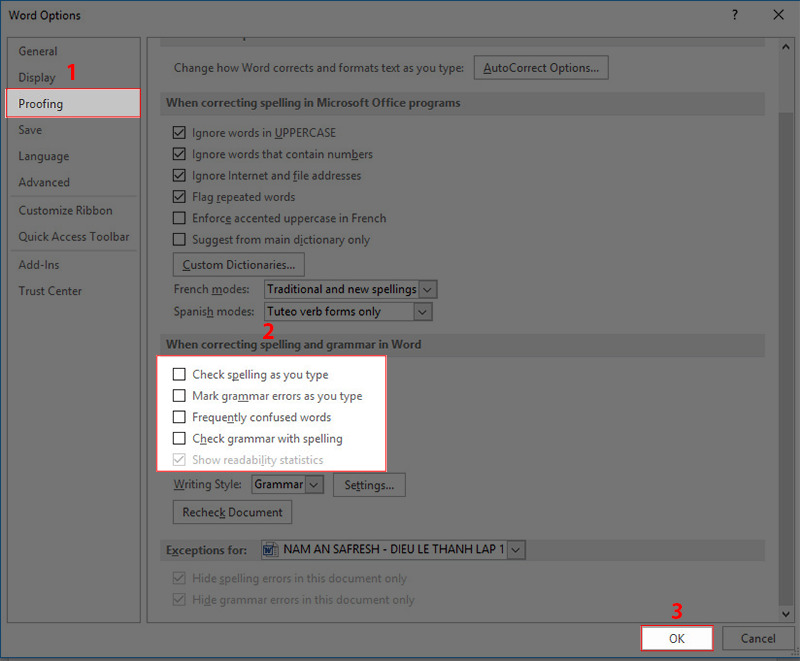
Bước 3: Ấn OK để xác nhận. Lúc này phần gạch chân đỏ khó chịu tại các từ trong văn bản trong Word đã được ẩn đi.
Và để bật lại chế độ kiểm tra chính tả thì bạn chỉ cần làm lại các bước trên và tích vào các mục bạn cần bật là được
Cách tắt kiểm tra lỗi chính tả ở một đoạn văn bản của Microsoft Word
Nếu bạn chỉ muốn tắt kiểm tra chính tả trong một đoạn văn nhất định trong file Word thì bạn thực hiện theo hướng dẫn sau đây:
Bước 1: Bôi đen đoạn văn bạn cần tắt kiểm tra chính tả > Sau đó vào mục Review.
Bước 2: Nhấn vào tùy chọn Language > Chọn Set Proofing Language.
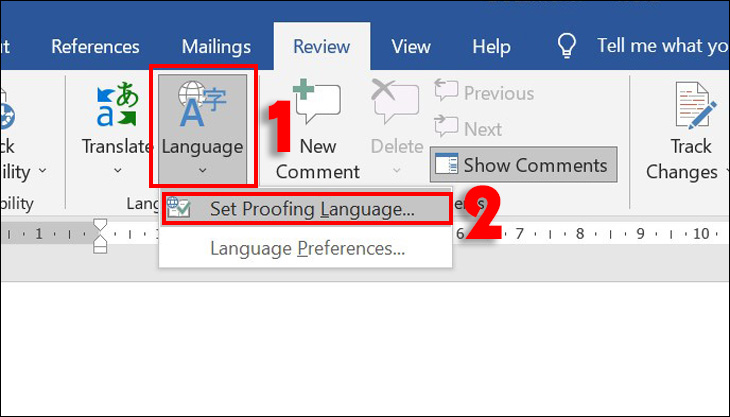
Bước 3: Đánh dấu ô Do not check spelling or grammar > nhấn OK.
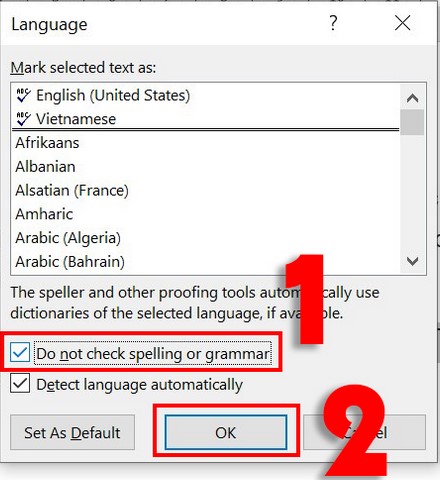
Cách tắt kiểm tra lỗi chính tả cho một từ của Microsoft Word
Nếu bạn sử dụng 1 từ thường xuyên mà Word báo sai chính tả mà bạn không muốn sửa từ này thì bạn có thể tắt kiểm tra chính tả cho từ đó. Cách làm như sau:
Bôi đen từ đó > chuột phải > chọn Add to dictionary. Từ nay về sau và trong các văn bản khác ứng dụng Word sẽ không gạch chân dưới từ đó nữa.
Nếu bạn tắt kiểm tra chính tả với từ đó chỉ trong văn bản này thì bạn lựa chọn Ignore All.
Trên đây là Phúc Anh đã hướng dẫn bạn cách bật tắt tính năng kiểm tra chính tả trong Word cực kỳ nhanh chóng và đơn giản. Hãy tiếp tục theo dõi các bài viết công nghệ được cập nhật liên tục từ Phúc Anh
Link nội dung: https://myphamsakura.edu.vn/kiem-tra-loi-chinh-ta-trong-word-a32452.html