
3 Cách bật đèn bàn phím laptop Dell NHANH CHÓNG, DỄ DÀNG nhất
Bạn đang sử dụng laptop Dell và muốn biết cách bật đèn bàn phím để làm việc hoặc giải trí trong môi trường ánh sáng yếu? Đừng lo lắng! Bài viết này sẽ hướng dẫn bạn 3 cách bật đèn bàn phím laptop Dell một cách nhanh chóng và đơn giản nhất. Cùng mình đọc đến phần cuối của bài viết nhé.
Đèn nền bàn phím laptop Dell là gì?
Đèn nền bàn phím là một tính năng hữu ích trên các laptop nói chung và Dell nói riêng. Nó giúp người dùng dễ dàng làm việc trong điều kiện ánh sáng yếu. Đèn nền sẽ chiếu sáng từ phía dưới các phím, làm cho các chữ cái và ký hiệu trên phím trở nên rõ ràng hơn. Điều này đặc biệt hữu ích khi chúng ta làm việc trong môi trường thiếu sáng hoặc ban đêm.
Các chữ cái in trên phím bàn phím thường là loại bán trong suốt. Nó cho phép ánh sáng từ đèn nền phát ra chiếu xuyên qua, tạo ra một hiệu ứng sáng. Liệu bật đèn bàn phím laptop Dell có đem đến lợi ích gì cho chúng ta không? Cùng mình đọc tiếp phần tiếp theo của bài viết này nhé.
Lợi ích khi bật đèn bàn phím laptop Dell
Bật đèn bàn phím laptop Dell có lợi ích gì? Liệu nó có tốt như mọi người thường hay đồn?
Tăng hiệu suất làm việc
Bật đèn bàn phím laptop Dell giúp bạn gõ phím hoặc nhập liệu chính xác và nhanh chóng trong điều kiện ánh sáng yếu. Điều này tối ưu hóa khả năng làm việc. Đặc biệt là vào ban đêm hoặc trong môi trường thiếu sáng.
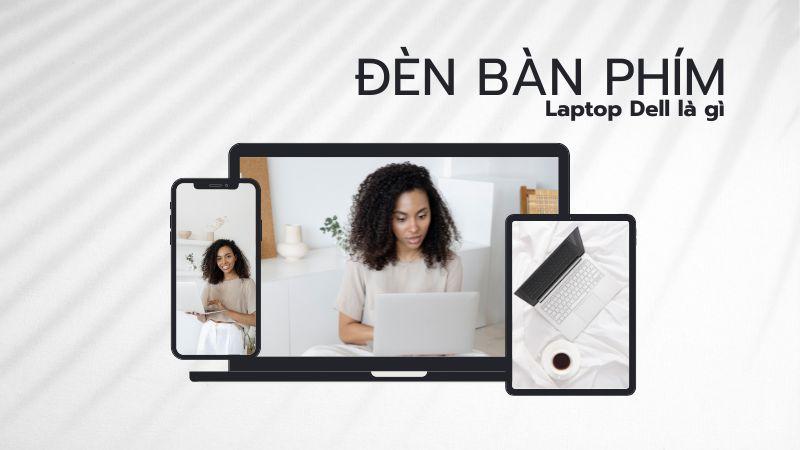
Việc sử dụng bàn phím có đèn nền giúp bạn dễ dàng xác định vị trí của các phím và tăng cường khả năng gõ chính xác. Đây là một lựa chọn tuyệt vời cho những người dùng máy tính xách tay. Đặc biệt là khi họ thường xuyên làm việc trong những nơi tối hoặc thiếu sáng.
Bảo vệ mắt
Sử dụng laptop trong bóng tối hoặc ánh sáng yếu có thể gây mệt mỏi và căng thẳng cho mắt. Bật đèn bàn phím laptop Dell giúp ngăn ngừng tình trạng này bằng cách tạo ánh sáng ở gần khu vực bạn làm việc, giảm áp lực lên mắt.
Tạo không gian làm việc thẩm mỹ
Nhiều laptop Dell được trang bị đèn nền với nhiều màu sắc khác nhau như xanh dương, đỏ, xanh lá, tạo nên một không gian làm việc sống động và cuốn hút. Điều này không chỉ tạo sự thẩm mỹ mà còn giúp tạo cảm giác thoải mái và sáng tạo khi làm việc.

Đèn bàn phím cho phép bạn làm việc hoặc giải trí ở bất kỳ nơi đâu. Ngay cả trong các điều kiện thiếu sáng như trên chuyến bay đêm hoặc tại các quán cà phê.
Tăng tuổi thọ cho bàn phím
Bật đèn bàn phím laptop Dell cũng giúp bạn dễ dàng nhìn thấy bụi bẩn. Thậm chí là các vết bẩn nhỏ trên bàn phím, giúp bạn duy trì sạch sẽ và bảo quản máy tính tốt hơn, làm tăng tuổi thọ cho bàn phím.
Hạn chế của việc bật đèn bàn phím laptop Dell
Tuy nhiên, trước khi quyết định mua laptop có đèn bàn phím, ta cần xem xét một số điểm yếu của chúng. Một trong những điều quan trọng cần lưu ý là giá thành, vì bàn phím có đèn nền thường có giá cao hơn so với các mẫu thông thường. Điều này xuất phát từ công nghệ chiếu sáng bổ sung được tích hợp vào bàn phím, làm tăng chi phí sản xuất.
Làm sao để biết laptop Dell có đèn bàn phím không
Có rất nhiều cách để kiểm tra xem laptop có được hỗ trợ tính năng bật đèn bàn phím không. Bạn có thể thực hiện các cách sau.
Kiểm tra trên bản hướng dẫn hoặc tài liệu kèm theo
Hầu hết các laptop Dell sẽ đi kèm với sách hướng dẫn sử dụng. Trong tài liệu này, bạn có thể tìm kiếm thông tin về tính năng đèn bàn phím. Nếu laptop của bạn có đèn bàn phím, hướng dẫn sẽ cung cấp hướng dẫn cụ thể về cách sử dụng nó.

Kiểm tra trực tiếp trên bàn phím
Hãy kiểm tra các phím trên bàn phím của bạn và tìm xem có phím nào có biểu tượng chiếu sáng không? Nếu bạn thấy bất kỳ biểu tượng nào liên quan đến đèn nền trên các phím, đó là dấu hiệu rõ ràng rằng laptop của bạn có đèn nền bàn phím.
Trên bàn phím của laptop Dell, quan sát các phím chức năng ở phía trên. Đôi khi, có một biểu tượng đèn bàn phím được in trên một trong những phím này, thường là F5 hoặc F10. Nếu bạn thấy biểu tượng này, đó là dấu hiệu cho thấy laptop của bạn có tính năng đèn bàn phím.
Kiểm tra trong phần cài đặt
Nếu bạn không thể tìm thấy biểu tượng trên bàn phím hoặc trong tài liệu hướng dẫn, bạn có thể vào phần cài đặt của laptop Dell. Thường, trong phần cài đặt, bạn sẽ có tùy chọn để bật hoặc tắt đèn bàn phím. Nếu bạn thấy tùy chọn này, đó là dấu hiệu rõ ràng rằng laptop của bạn có đèn bàn phím.
Tra cứu trực tuyến theo mã sản phẩm
Nếu bạn có thông tin về mã sản phẩm hoặc tên chính xác của laptop Dell của bạn. Hãy tra cứu trực tuyến trên trang web chính thức của Dell. Thông qua mã sản phẩm, bạn có thể tìm hiểu chi tiết về cấu hình và tính năng của laptop, bao gồm việc có đèn bàn phím hay không.

Đối với các dòng máy laptop Dell, các dòng máy tích hợp đèn nền bàn phím rất đa dạng. Bạn có thể tìm thấy tính năng này trên nhiều dòng máy khác nhau như: Laptop Dell XPS 17 9710 i7, laptop Dell Gaming G15 5511 i5, laptop Dell Gaming G15 5515 R5, laptop Dell Vostro 3400 i7, laptop Dell Gaming G3 15 i7 và nhiều dòng máy khác.
Chất lượng và tính năng đèn nền bàn phím có thể thay đổi tùy thuộc vào từng dòng máy, nhưng Dell đã tích hợp tính năng này vào nhiều sản phẩm để cung cấp sự linh hoạt và tiện ích cho người dùng.
Hướng dẫn chi tiết 3 cách bật đèn bàn phím laptop Dell
Sau khi tìm hiểu sơ qua về nội dung bật đèn bàn phím laptop Dell. Sau đây là các hướng dẫn bật đèn bàn phím đơn giản mà bạn nên tham khảo.
Sử dụng phím tắt để bật đèn bàn phím laptop Dell
Hầu hết các dòng laptop Dell đều có phím tắt để điều khiển đèn bàn phím. Thông thường, bạn sẽ thấy biểu tượng đèn trên một trong các phím chức năng (F1, F2, F3, vv.) trên bàn phím của bạn. Để bật đèn bàn phím laptop Dell, bạn chỉ cần thực hiện một trong những tổ hợp phím sau đây:
- Nhấn tổ hợp phím Fn + F5 để bật đèn với mức độ sáng mặc định hoặc điều chỉnh độ sáng giữa mức 1 và mức 2.
- Tùy thuộc vào dòng máy Dell cụ thể, bạn có thể sử dụng các tổ hợp phím khác như ALT + F10, Fn + F10, hoặc F10.
Phím tắt này có biểu tượng giống như một biểu tượng đèn LED hoặc một biểu tượng đèn nền.
Ví dụ, nếu bạn thấy biểu tượng đèn trên phím F5. Bạn chỉ cần nhấn tổ hợp phím “Fn” và “F5” cùng lúc để bật đèn bàn phím.
Sử dụng Alienware Command Center (Áp dụng cho các Laptop Dell Gaming)
Nếu bạn sử dụng một laptop Dell dòng Gaming như Alienware hoặc G-Series, bạn có thể sử dụng Alienware Command Center để điều khiển đèn bàn phím cũng như nhiều tùy chọn cấu hình khác.
Bước 1: Nhấn nút “Windows” trên bàn phím và chọn “All apps” để mở danh sách ứng dụng.

Bước 2: Tìm và mở ứng dụng “Alienware Command Center.”
Bước 3: Trong giao diện Alienware Command Center, bạn sẽ thấy bản đồ chi tiết của bàn phím của bạn. Bạn có thể chọn các khu vực cụ thể của bàn phím và tùy chỉnh màu sắc theo ý muốn. Điều này cho phép bạn tạo ra các hiệu ứng ánh sáng độc đáo trên bàn phím của mình.
Bước 4: Sau khi bạn đã tùy chỉnh đèn bàn phím theo ý muốn, đảm bảo nhấn nút “Apply” để lưu các thiết lập của bạn.
Bật đèn bàn phím từ BIOS (Dành cho các Laptop Dell chưa hỗ trợ đèn bàn phím)
Nếu bạn sử dụng một chiếc laptop Dell mà không có phím tắt hoặc không hỗ trợ đèn bàn phím, bạn vẫn có cách để kích hoạt chúng từ BIOS. Cùng mình thực hiện các bước hướng dẫn chi tiết này.
Bước 1: Khởi động lại laptop của bạn và liên tục nhấn vào phím BIOS. Phím này thường là “F2” nhưng có thể khác nhau trên từng dòng laptop Dell. Bạn cần xem hướng dẫn của máy tính hoặc tìm kiếm trực tuyến để biết phím BIOS cụ thể cho máy bạn.
Bước 2: Sử dụng các phím mũi tên để di chuyển qua tab “Advanced” hoặc “System Configuration”. Sau đó tìm tùy chọn liên quan đến đèn nền hoặc keyboard illumination.
Bước 3: Bạn có thể thấy các tùy chọn như “Disabled,” “Dim,” và “Bright.” Chọn tùy chọn “Bright” để bật đèn bàn phím với độ sáng tối đa.
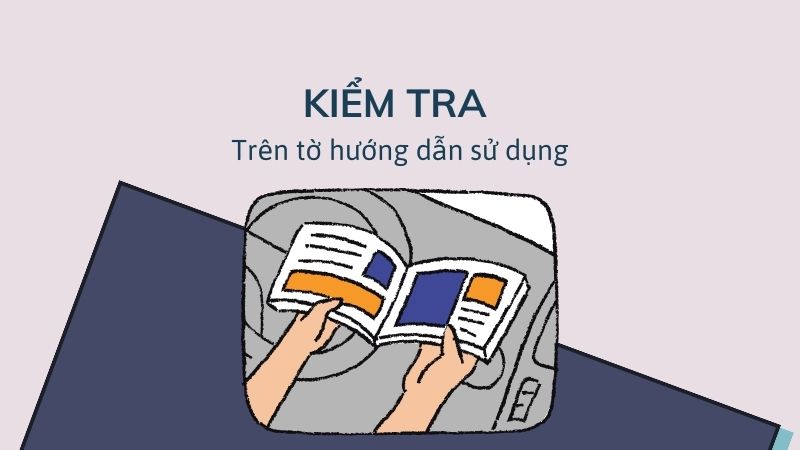
Bước 4: Lưu các thay đổi và thoát khỏi BIOS. Máy tính của bạn sẽ khởi động lại và đèn bàn phím sẽ được bật.
Khắc phục lỗi khi đèn bàn phím laptop Dell không sáng
Sau khi thực hiện các cách bật đèn bàn phím laptop Dell rồi mà bàn phím vẫn không sáng đèn, thử tham khảo các cách sau:
Khởi động lại máy
Khởi động lại máy tính là một cách đơn giản và thường hiệu quả để khắc phục các vấn đề nhỏ. Thay vì sử dụng tùy chọn “Shutdown” mỗi khi tắt máy, bạn hãy chọn “Restart” để máy tính khởi động lại.
Cập nhật Driver
Nếu việc khởi động lại máy vẫn không giúp bật được đèn bàn phím, bạn hãy thử cập nhật Driver theo các bước sau:
Bước 1: Vào trang web chính thức của hãng Dell.
Bước 2: Nhập Service Tag của laptop Dell vào khung tìm kiếm. Sau đó, nhấn Enter hoặc click vào “Tìm kiếm” để truy cập trang tải Driver.
Bước 3: Chọn mục “DRIVERS & DOWNLOAD” và sau đó chọn hệ điều hành bạn đang sử dụng.

Bước 4: Chọn Driver tương thích và nhấn “Download”.
Sau khi tải xong, khởi động lại máy tính và thực hiện các bước để bật đèn bàn phím laptop Dell như đã hướng dẫn trước đó.
Sử dụng công cụ Troubleshooting
Công cụ Troubleshooting là một cách hiệu quả để xác định và sửa lỗi liên quan đến bàn phím.
Bước 1: Mở Control Panel và chọn “Troubleshooting”.

Bước 2: Nhấp vào “View all”.
Bước 3: Chọn “Keyboard” và tiếp theo là “Next”.
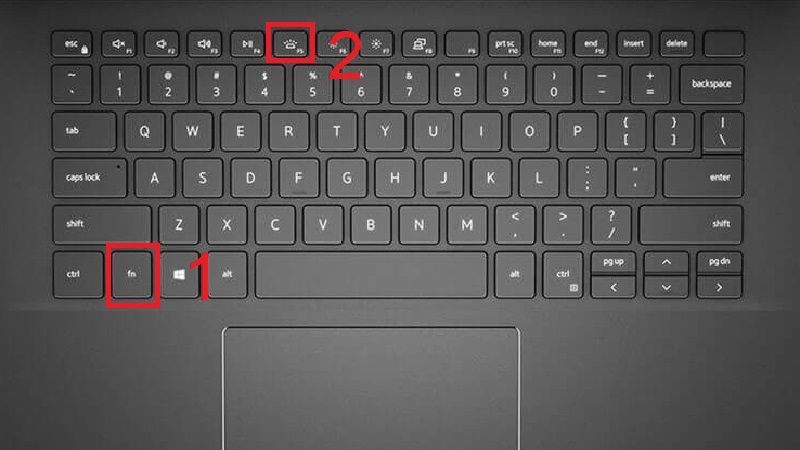
Máy tính sẽ tự động tìm lỗi và hiển thị hướng dẫn để sửa chúng trên màn hình. Bạn chỉ cần làm theo hướng dẫn để khắc phục sự cố.
Kết luận
Trong bài viết này, chúng ta đã tìm hiểu về các cách bật đèn bàn phím laptop Dell. Việc sử dụng đèn bàn phím không chỉ cải thiện hiệu suất làm việc mà còn giúp bảo vệ sức khỏe của mắt, tạo môi trường làm việc thẩm mỹ và thoải mái, tăng tuổi thọ cho bàn phím. Đồng thời, cung cấp tính linh hoạt trong việc sử dụng máy tính ở nhiều môi trường khác nhau.
Đối với những người thường xuyên làm việc hoặc giải trí trên laptop, việc bật đèn bàn phím là cách tuyệt vời để làm cho công việc tiện lợi hơn. Hy vọng rằng thông qua bài viết này, bạn đã hiểu rõ hơn về tính năng này trên laptop Dell. Cùng những cách tận dụng nó để nâng cao trải nghiệm sử dụng máy tính cá nhân của mình.
Đừng quên theo dõi Hoàng Hà Mobile để luôn luôn cập nhật các sản phẩm và tin tức hot về công nghệ mới nhất. Cảm ơn bạn đã đồng hành cùng Hoàng Hà Mobile!
Xem thêm:
- Cách bật đèn bàn phím laptop cực dễ, đơn giản
- Cách bật đèn bàn phím laptop HP nhanh chóng, đơn giản
Link nội dung: https://myphamsakura.edu.vn/cach-bat-den-ban-phim-laptop-dell-a32508.html