
Hướng dẫn cách khóa và mở khóa file Excel nhanh chóng, hiệu quả
1. Tại sao nên cài khóa file Excel?
Như đã nói ở trên, việc cài khóa cho file Excel sẽ mang lại nhiều lợi ích đối với người dùng, đặc biệt là đối với những tài liệu cần bảo mật. Cài khóa cho file Excel sẽ mang đến những lợi ích như
- Khi chưa mở khóa file Excel, người lạ sẽ không thể sao chép dữ liệu trong file của bạn
- Việc cài khóa Excel giúp hạn chế số người có thể thay đổi và chỉnh sửa nội dung, thông tin trong file của bạn
- Cài khóa file Excel là công cụ an toàn, hiệu quả giúp dữ liệu của bạn được bảo mật mỗi khi bạn làm việc trên Excel
Bởi những lợi ích trên, người dùng thường chọn cách cài khóa cho file Excel để giữ gìn và bảo quản dữ liệu một cách an toàn, hiệu quả. Vậy làm thế nào để có thể cài đặt mật khẩu, khóa file Excel của bạn? Và có những cách nào để mở khóa file Excel nhanh chóng, hiệu quả? Cùng ICANTECH tìm hiểu trong những phần tiếp theo nhé!
2. Hướng dẫn cách cài đặt khóa cho file Excel bằng Save As
Có nhiều cách để đặt khóa cho file Excel nhưng thông thường người dùng thường thực hiện khóa file Excel bằng câu lệnh Save as.
2.1. Hướng dẫn cài đặt mật khẩu
Để khóa file Excel, bạn cần lần lượt làm theo các bước sau:
- Bước 1: Trước hết, bạn cần mở file Excel mà bạn muốn đặt password, chọn File sau đó chọn Save as
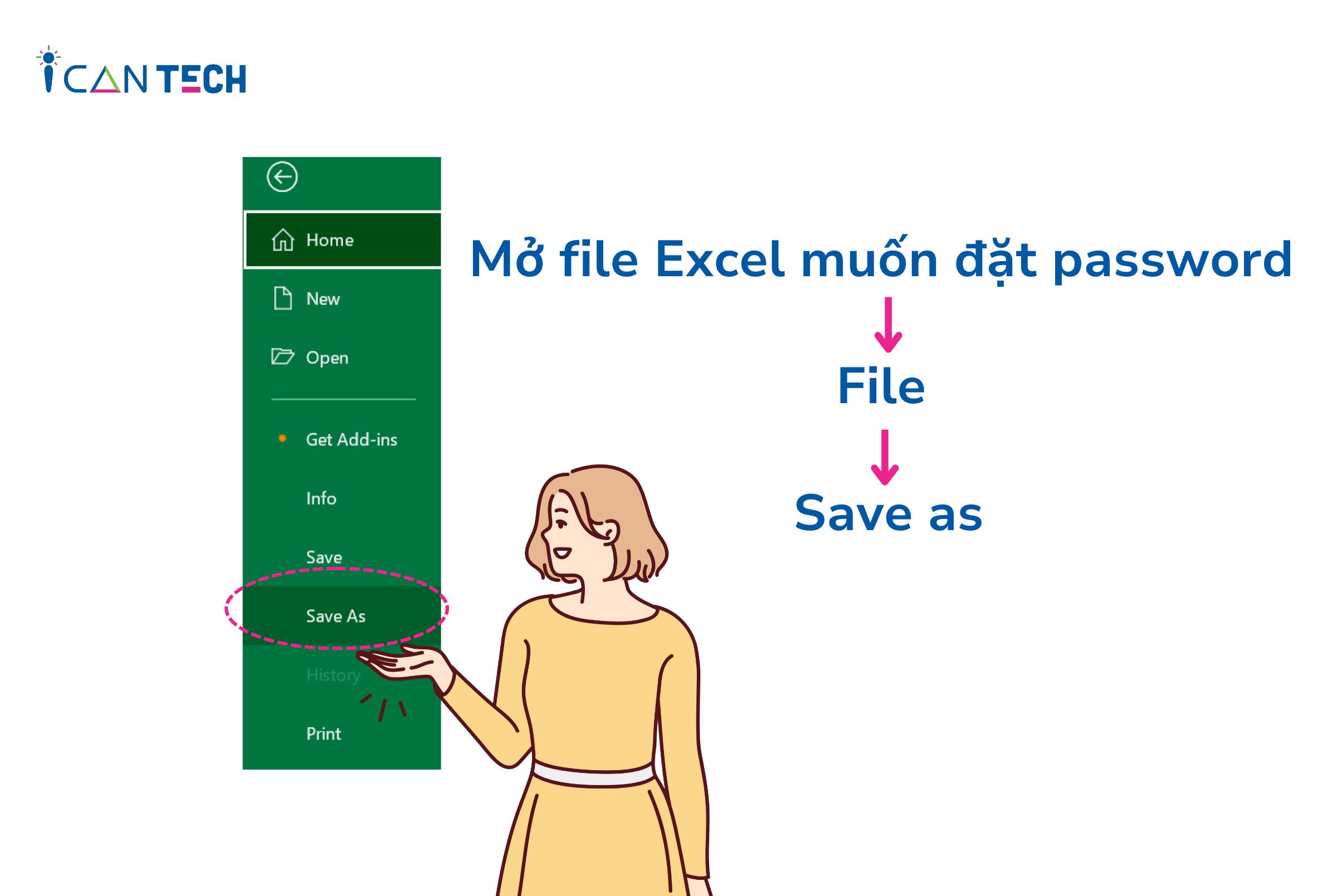
- Bước 2: Sau khi hoàn thành bước 1, màn hình sẽ hiện lên các danh mục trong mục Save as. Ngay lúc này, bạn cần lựa chọn nơi để lưu File. Tiếp đó, bạn ấn chọn Tools
- Bước 3: Sau khi hoàn thành bước 2, bạn cần ấn chọn General Options. Khi đó, màn hình sẽ hiển thị 2 lựa chọn cho bạn để bạn có thể đặt khóa cho file Excel, đó là:
- Password to open: đây là mã khóa bắt buộc người xem cần phải nhập đúng password thì mới có thể mở được tài liệu. Nếu hoặc nhập sai pass thì bạn không thể xem hoặc chỉnh sửa file Excel này
- Password to modify: đây là mã khóa bắt buộc người xem cần nhập đúng password thì mới có quyền chỉnh sửa được tài liệu. Tương tự như câu lệnh với “Password to open”, nếu bạn không có mật khẩu hoặc nhập sai mật khẩu bạn sẽ sao chép hay chỉnh sửa file. Tuy nhiên, bạn vẫn có thể xem được file tài liệu Excel nếu để mã khóa ở dạng này
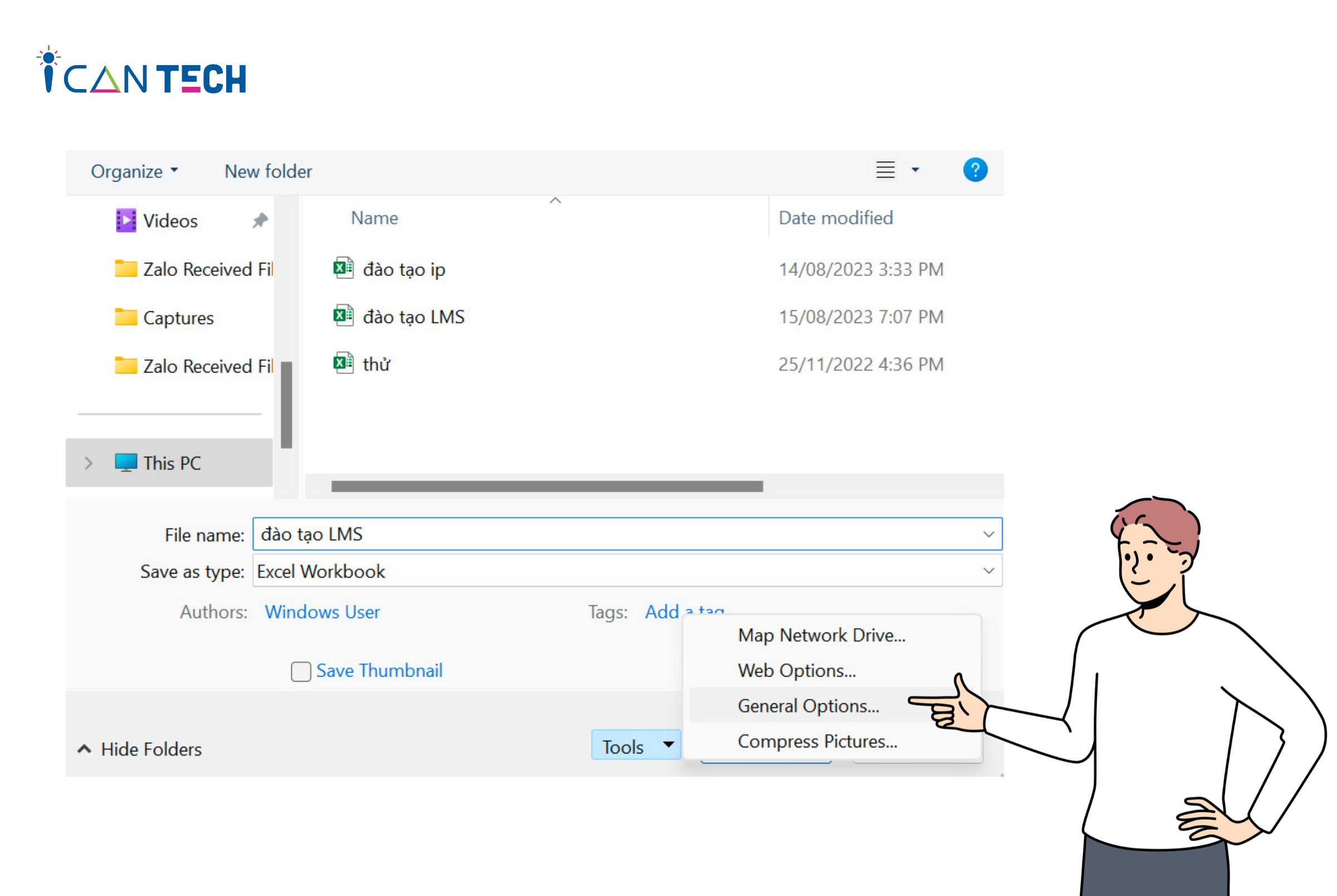
- Bước 4: Sau bước đặt mật khẩu ở trên, hệ thống sẽ thông báo bạn xác nhận lại mật khẩu một lần nữa. Nếu bạn chỉ đặt 1 mật khẩu thì bạn chỉ cần xác nhận 1 lần. Còn nếu bạn đã đặt cả 2 mật khẩu ở bước 4 thì bạn cần xác nhận mật khẩu cho cả 2 theo thứ tự lần lượt từ “Password to open” đến “Password to modify”
Khi đã kết thúc quá trình đặt mật khẩu cho file Excel thì tất cả ai muốn xem hoặc chỉnh sửa file đều phải nhập mật khẩu, kể cả chủ nhân của file Excel đó. Khi ấy, nếu bạn chủ nhân của file Excel, bạn chỉ cần nhập lại mật khẩu đã đặt để truy cập và file và chỉnh sửa.
2.2. Hướng dẫn xóa mật khẩu
Cách mở khóa file Excel không cho chỉnh sửa với Save as như sau:
- Bước 1: Mở file Excel yêu cầu xóa password và điền password đã cài đặt trước đó
- Bước 2: Chọn File sau đó chọn Save as
- Bước 3: Tiếp tục chọn Tools, sau đó chọn General Options
- Bước 4: Bạn cần xóa password sau đó nhấn OK để mở khóa file Excel
3. Hướng dẫn đặt mật khẩu, khóa bằng Protect Work
Ngoài cách khóa và mở khóa file Excel bằng Save as, bạn cũng có thể sử dụng Protect Work.
3.1. Hướng dẫn cài đặt mật khẩu
Để cài đặt mật khẩu cho file Excel bằng Protect Work, bạn cần thực hiện các bước sau:
- Bước 1: Mở file Excel
- Bước 2: Vào Info chọn Protect Workbook rồi ấn Encrypt with Password
- Bước 3: Nhập mật khẩu cho file Excel
- Bước 4: Xác nhận lại mật khẩu và nhấn OK
3.2. Hướng dẫn xóa mật khẩu
Cách mở file Excel bị khóa với Protect Work như sau:
- Bước 1: Truy cập vào file Excel bạn đã đặt mật khẩu và nhập mật khẩu tương ứng
- Bước 2: Chọn File, sau đó chọn Protect Workbook rồi chọn Encrypt with Password
- Bước 3: Bạn cần xóa mật khẩu đã đặt và ấn OK để hoàn thành
4. Hướng dẫn tạo mật khẩu cho sheet trên Excel
Ngoài việc cài khóa và mở khóa cho file Excel, bạn cũng có thể cài đặt và mở khóa cho một sheet trong file Excel đó.
4.1. Hướng dẫn cài đặt mật khẩu
Để cài đặt mật khẩu cho sheet trên file, cần thực hiện theo đầy đủ các bước sau:
- Bước 1: Mở file và chọn trang tính mà bạn muốn đặt password. Sau đó, chọn Review rồi chọn Protect Sheet. Sau đó, trang tính sẽ được khóa lại
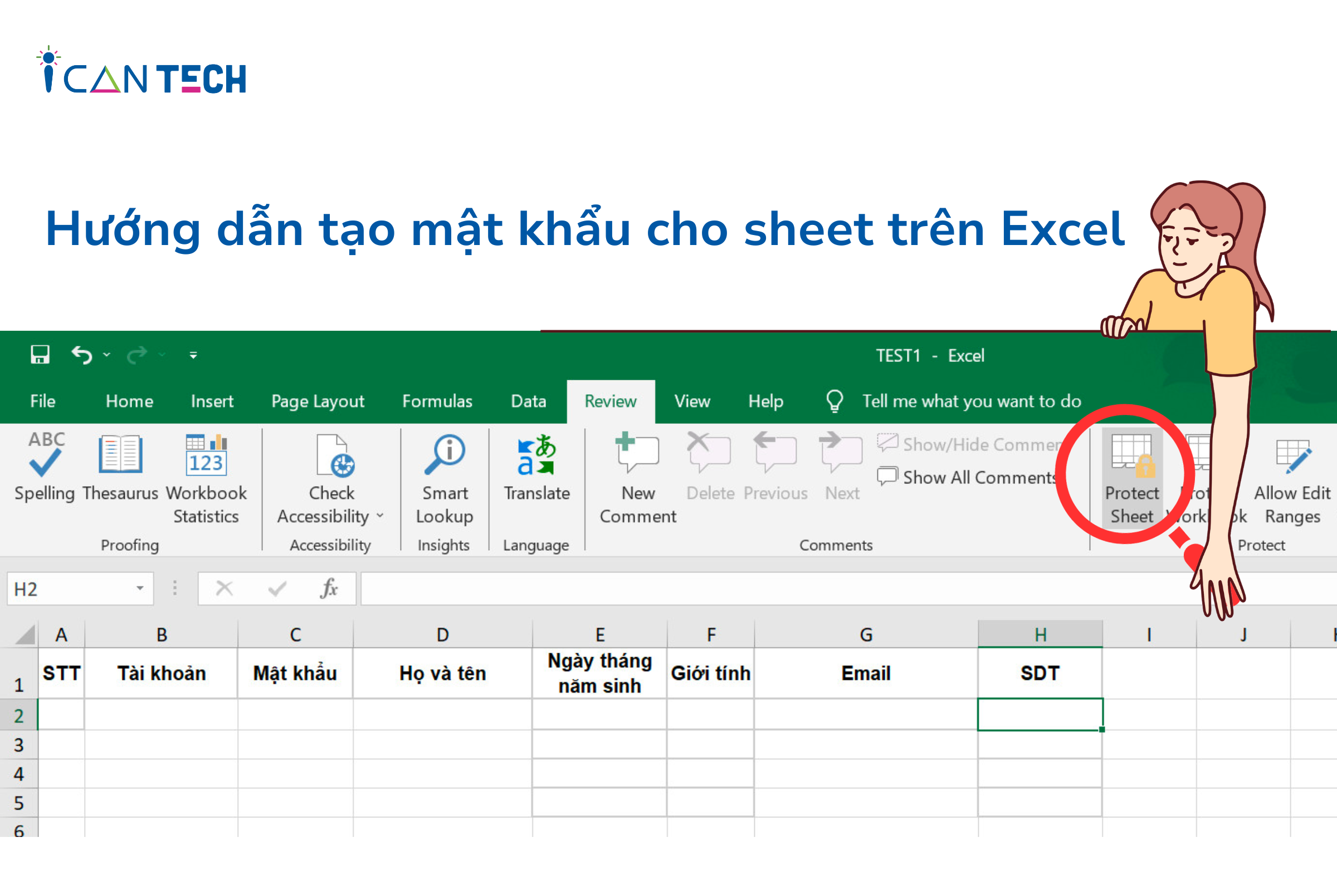
- Bước 2: Bạn cần gõ mật khẩu cho sheet này và nhập lại chính xác mật khẩu đã đặt, sau đó click vào ô OK để hoàn tất quá trình đặt mật khẩu cho một sheet trong file Excel
4.2. Hướng dẫn xóa mật khẩu
Tương tự với các thao tác mở khóa file Excel ở trên, để xóa mật khẩu một sheet trong file Excel bạn cần thực hiện theo các bước sau:
- Bước 1: Mở file Excel chứa sheet bạn muốn mở khóa sau đó chọn đúng sheet đã cài khóa, chọn Review, sau đó chọn Unprotect Sheet
- Bước 2: Bạn nhập chính xác mật khẩu đã cài và nhấn OK là sheet đã được mở
5. Lời Kết
Như vậy, ICANTECH - nền tảng học lập trình online đã chia sẻ với bạn một số cách mở khóa file Excel bị khóa, cách mở file Excel không cho chỉnh sửa,... Ngoài ra, vẫn còn một số cách bẻ khóa file Excel online mà ICANTECH chưa đề cập trong bài viết. Chúc bạn thành công!
Nguồn ảnh: ICANTECH.
Link nội dung: https://myphamsakura.edu.vn/mo-khoa-file-excel-a32771.html