
Giải đáp vị trí mic của laptop dell nằm ở đâu?
Micro là một thành phần rất quan trọng trong những thiết bị điện tử hiện nay, nó chịu trách nhiệm thu âm thanh mà người dùng phát ra khi nói vào micro và chuyển đổi âm thanh nhận được thành tín hiệu. Nếu bạn chưa biết Mic của laptop Dell nằm ở đâu? Bảo Hành One sẽ hướng dẫn chi tiết cho bạn.

Làm sao kiểm tra được vị trí mic của laptop nằm ở đâu?
Micro quan trọng như thế nào?
Micro của máy tính xách tay thường được dùng để gọi thoại, gọi video qua các ứng dụng mạng xã hội như Messenger, Zalo, Google Duo… Trước tiên bạn cần đảm bảo rằng mình đã cài đặt trình điều khiển cho sound card trên máy tính của bạn một cách đầy đủ và chính xác. Bởi vì chỉ khi card âm thanh đã được cài đặt trên chiếc máy tính thân yêu của bạn. Sau khi cài đặt thành công driver, bạn có thể nhận âm thanh từ micro, xử lý tín hiệu, chuyển đổi kỹ thuật số, khuếch đại âm thanh và xuất âm thanh ra loa.
Nếu không có vấn đề gì trục trặc xảy ra, cả người gọi và người nghe sẽ nghe thấy âm thanh từ cả hai đầu dây, khi bạn thực hiện cuộc gọi OTT dưới dạng cuộc gọi thoại hoặc cuộc gọi video đơn giản nhất.

Micro mang vai trò quan trọng trên máy tính
Kiểm tra vị trí Mic của laptop Dell nằm ở đâu?
Trong chiếc máy tính Dell của bạn, micro là một linh kiện điện tử nhỏ được gắn trên bo trên mạch chủ của máy tính. Nó thường nằm ở mặt trước của thân máy, gần bộ phận điều khiển cảm ứng và rất dễ sử dụng. Nhà sản xuất máy tính thường thiết kế những chiếc lỗ nhỏ, có đường kính khoảng bằng một cây tăm nằm trên phần vỏ của máy tính.
Xem thêm: Những cách khắc phục mạng yếu trên máy tính hiệu quả nhất
Vốn dĩ nó được đặt ở đấy bởi vì, mỗi khi sử dụng người dùng máy tinh sẽ ngồi phía trước và đấy chính là vị trí để dễ dàng thu nguồn âm thanh.
productdatahttps://baohanhone.com/products/loa-dell-vostro-5560;https://baohanhone.com/products/thay-mic-lenovo-a6010;https://baohanhone.com/products/thay-mic-lenovo-a850;https://baohanhone.com/products/thay-loa-laptop-dell-5520Cách bật/ mở micro trên máy tính Dell
Đối với chiếc máy tính Dell sử dụng hệ điều hành windows 10, sẽ có 4 cách bật mic.
Bật mic cho máy tính Dell bằng Sound Settings
Bước 1: Trên thanh Taskbar, nhấn chọn để mở biểu tượng Âm thanh hình cái loa và nhấn chọn Sounds để vào phầm mềm âm thanh.
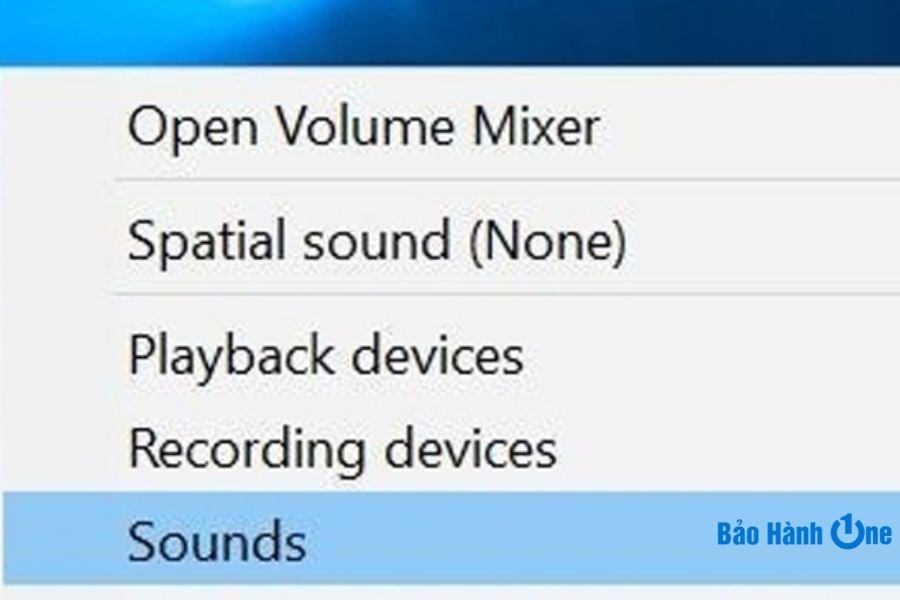
Nhấn chọn Sounds trong menu cài đặt âm thanh
- Bước 2: Tại đây, chọn Recording để tiếp tục.
Bước 3: Nhấn chuột phải và chọn micro muốn bật.
Bước 4: Sau đó nhấn chọn Enable để hiện menu micro.
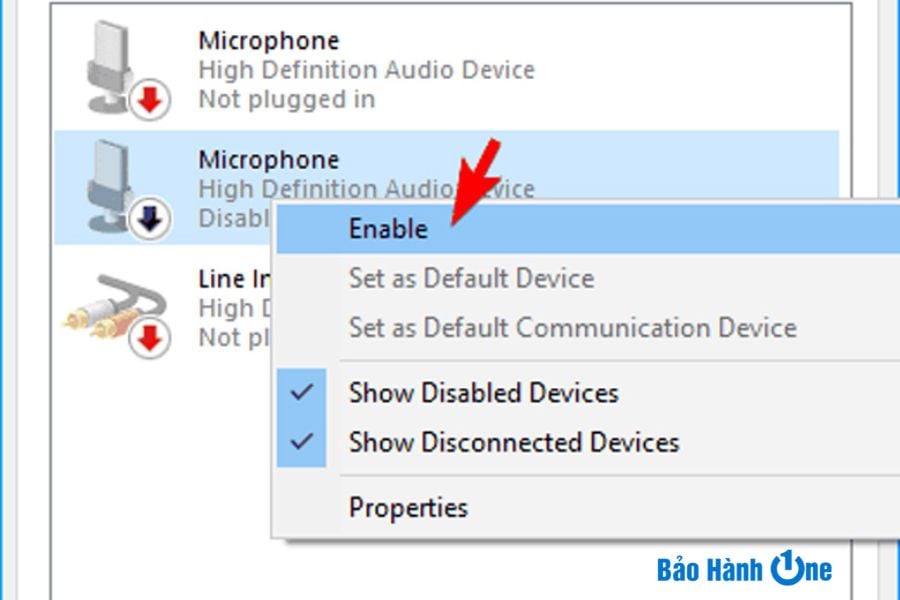
Nhấp chọn microphone và enable
Bước 5: Nhấp chuột phải vào màn hình thiết bị và chọn Show Disabled Devices.
Bước 6: Khi danh mục các micro hiện lên, tìm kiếm và bật bằng cách nhấn chọn Properties.
Bước 7: Tiếp tục chọn Use this Device (Enable) trong mục Device Usage.
Bước 8: Sau khi hoàn thành, chọn Apply và chọn OK để kết thúc quá trình bật micro cho máy tính Dell.
Mic của laptop dell nằm ở đâu và cách bật mic bằng Windows Settings
Bước 1: Đầu tiên, nhấn tổ hợp phím Windows + I để mở hộp thoại cài đặt trên thiết bị.
Bước 2: Nhấn đúp chuột trái để chọn Privacy > tại menu bên trái nhấn chọn Microphone.
Bước 3: Trong mục Let apps use my microphone, bật mic bằng cách nhấn vào nút ON. Cách này khá đơn giản và không tốn quá nhiều thời gian của bạn.
Mic của laptop Dell nằm ở đâu và cách bật mic bằng Device Manager
Bước 1: Tiến hành nhấn tổ hợp phím Windows + X để mở Menu Winx.
Bước 2: Nhấn đúp chuột trái > nhấn chọn Device Manager.
Bước 3: Click chuột để chọn Sound Video and Game Controllers.
Bước 4: Hãy lựa chọn card âm thanh mà bạn đã được cài đặt trên PC, và tiến hành chọn Enable.
Bước 5: Cuối cùng, để kết thúc quy trình hãy tiến hành khởi động lại thiết bị.
Lưu ý rằng, nếu bạn thấy biểu tượng cảnh báo màu vàng bên cạnh trình điều khiển âm thanh, thì nghĩa là trình điều khiển đó đã bị lỗi hoặc đã bị gỡ cài đặt.
Bật mic cho máy tính Dell bằng DriverFix
DriverFix giúp sửa lỗi micro máy tính
Nếu micro của bạn đang bị lỗi, bạn hãy khắc phục bằng cách sử dụng DriverFix.
Bước 1: Đầu tiên, bạn hãy tiến hành tải và cài đặt DriverFix về máy tính.
Bước 2: Sau khi cài đặt thành công, bạn hãy mở DriverFix lên, PC của bạn sẽ được công cụ này quét qua và tìm các thiết bị bị lỗi hoặc thiếu, sau đấy nó sẽ tự động cập nhật Driver mới.
Lưu ý rằng bạn phải đảm bảo đường truyền kết nối internet phải đủ mạnh trong quá trình quét dữ liệu. Trong trường hợp, DriverFix không thể xử lý được những vấn đề về lỗi micro, nguyên nhân có thể do phần cứng của máy tính đang bị lỗi.
Hãy khắc phục lỗi này bằng cách sau: Hãy thay mới các bộ phần bên ngoài, tiến hành cài đặt lại các phần mềm, và mang máy tính đến cửa hàng sửa chữa để tiến hành kiểm tra và bảo hành máy.
Kết luận
Tuy nhiên, cũng có những trường hợp, bạn đã sử dụng những phương pháp trên nhưng vẫn không thể mở micro thành công do không biết mic của laptop Dell nằm ở đâu, hoặc đã báo hiệu thành công nhưng trong một cuộc gọi, bạn không thể nghe được đối phương nói gì, thì có thể do lỗi hệ điều hành Windows trên laptop của bạn đang có vấn đề. Bạn có thể tiến hành cài đặt lại Windows xem có xử lý được hiện tượng này không nhé.
Xem mẹo hay cho laptop tại đây.
Hy vọng qua bài viết này, Bảo Hành One đã giải quyết được cho bạn vấn đề bấy lâu nay bạn đang thắc mắc đấy chính là mic của laptop Dell nằm ở đâu? Và những giải pháp sửa chữa lỗi micro trên máy tính bạn đã có thể nắm được sơ bộ và sẽ khắc phục được những lỗi đấy. Chúc các bạn thành công.
Có thể bạn quan tâm:
- Thay Card Wifi Laptop
- Thay bàn phím laptop lenovo g470
- Sạc Surface Pro 3
- Bàn phím surface pro 3
Link nội dung: https://myphamsakura.edu.vn/mic-laptop-o-dau-a33143.html