
Cách xóa công thức nhanh trên Excel
Khi làm việc với các công thức trên Excel sẽ có nhiều lúc chúng ta cần xóa toàn bộ công thức để đỡ rối bảng tính, khi có quá nhiều công thức, nhưng vẫn giữ lại kết quả. Hoặc khi có nhiều công thức bị lỗi người dùng muốn xóa hoàn toàn các công thức lẫn kết quả. Thay vì phải ngồi dò từng công thức ở bảng dữ liệu để chỉnh sửa lại, thì người dùng có thể xóa nhanh tất cả công thức trong bảng Excel. Bài viết dưới đây sẽ hướng dẫn bạn đọc cách xóa công thức trong Excel.
- Cách khóa công thức trên Excel
- Hướng dẫn toàn tập Excel 2016 (Phần 14): Tạo các công thức phức tạp
- Cách sửa lỗi Excel “The formula you typed contains an error”
1. Xóa công thức Excel giữ kết quả
Bước 1:
Chúng ta hãy bôi đen toàn bộ các bảng dữ liệu trên Excel muốn xử lý công thức.
Bước 2:
Tiếp đó nhấn chuột phải chọn Copy để sao chép bảng. Nhấn tiếp vào Paste Special trong danh sách.

Bước 3:
Xuất hiện giao diện hộp thoại mới. Tại phần quản lý Paste chọn Values rồi nhấn OK.
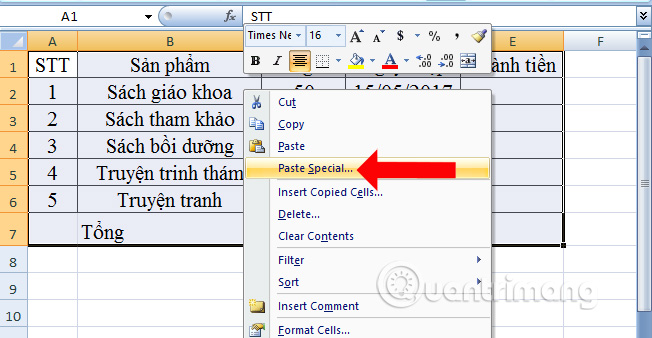
Bước 4:
Quay trở lại bảng sẽ thấy có những đường nét đứt nhấp nháy. Chỉ cần nhấn chuột phải vào vùng trống ngoài bảng dữ liệu rồi chọn Clear Contents là được.
Kết quả ô công thức thức tổng ban đầu sẽ không xuất hiện công thức mà chỉ còn kết quả mà thôi.
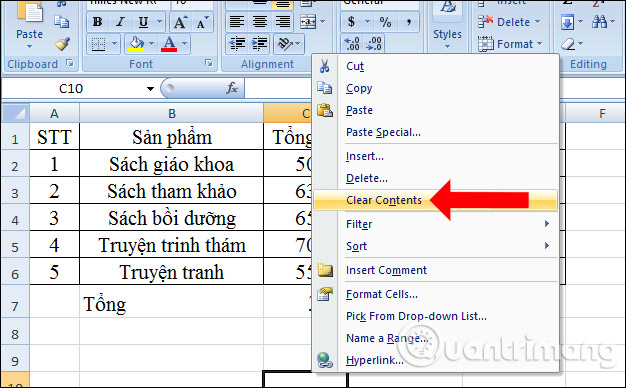
Với bản Excel 2010 trở lên thì cách thực hiện đơn giản đó là bạn cũng bôi đen bảng dữ liệu, cũng nhấn Copy để sao chép, nhấn tiếp chuột phải và trong phần Paste Options chọn biểu tượng Values (V) như hình để xóa công thức.
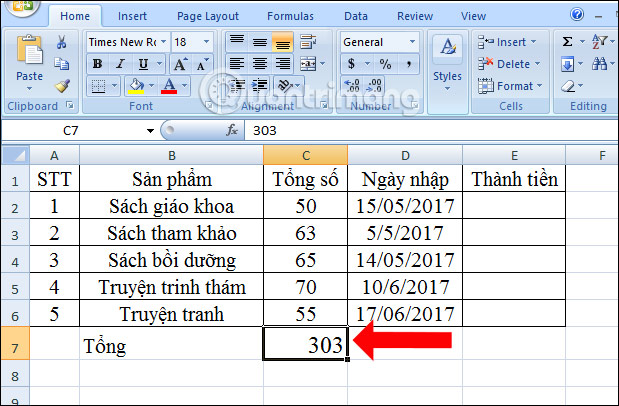
2. Xóa tất cả công thức và kết quả Excel
Trong trường hợp file Excel có nhiều dạng dữ liệu mà chúng ta chỉ muốn tìm và xóa tất cả các ô chứa công thức, còn những ô khác giữ nguyên thì có thể áp dụng cách này.
Bước 1:
Chúng ta cũng chọn tất cả các vùng có chứa công thức cần xóa rồi chọn tổ hợp phím Ctrl + G. Xuất hiện hộp thoại Go to. Tại đây bạn hãy nhấp chuột tiếp vào nút Special.
Bước 2:
Trong hộp thoại Go To Special các bạn chọn Formulas để lựa chọn toàn bộ nội dung liên quan tới công thức và nhấn OK để Excel tìm tới ô có chứa công thức.
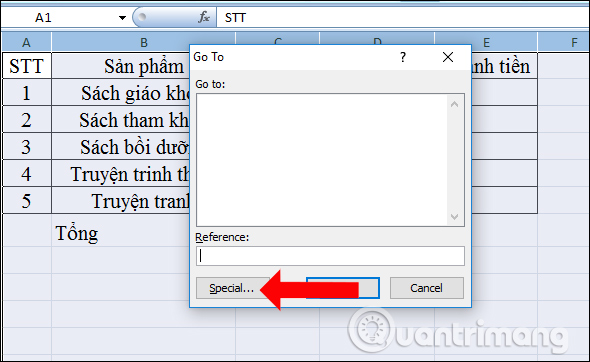
Bước 3:
Sau đó bạn sẽ thấy ô chứa công thức được đóng khung như hình dưới đây để dễ nhận biết so với những ô dữ liệu không chứa công thức trong bảng. Cuối cùng bạn chỉ cần nhấn phím Delete để xóa những ô công thức đó là được.
Tùy theo nhu cầu chỉnh sửa công thức trên Excel mà chúng ta có thể lựa chọn cách xóa công thức, giữ lại kết quả hoặc xóa toàn bộ công thức lẫn kết quả. Cách làm trên sẽ tiết kiệm thời gian hơn khi phải chọn từng ô dữ liệu chứa công thức để xóa.
Xem thêm:
- Hướng dẫn cách sao chép công thức trong Excel
- MS Excel - Bài 5: Các công thức và hàm Excel
- Cách sửa lỗi hàm SUM không cộng được trong Excel
Chúc các bạn thực hiện thành công!
Link nội dung: https://myphamsakura.edu.vn/cach-bo-cong-thuc-trong-excel-a33279.html