
Hướng dẫn cách làm powerpoint từ A-Z cho người mới bắt đầu
Powerpoint là gì? Hướng dẫn cách làm powerpoint từ A-Z cho người mới bắt đầu!
Chắc hẳn người dùng trung thành của Microsoft Office đã không còn xa lạ với bộ ba trợ thủ đắc lực Word, Excel và Powerpoint. Nếu như Word dùng thể soạn thảo, Excel mang đến bộ não tính toán thông minh thì Powerpoint đảm nhiệm sứ mệnh tạo nên các trang trình chiếu hỗ trợ cho các công việc thuyết trình, báo cáo hay bài giảng…Nhờ có Powerpoint mà các con chữ hay số liệu khô khan được thổi hồn vào, trở nên tối ưu, sống động hơn bởi hiệu ứng, màu sắc, ảnh nền, âm thanh, … Để sử dùng Powerpoint chuyên nghiệp thì trước mắt bạn phải tập làm quen với các bước cơ bản.
Nếu như:
- Bạn chưa biết phần mềm Powerpoint là gì? Ưu điểm của phần mềm này?
- Bạn chưa quen với giao diện của Powerpoint?
- Bạn chưa biết cách làm Slide trên Powerpoint?
- Các lưu ý cần biết khi sử dụng Powerpoint?
Trong bài viết hôm nay, Mega sẽ hướng dẫn tất tần tật từ A-Z cách sử dụng Powerpoint để làm slide cho người mới bắt đầu, đừng bỏ qua nhé!
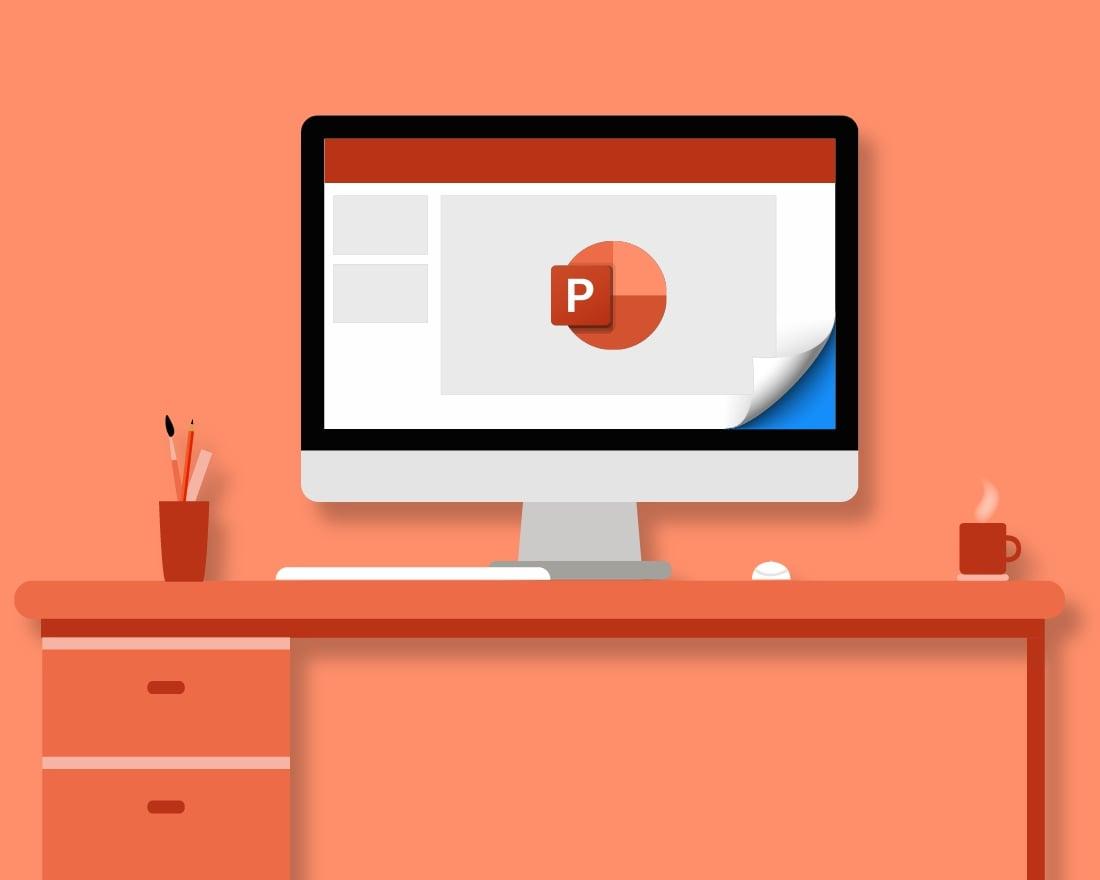
Microsoft Powerpoint giúp tạo những trang trình chiếu thú vị, sống động
I. Powerpoint là gì? Ưu điểm của Powerpoint
Powerpoint được biết đến là phần mềm trình chiếu phổ biến nhất hiện nay được phát triển bởi Microsoft, được đi kèm với Word, Excel và các công cụ Office khác. Với giao diện trực quan, Powerpoint giúp người dùng tạo các trang slide để thể hiện thông tin rõ ràng, thu hút hơn. Không chỉ thêm nội dung, phần mềm này còn nổi bật bởi các hiệu ứng đẹp mắt, thêm tệp đa phương tiện, gợi ý ý tưởng trang chiếu…giúp nội dung được truyền tải hiệu quả hơn.
Ngày nay hầu như mọi đối tượng đều có nhu cầu sử dụng Microsoft Powerpoint bởi sự hữu ích của nó: từ các bài báo cáo dài hàng chục trang cho đến bài giảng giáo dục hay thuyết trình kinh doanh, sự kiện đều được tối ưu hoá trên các trang slide.
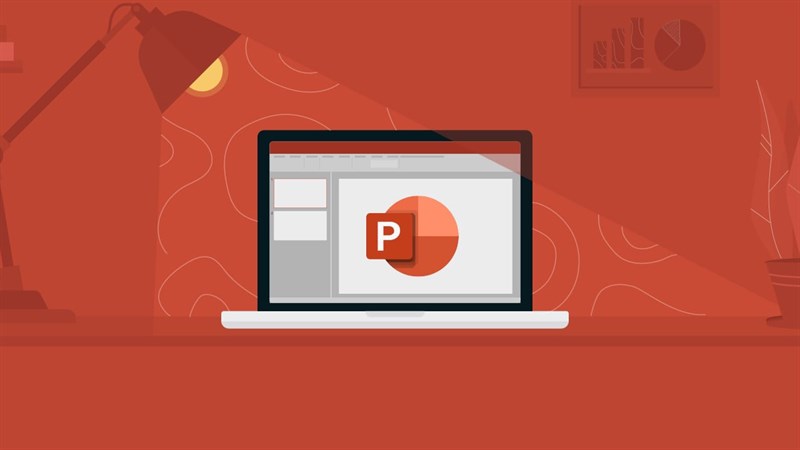
Powerpoint được dùng phổ biến trong các bài báo cáo, thuyết trình
Ưu điểm:
- Có thể tương thích với nhiều hệ điều hành, sử dụng được trên cả máy tính lẫn điện thoại
- Sử dụng được cả khi trực tuyến lẫn khi không kết nối mạng internet
- Giúp bài thuyết trình thêm sinh động và thú vị hơn nhờ sự kết hợp bởi văn bản, hình ảnh, hiệu ứng,…
- Hỗ trợ làm việc nhóm trong môi trường văn phòng
- Dễ dàng sử dụng, tuỳ chỉnh từng slide để đáp ứng nhu cầu công việc, học tập
- Mức chi phí phải chăng cho các chuyên gia muốn sử dụng các tính năng nâng cao
II. Giới thiệu các mục trên thanh công cụ trong Powerpoint
Trước khi bắt tay vào tạo slide trong Powerpoint, bạn hãy làm quen với thanh công cụ để thao tác để tránh lúng túng khi thao tác nhé!
Trên thanh Ribbon bao gồm các thẻ thường sử dụng nhất như Home, Insert, View và Design.
Đầu tiên ở thẻ Home là nơi chứa các công cụ như điều chỉnh chữ, căn chỉnh văn bản, tạo slide mới, chèn biểu tượng, …

Thẻ Home
Tiếp theo chuyển sang Insert có chức năng chính là chèn. Tại đây bạn có thể thêm bảng, tải ảnh hoặc video lên, chèn biểu đồ và shape, chọn kiểu chữ sáng tạo hay thêm khung chèn text hoặc gắn link… Ngoài ra, bạn cũng có thể sử dụng cửa hàng để chọn thêm các phần mới.
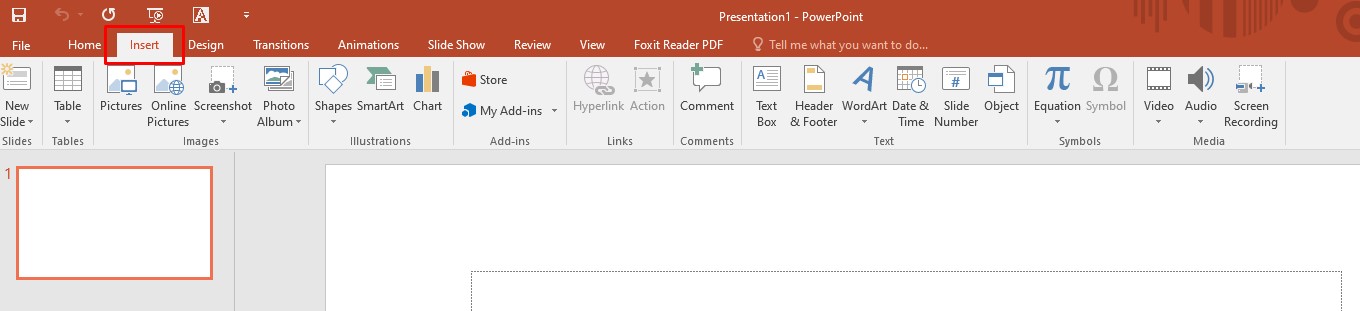
Thẻ Insert
Thẻ Design: sẽ hỗ trợ cho bước thiết kế. Ở tab này bạn có thể lựa chọn themes có sẵn cho slide, đồng thời powerpoint đưa ra các màu nền cho bạn thoả thích áp dụng sao cho phù hợp. Bên cạnh đó, powerpoint cũng cho phép bạn điều chỉnh kích cỡ trang như 16:9 hoặc 4:3...

Thẻ Design
Tab View: sẽ chứa các lệnh giúp bạn thay đổi chế độ xem slide, có thể điều chỉnh kiểu phóng to thu nhỏ hoặc chọn màu, làm việc với các cửa sổ và macro cực tiện lợi.
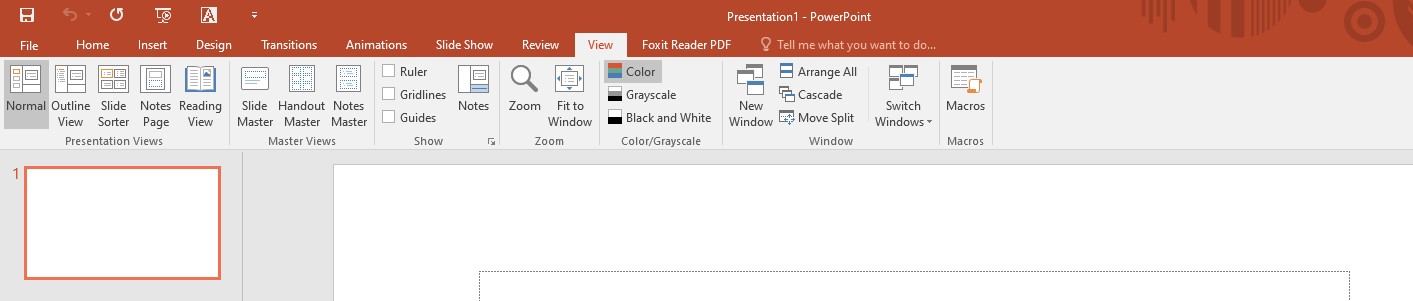
Thẻ View
Thẻ Transititon và Animations sẽ cung cấp các hiệu ứng động cho trang trình chiếu và các thành phần.

Thẻ Transition
II. Hướng dẫn cách làm Powerpoint cho người mới
1. Thêm một slide Powerpoint mới
Slide đầu sẽ có sẵn khi bạn mở một file mới, nhưng nếu làm xong trang đầu và muốn tạo thêm slide mới ở vị trí tiếp theo hãy làm các cách sau:
Cách 1
Tại tab Home, nhấn chọn New Slide để chèn nhanh trang mới. Hoặc nhấn vào dấu mũi tên để hiện ra các lựa chọn kiểu bố cục cho trang, ví dụ như chỉ bao gồm tiêu đề, tách 2 đoạn nội dung, tiêu đề và nội dung…
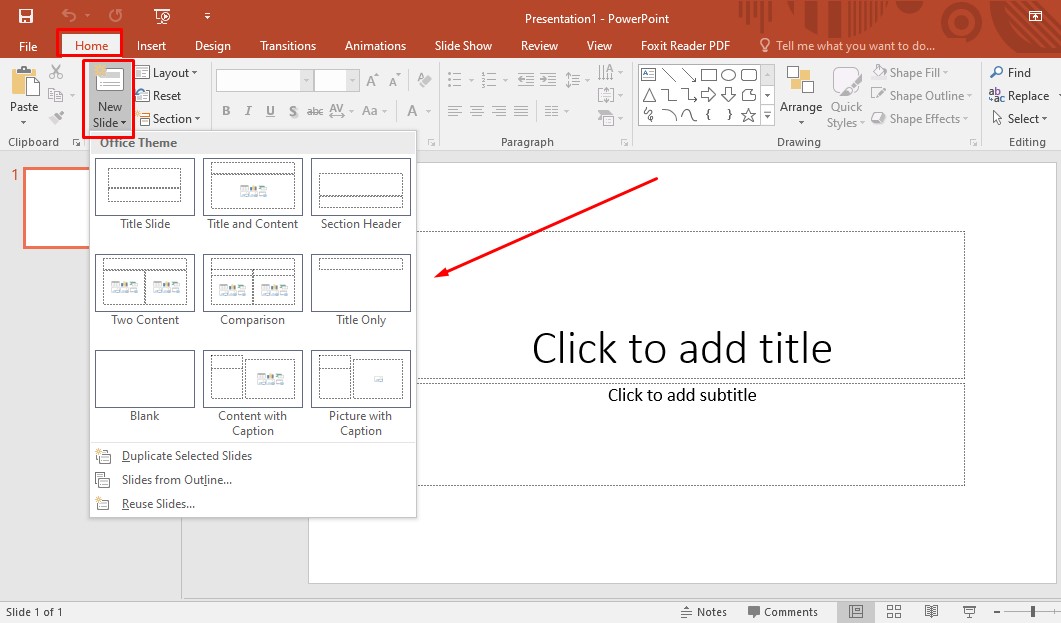
Chèn trang mới kiểu thủ công
Cách 2
Di chuột vào vị trí muốn thêm slide, kích chuột phải -> chọn New Slide
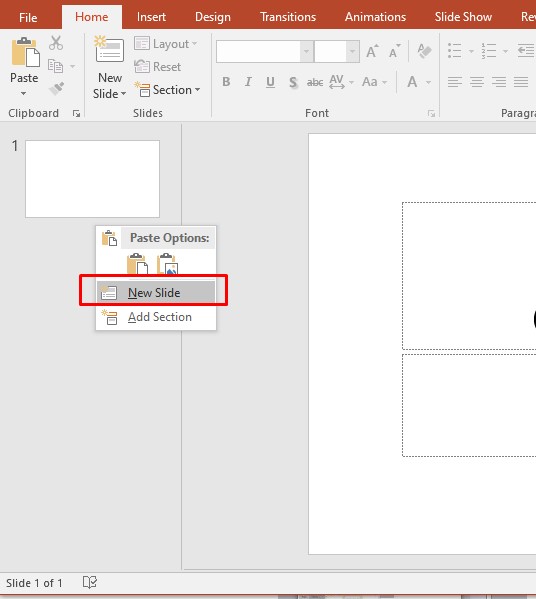
Chèn trang mới tại vị trí tuỳ chỉnh
Cách 3
Kích chuột vào trang slide mà bạn muốn chèn trang mới vào phía sau -> Nhấn Enter trên bàn phím. Đây là cách tiết kiệm thời gian nhất nhưng sẽ không lựa chọn được bố cục nội dung.
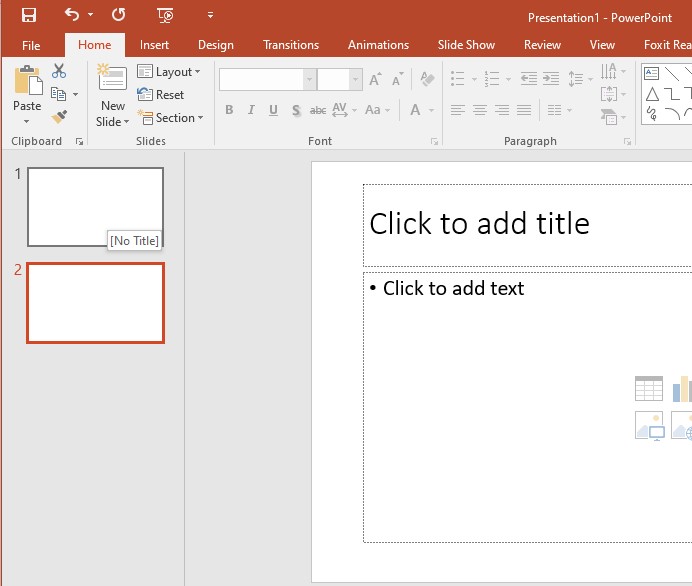
Chèn trang mới nhanh trong Powerpoint
2. Chọn Theme
Muốn trang trình chiếu thêm sinh động hay nội dung được nổi bật thì hãy thêm các theme vào. Bước làm như sau:
Chọn thẻ Design, tại đây chứa các chủ đề có sẵn -> nhấn vào theme ưa thích để áp dụng cho toàn bộ các trang trình chiếu. Bạn có thể di chuột vào để hiện xem trước khi chọn.
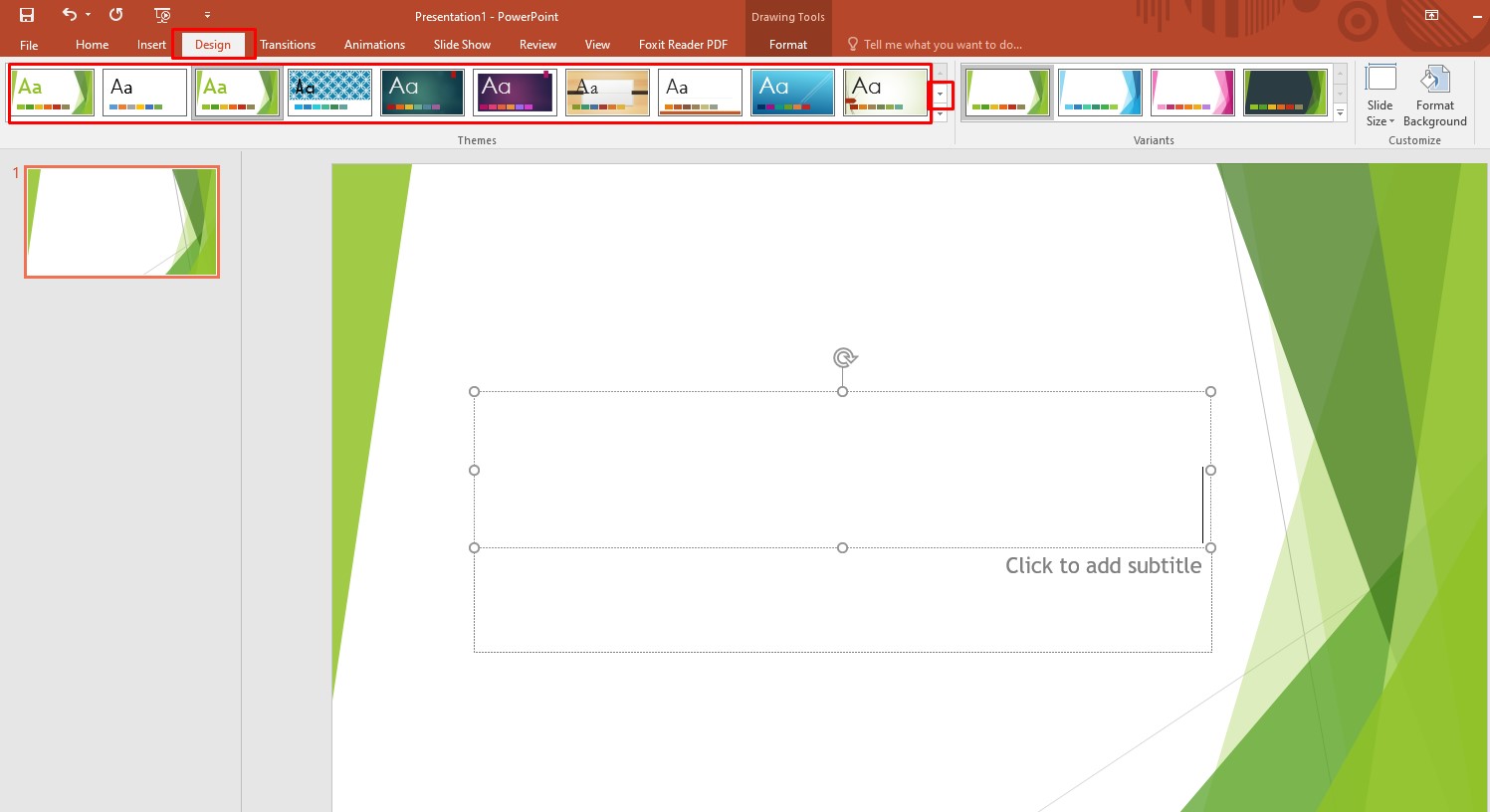
Chọn themes phù hợp với chủ đề của nội dung
Hoặc nếu chỉ muốn thực hiện thêm theme cho trang hiện tại thì tại slide ưa thích -> nhấn chuột phải -> chọn Apply to Selected Slides.
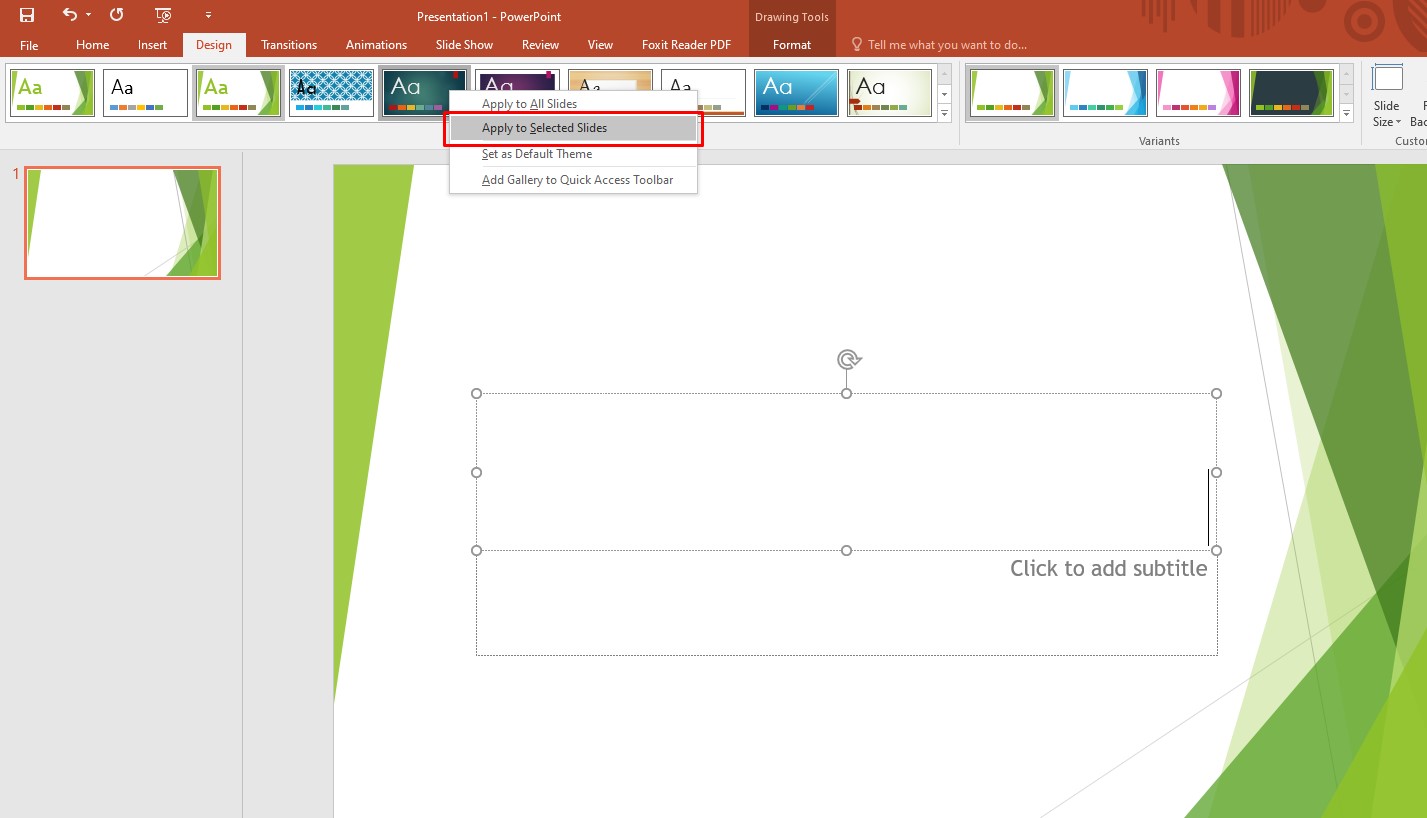
Áp theme cho trang hiện tại
Ngoài ra, ta nhấn biểu tượng mũi tên có gạch ngang để mở rộng khung lựa chọn. Tại đây bạn cũng có thể tải lên các theme từ máy tính của mình . Bạn có thể tham khảo thêm 50+ phông nền Powerpoint đơn giản giúp slide thêm chuyên nghiệp để giúp bạn có thể lựa chọn được những theme đẹp mà mình mong muốn làm cho bài sile của bạn trở nên đẹp hơn
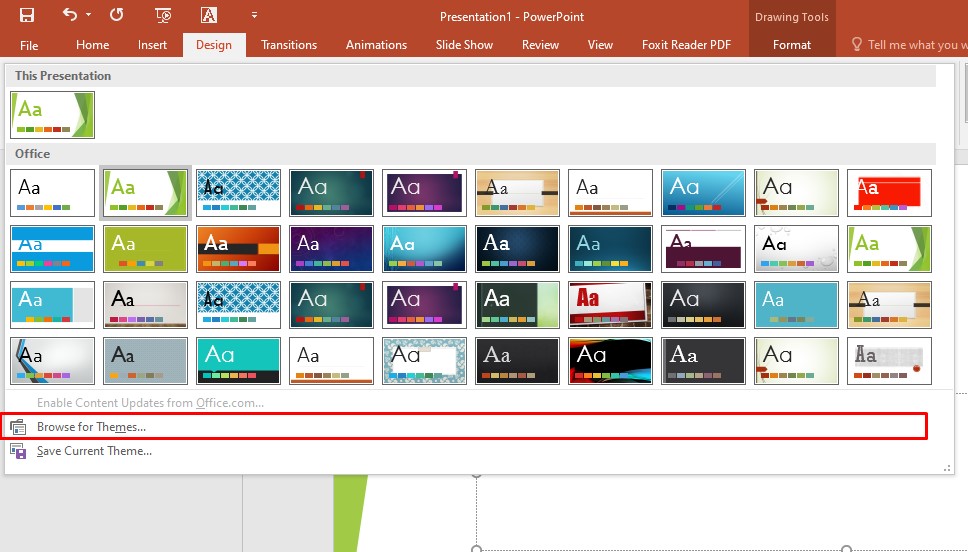
Lựa chọn các theme ở ngoài powerpoint
Ngoài ra bạn cũng có thể điều chỉnh lại màu sắc cho kiểu theme vừa chọn tại khung bên cạnh.
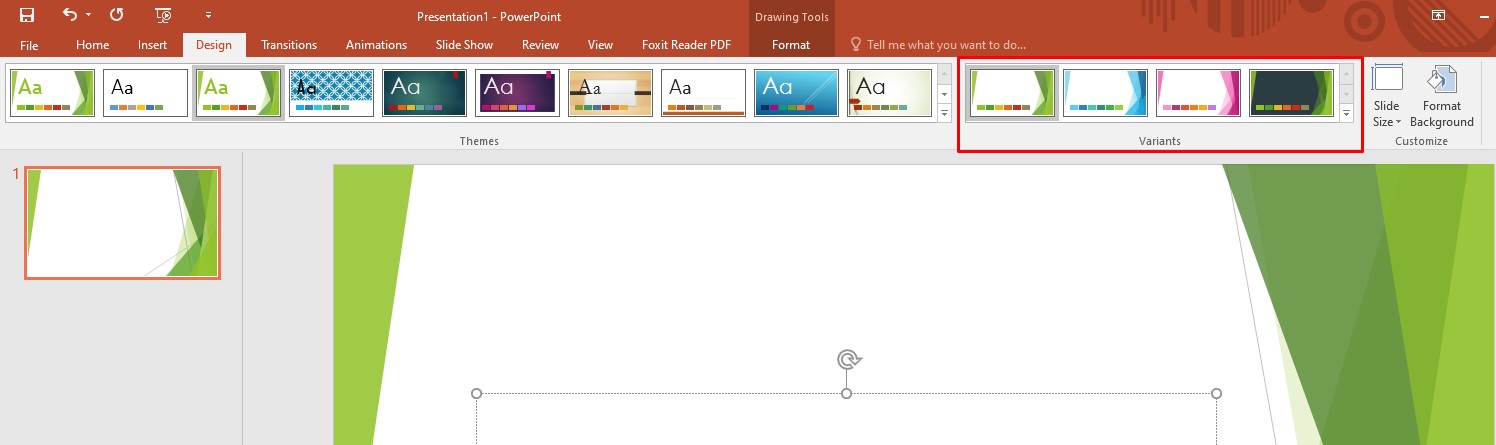
Điều chỉnh màu sắc cho theme
Muốn tuỳ chỉnh thêm cho nền, hãy nhấn dấu mũi tên gạch ngang để có thể lựa chọn nhiều màu sắc, hiệu ứng cho nền và các thành phần.

Mở rộng tính năng chỉnh theme
3. Cách thêm layout và nội dung Powerpoint cho người mới
Mỗi nội dung sẽ phù hợp với cách trình bày khác nhau, đôi khi chỉ có mỗi tiêu đề kèm hình ảnh hay có lúc bạn phải phân tách nội dung thành hai, hoặc chỉ muốn chèn hình ảnh vào trang, hoặc muốn custom toàn bộ trang theo phong cách cá nhân. Lúc này bạn cần chọn biểu bố cục, sắp xếp nội dung bằng cách:
Chọn thẻ Home -> Chọn mục Layout trên thanh công cụ -> Bảng Themes hiện lên, kích chuột để áp dụng bố cục mong muốn cho slide.
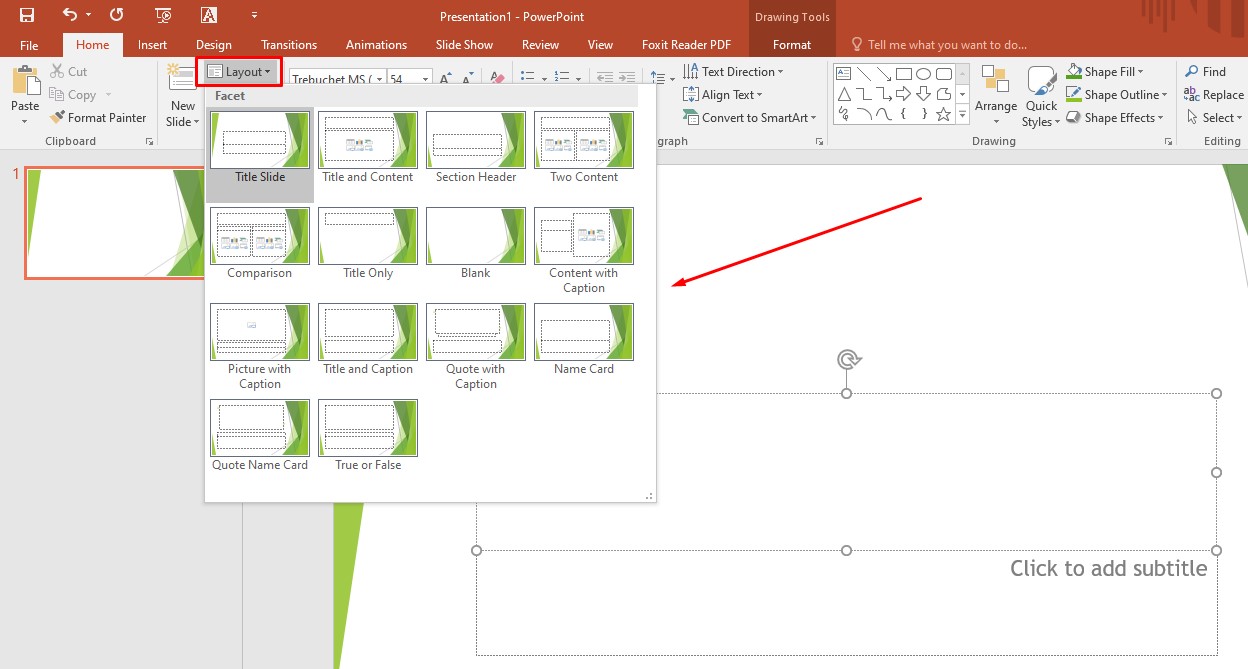
Chọn layout phù hợp với phần nội dung muốn truyền tải
4. Định dạng font chữ
Muốn phân biệt tiêu đề, các heading, nội dung, hãy thực hiện như sau:
Bước 1: Tại thẻ Home, bôi đen dòng muốn định dạng
Bước 2: Ở phần Font, thực hiện chỉnh kích cỡ chữ, màu sắc, in đậm nghiêng, font chữ, đổ bóng…
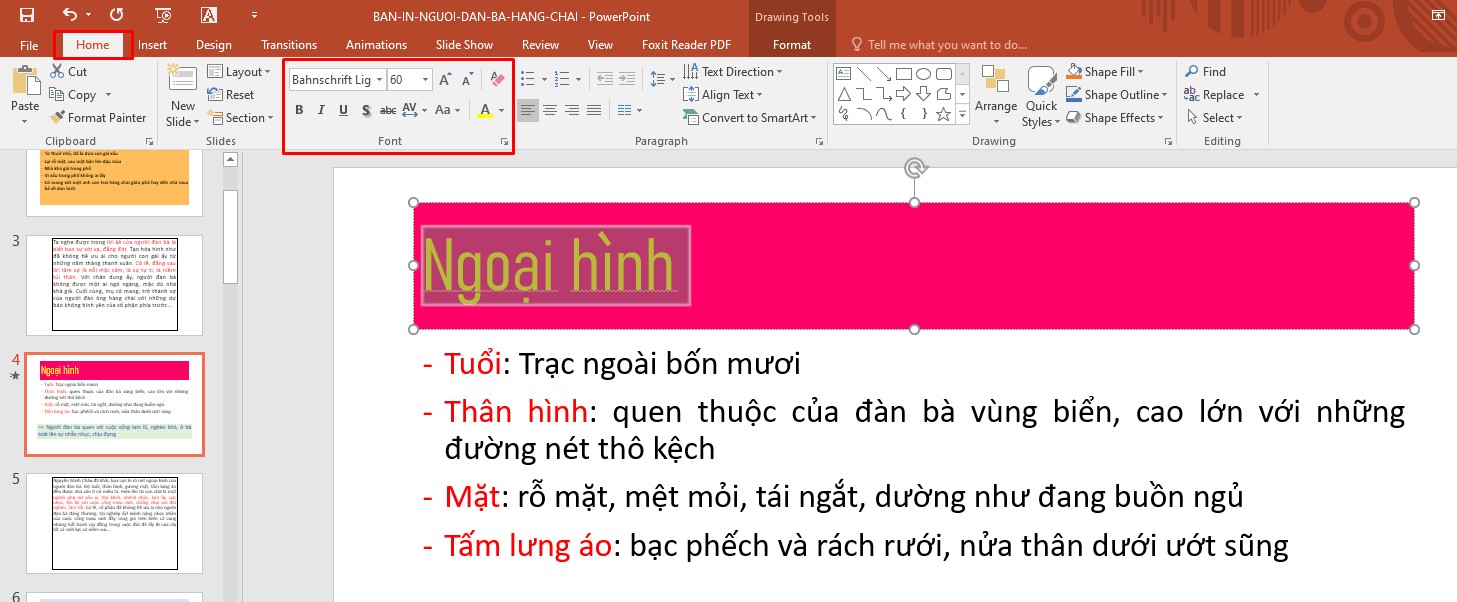
Sáng tạo cho từng phần nội dung
Muốn tạo kiểu chữ sáng tạo hơn, nhấn chọn thẻ Insert -> Chọn Word Art -> Kích chọn kiểu chữ vừa ý, phù hợp -> Nhập chữ vào khung.
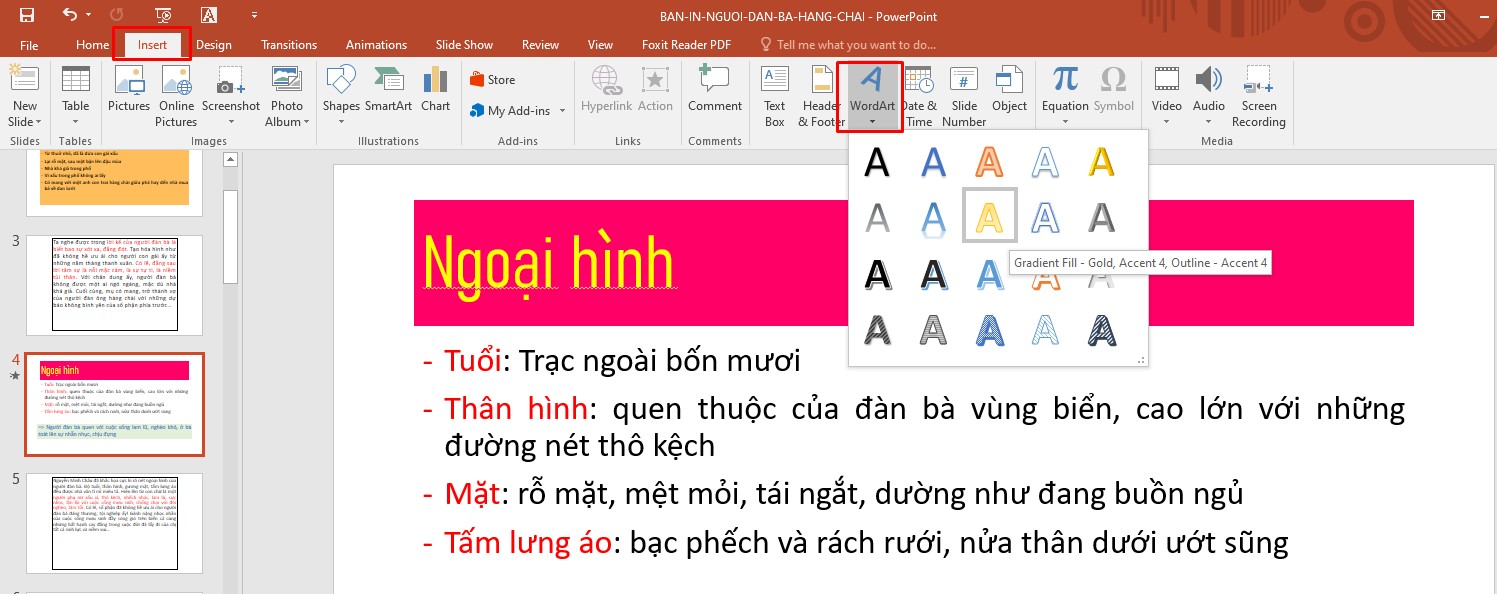
Kiểu chữ cách điệu trong Powerpoint
Ngoài ra, bạn cũng có thể điều chỉnh màu sắc trong phần Text Fill, Text Ouline, Text Effect… hoặc thêm khung ngoài cho văn bản.
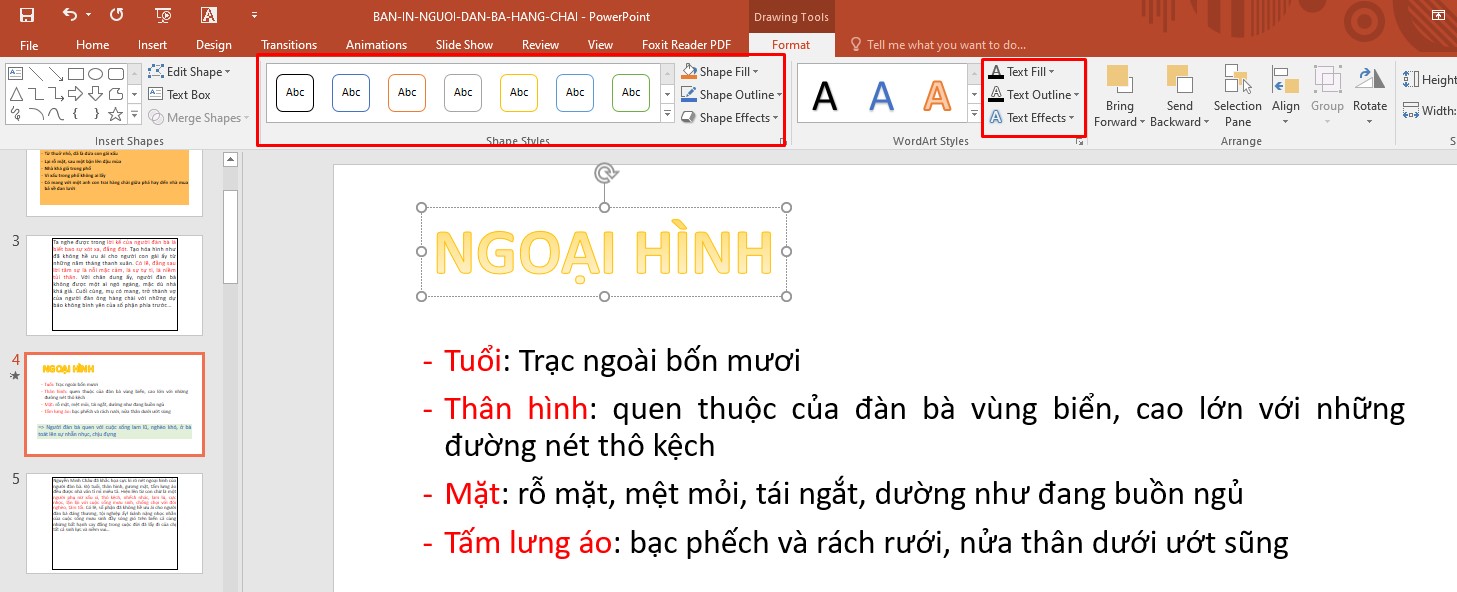
Điều chỉnh định dạng chữ
5. Thêm hình ảnh, video vào slide
Bạn nên đính kèm thêm ảnh và video minh hoạ cho nội dung để bài thuyết trình thêm sinh động. Để chèn, thực hiện như sau:
Bước 1: Chọn thẻ Insert -> chọn Picture để tải tệp từ máy tính
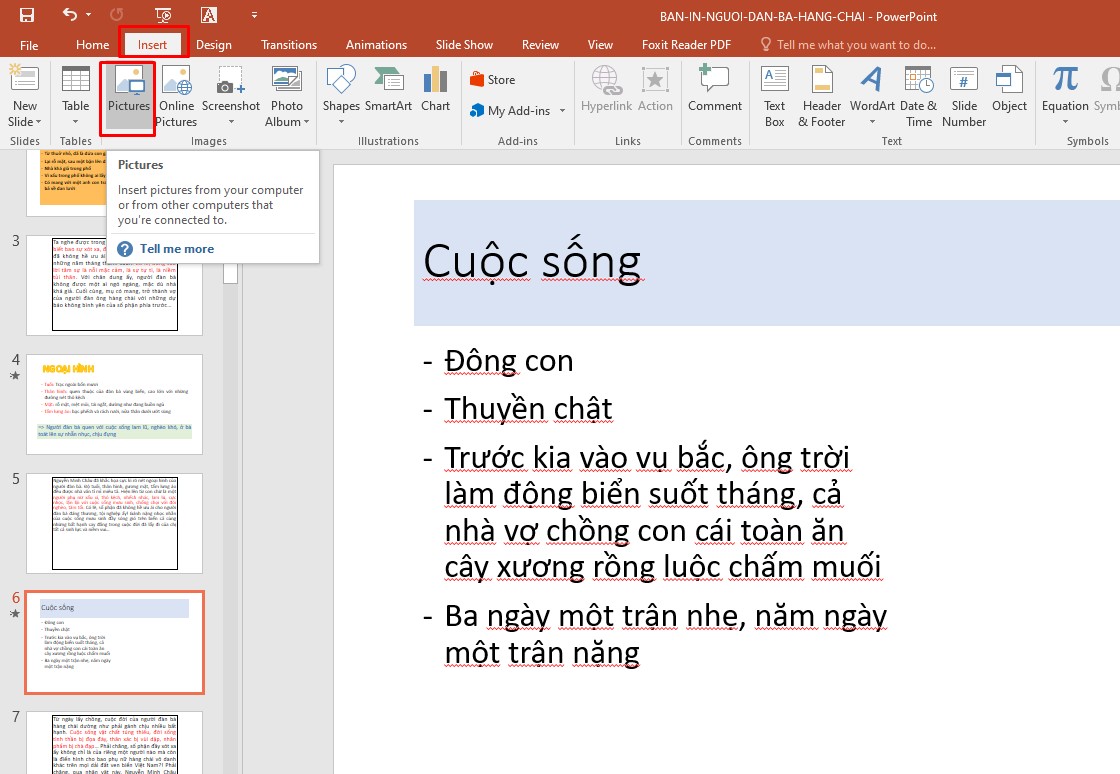
Chèn ảnh cho slide
Bước 2: Bạn chỉ cần duyệt file và nhấn đúp vào hình ảnh muốn tải, ảnh sẽ tự hiện trên trang slide -> dùng chuột di chuyển, xoay ảnh hoặc kéo bốn góc để thu nhỏ phóng to ảnh.
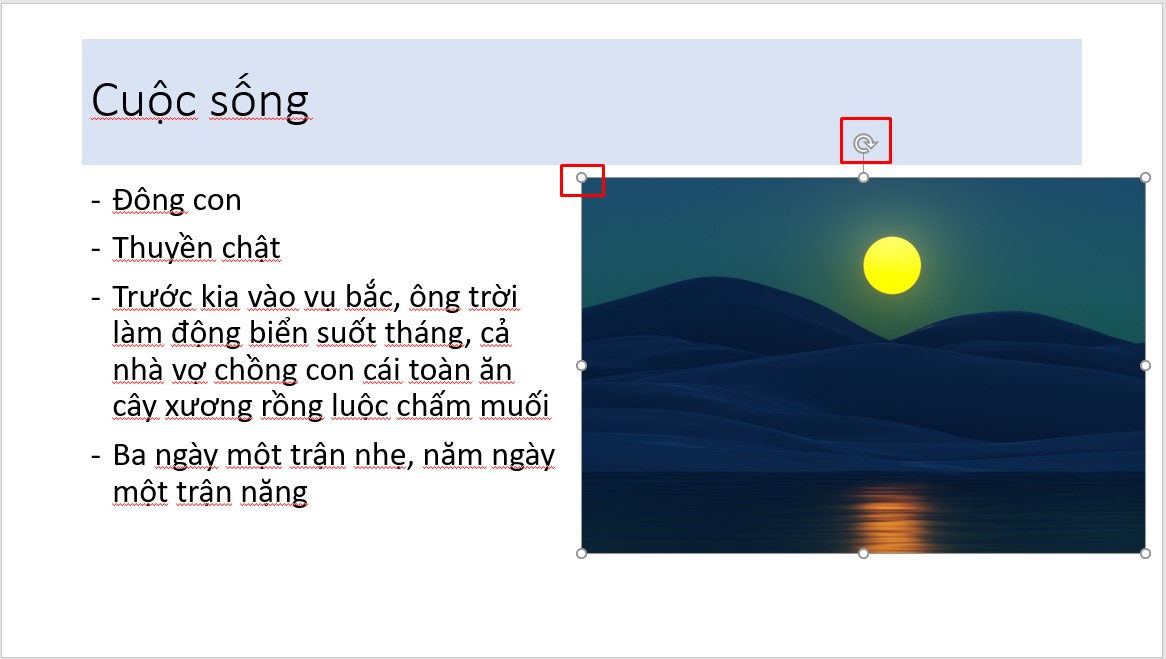
Chỉnh ảnh sau khi chèn
Bạn cũng có thể chọn Online Picture để duyệt và thêm hình ảnh từ trang tìm kiếm (yêu cầu có internet)
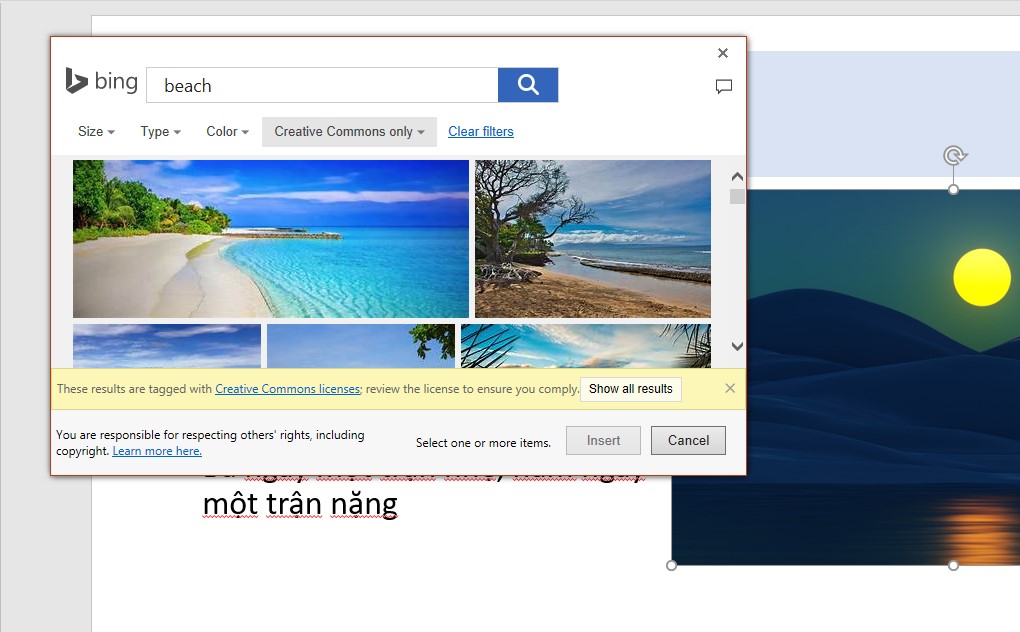
Chèn ảnh trực tuyến
Hoặc chọn Screenshot để chụp màn hình trực tiếp và chèn vào.
Bạn muốn biết rõ hơn về cách chèn hình ảnh trên Powerpoint thì bạn có thể tham khảo bài viết dưới đây:
- Hướng dẫn cách chèn chữ vào ảnh trong PowerPoint cực đơn giản
Muốn chỉnh sửa ảnh vừa thêm, hãy kích đúp chuột vào ảnh để phần Format hiện ra. Ở đây sẽ hiện ra các lựa chọn bao gồm: thêm khung, xoá khung, các hình dạng ảnh, xoá nền, điều chỉnh độ sáng, hiệu ứng 3D ảnh,…
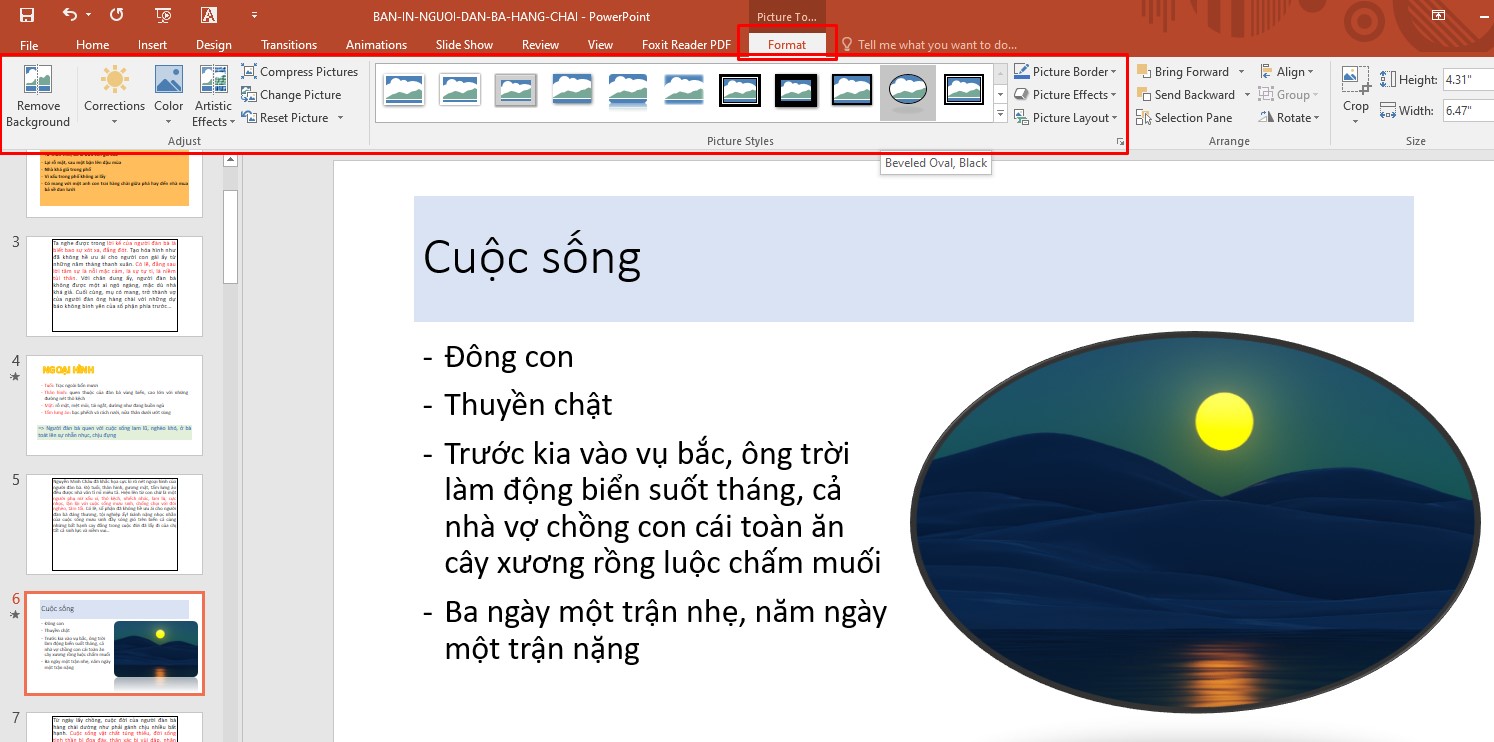
Tuỳ chỉnh mở rộng cho ảnh thêm chuyên nghiệp
Muốn thêm video, nhấn chọn phần Video trong Insert -> Tương tự, tại đây bạn cũng có thể lựa chọn duyệt video trên web, hoặc tải video lên từ máy tính.
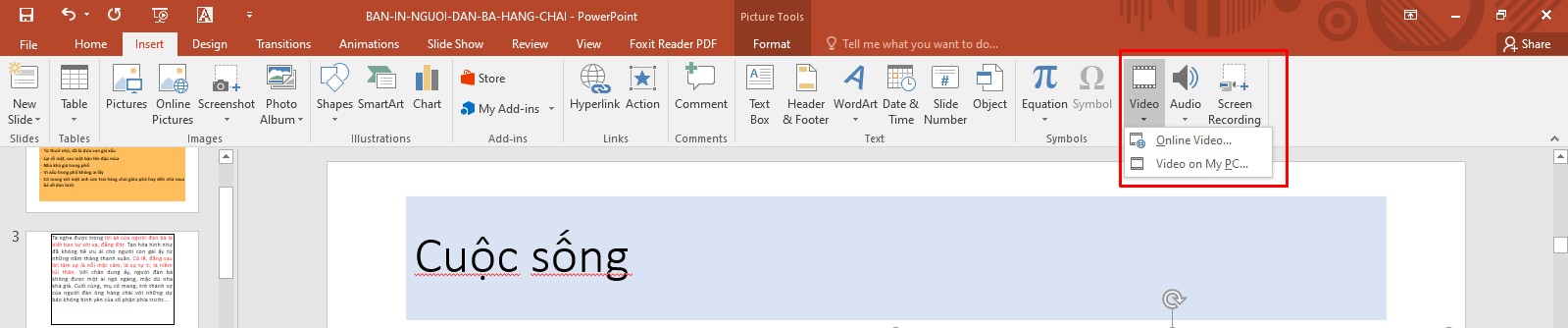
Thêm video vào trang slide
6. Gắn hiệu ứng chuyển trang
Để bài thuyết trình thêm thu hút, hãy thêm các hiệu ứng chuyển tiếp giữa các trang bằng cách sau:
Nhấn vào trang Slide muốn áp hiệu ứng -> chọn thẻ Transititions trên thanh Ribbon -> tại phần Transitition to this Slide, có rất nhiều hiệu ứng sống động để bạn thoả thích lựa chọn.
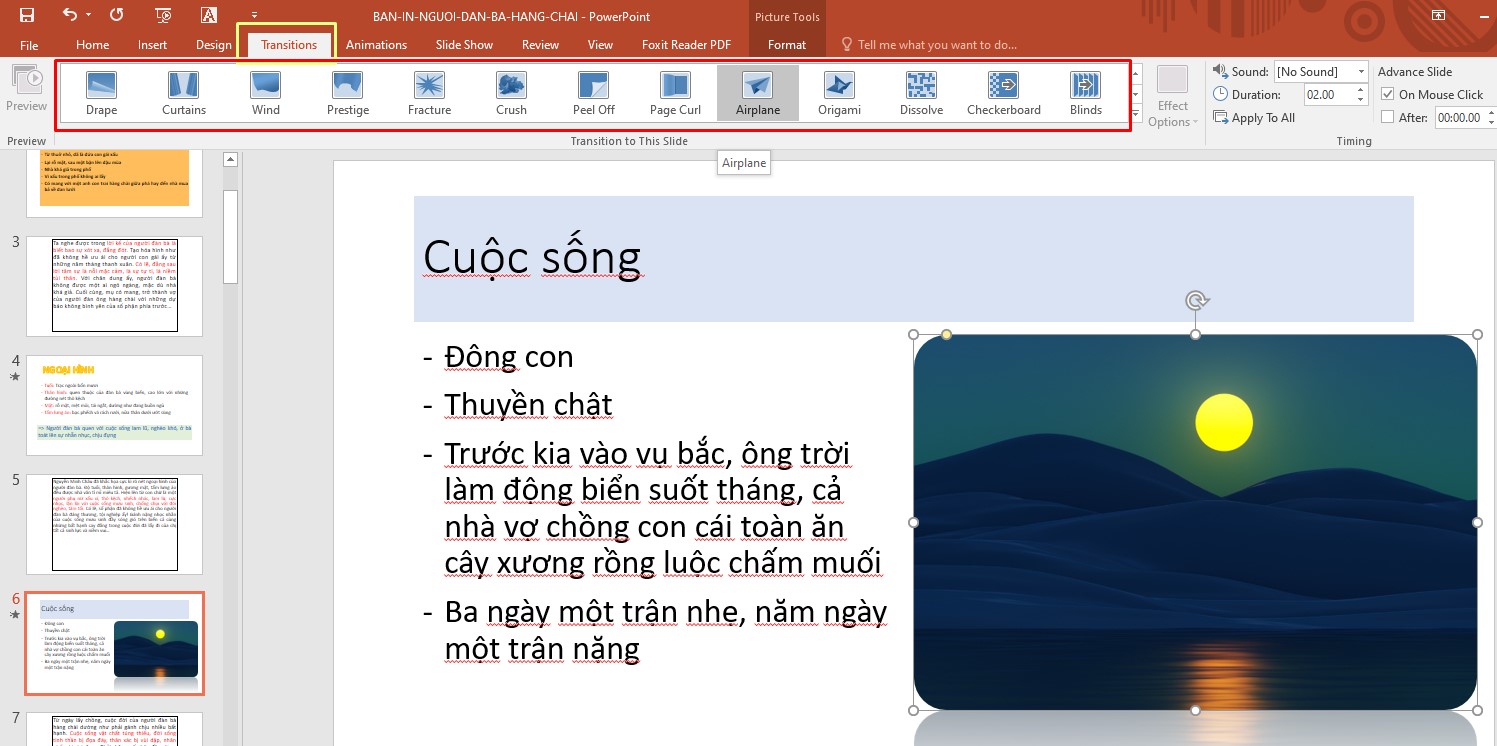
Thêm hiệu ứng chuyển trang
Bên cạnh đó, bạn có thể vào Effect Option để lựa chọn lại chiều chuyển động.
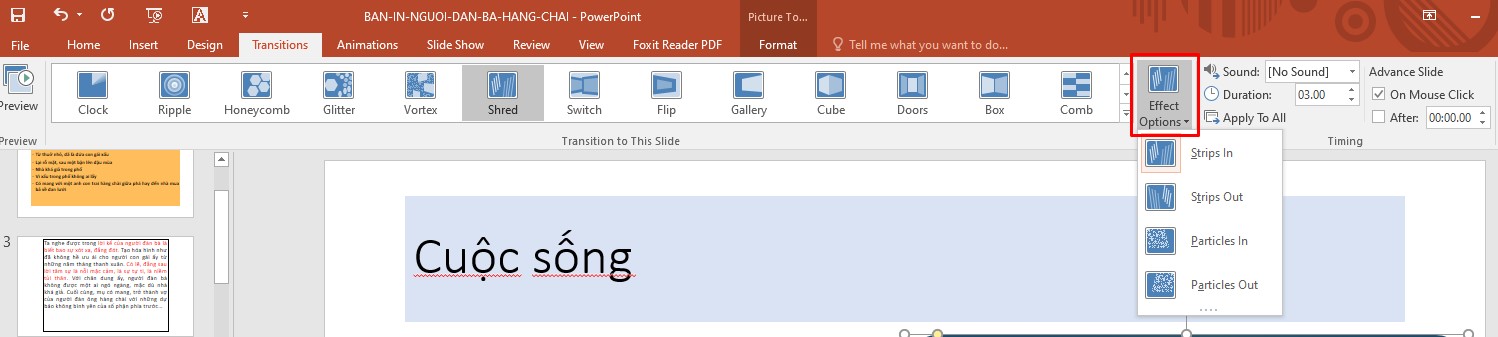
Tuỳ chỉnh hiệu ứng chuyển tiếp
Thêm nữa, bạn cũng có thể điều chỉnh giây và âm thanh của hiệu ứng trong phần Timing
Nếu muốn tiết kiệm thời gian, áp dụng một hiệu ứng cho toàn bộ slide hãy nhấn chọn hiệu ứng -> chọn Apply to All
7. Hiệu ứng cho từng thành phần trong slide
Không chỉ thêm chuyển tiếp cho các trang, Powerpoint còn hỗ trợ các hiệu ứng động cho văn bản, biểu tượng, hình ảnh trong từng trang để thuyết trình thêm hấp dẫn.
Nhấn chọn vào thành phần muốn xuất hiện đầu tiên -> chọn thẻ Animation -> chọn hiệu ứng ưa thích -> tiếp tục nhấn thành phần tiếp theo và áp hiệu ứng theo thứ tự lần lượt xuất hiện
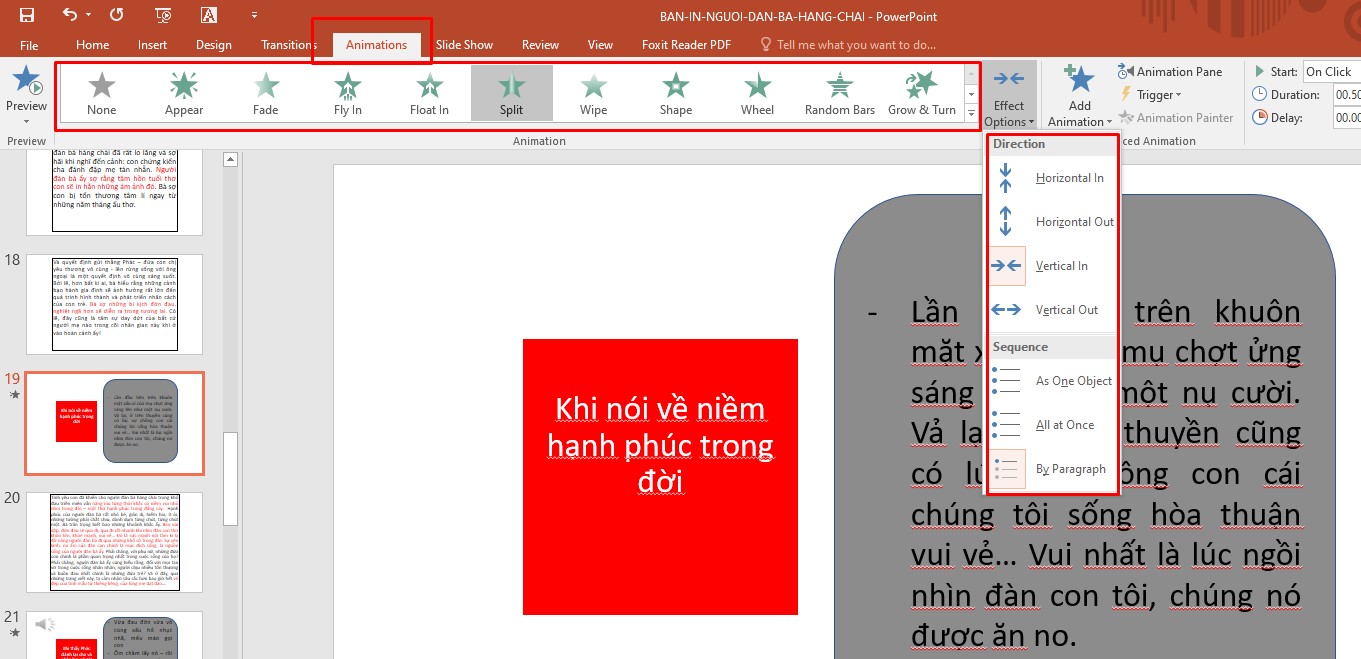
Thêm hiệu ứng cho các thành phần
Muốn tuỳ chỉnh hiệu ứng, nhấn chọn Effect Option.
Để điều chỉnh thời gian chạy hiệu ứng, chỉnh sửa ở phần Timing

Set thời gian chạy hiệu ứng
Ở, bài viết trước mình cũng đã hướng dẫn cho các bạn tạo hiệu ứng trên powerpoint một các đơn giản và hiệu quả nhất . Bạn có thển tham khảo bài viết dưới đây để biết rõ thêm chi tiết nhé!
- Hướng dẫn tạo hiệu ứng trên PowerPoint vô cùng đơn giản và nhanh chóng
8. Cách sử dụng Slide Master
Slide Master là tính năng thông minh của Powerpoint cho phép bạn tiết kiệm thời gian để tạo và định dạng từng slide một. Bạn chỉ cần tuỳ chỉnh một lần và có thể áp dụng cho toàn bộ các trang Slide khác về định dạng chữ, giao diện, layout, hiệu ứng,… Để sử dụng, bạn thực hiện các bước:
Bước 1: Nhấn chọn thẻ View trên thanh Ribbon -> Chọn mục Slide Master
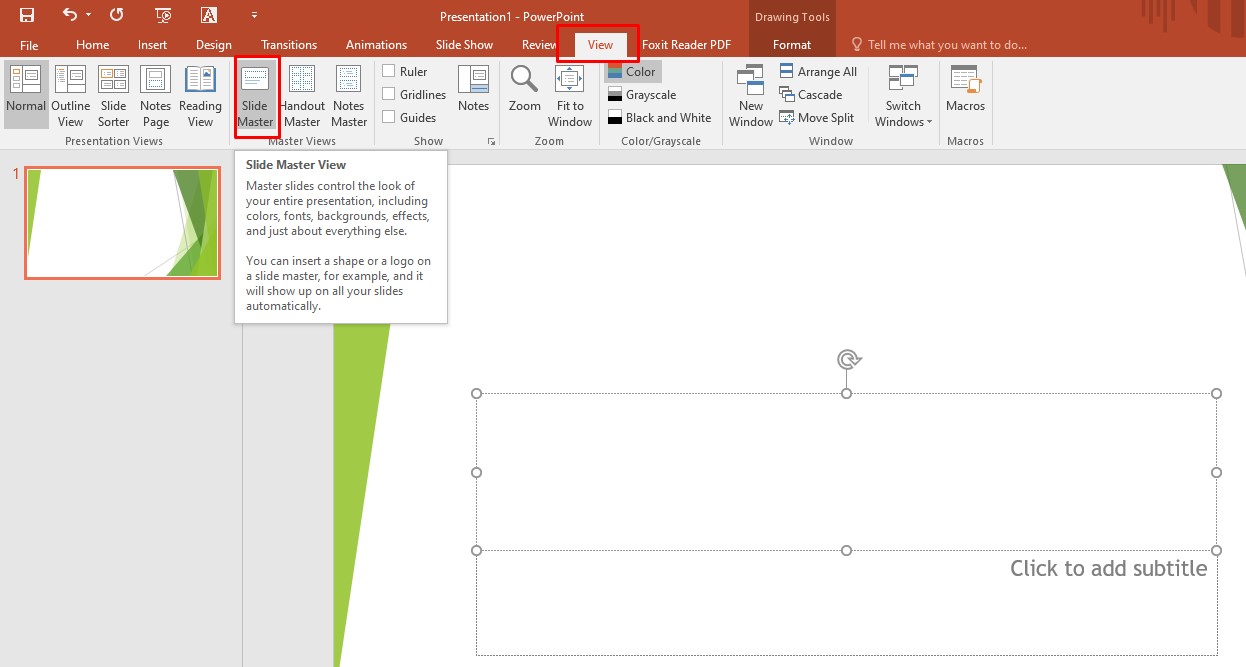
Cách tạo Slide Master
Bước 2: Tại đây bạn sẽ thực hiện định dạng chữ, màu chữ, cỡ chữ, hiệu ứng, chuyển tiếp… cho các trang trong cùng 1 file và lưu ý là không nhập nội dung.
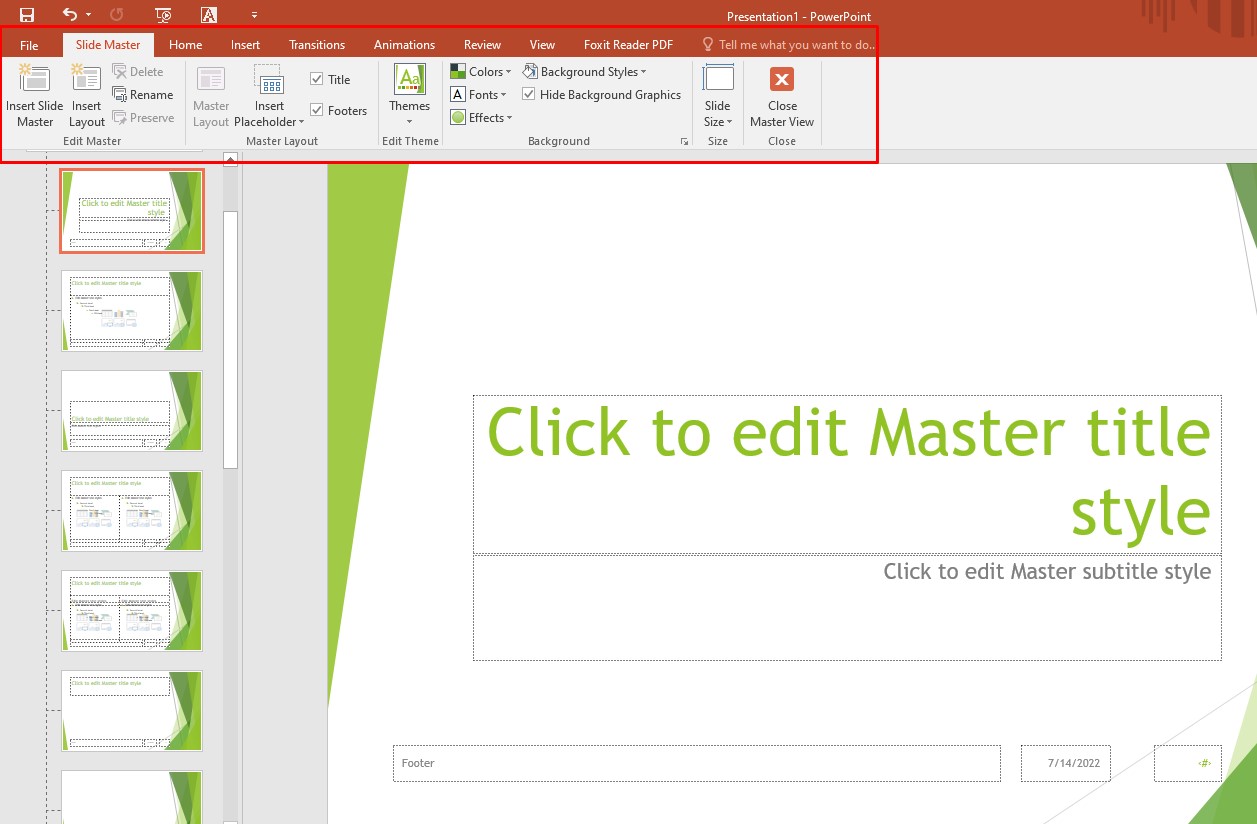
Slide Master giúp việc tạo slide thêm nhanh chóng
9. Trình chiếu slide
Để xem thử slide hoặc trình chiếu để thuyết trình hiện tại, nhấn chọn biểu tượng trang chiếu ở góc dưới slide hoặc bạn cũng có thể nhấn tổ hợp Shift + F5.

Trình chiếu bài thuyết trình vừa tạo
Hoặc nhấn F5 để bắt đầu trình chiếu từ trang đầu tiên.
Kích chuột để chạy tiếp các thành phần và trang hoặc dùng phím mũi tên sang phải, mũi tên xuống. Để trở lại phần trước, nhấn phím mũi tên trái hoặc lên trên.
10. Lưu file Powerpoint
Để lưu toàn bộ các trang trình chiếu mới tạo nhấn chọn File -> chọn Save (hoặc nhấn tổ hợp Ctrl + S) -> chọn thư mục, đặt tiêu đề và Enter. File thường được lưu dưới định dạng pptx hoặc .ppt.
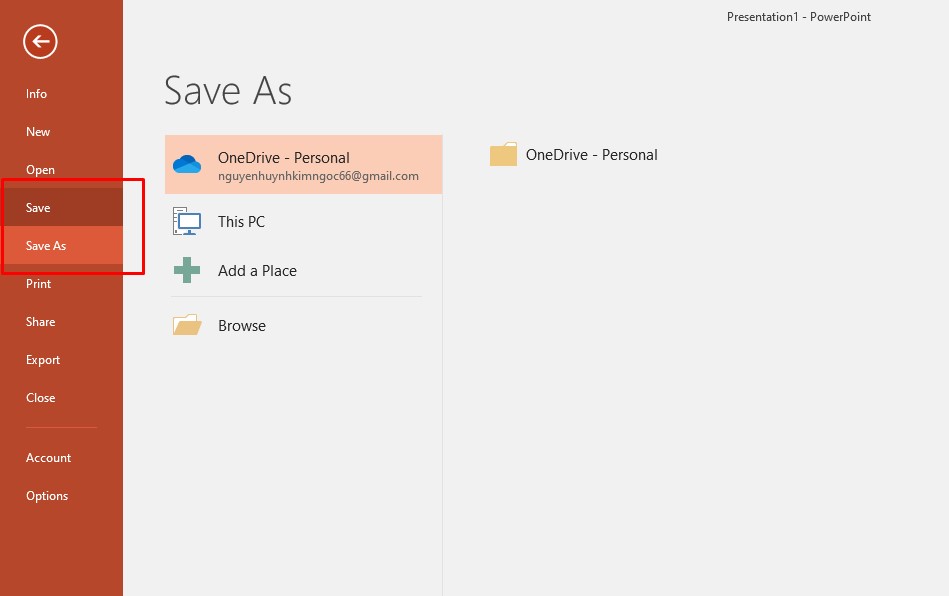
Lưu slide vừa tạo vào máy
III. Những lưu ý để trình bày slide trên Powerpoint hiệu quả
Để dùng powerpoint tạo ra các trang slide đẹp mắt, truyền tải nội dung được hiệu quả thì bạn cần lưu ý các điều này:
- Trình bày thông tin ngắn gọn, chắt lọc nội dung tiêu biểu, tránh dài dòng lê thê. Giảm thiểu số lượng trang trình bày để tránh gây nhàm chán khi thuyết trình.
- Chọn kiểu chữ, kích thước và font hài hoà với nền và nội dung. Không nên viết quá nhỏ hoặc gây sát nhau, kiểu chữ rối rắm gây khó chịu cho người xem.
- Giữ cho trang trình bày đơn giản, hài hoà, không nên tham lam chèn quá nhiều chứ hoặc màu nền quá sặc sỡ
- Chèn biểu đồ và biểu tượng hợp lý nội dung, đừng quá lạm dụng
- Kiểm tra chính tả và ngữ pháp của nội dung trước khi lưu và trình chiếu.
IV. Tổng kết
Powerpoint giúp tối ưu hoá nội dung, góp phần giúp việc truyền tải bài báo cáo, thuyết trình thêm hiệu quả hơn. Vừa rồi là các thao tác sử dụng powerpoint cho người mới bắt đầu. Mega hi vọng những thông tin trên sẽ hữu ích với bạn!
Xem thêm>>>
Hướng dẫn chuyển file PDF sang Powerpoint và ngược lại đơn giản và nhanh chóng
Cách tạo trang PowerPoint đẹp và hút mắt chỉ với vài thao tác đơn giản
Hướng dẫn cách làm powerpoint trên điện thoại đơn giản và nhanh chóng trong năm 2022
copyright © mega.com.vn
Link nội dung: https://myphamsakura.edu.vn/cach-lam-papoi-tren-may-tinh-a33296.html