
Cách căn lề trong Word đơn giản, nhanh chóng
Cách căn lề trong Word sẽ giúp mọi người trình bày văn bản một cách chuyên nghiệp khi soạn thảo văn bản. Việc căn lề chuẩn cũng thu hút được sự chú ý của người đọc khi họ xem văn bản của bạn. Vậy cách căn chỉnh lề trong Word đơn giản nhất là thực hiện như thế nào. Bạn hãy theo dõi bài viết để tìm ra cách căn chỉnh lề trong từng phiên bản Word hiện nay.
Lợi ích khi căn lề chuẩn trong Word
Cách căn lề trong Word mang lại nhiều lợi ích cho người dùng như:
- Văn bản căn lề đồng đều tạo ra một ấn tượng chuyên nghiệp và trực quan. Từ đó giúp tài liệu của bạn trở nên dễ đọc hơn.
- Căn lề đều giúp tạo ra các đường dọc và ngang rõ ràng. Nó giúp mắt người đọc dễ dàng theo dõi và không bị lạc lõng trong văn bản.
- Các văn bản và hình ảnh được căn lề đều giúp tài liệu trở nên chất lượng hơn.
- Khi căn lề, bạn có thể dễ dàng nhận biết nơi bắt đầu và kết thúc của mỗi đoạn văn, hỗ trợ việc chỉnh sửa và duyệt tài liệu hiệu quả hơn.
- Trong môi trường làm việc chuyên nghiệp, việc tuân thủ định dạng căn lề chuẩn là rất quan trọng. Căn lề giúp bài viết của bạn tuân thủ theo các quy tắc định dạng.
- Nếu bạn chia sẻ tài liệu của mình với người khác hoặc in ấn, việc căn lề giúp đảm bảo rằng bố cục sẽ được sắp xếp phù hợp.
- Khi bạn cần chuyển đổi giữa các định dạng (ví dụ: từ văn bản Word sang PDF), việc căn lề chuẩn giúp bảo đảm cấu trúc của tài liệu.
- Căn lề có thể giúp tối ưu hóa định dạng trang, việc này đặc biệt quan trọng khi bạn cần in ấn tài liệu của mình.
Tiêu chuẩn căn lề trong Word
Với những ai thường xuyên làm các công việc về hành chính thì họ càng phải chú trọng về việc căn lề chuẩn trong Word. Cách căn lề trong Word phải đáp ứng những tiêu chuẩn riêng. Dựa trên văn bản số 01/2011/TT-BNV về quy định căn lề chuẩn trong Word dành cho những văn bản hành chính được thể hiện như sau:
- Với lề trên - Top: Căn lề cách mép trên khoảng 20 đến 25mm (tương đương 2 - 2,5cm).
- Với lề dưới - Bottom: Căn lề cách mép dưới khoảng 20 đến 25mm (tương đương 2 - 2,5cm).
- Với lề trái - Left: Căn lề cách mép trái khoảng 30 đến 35mm (tương đương 3 - 3,5cm).
- Với lề phải - Right: Căn lề cách mép phải khoảng 15 đến 20mm (tương đương với 1,5 - 2cm).
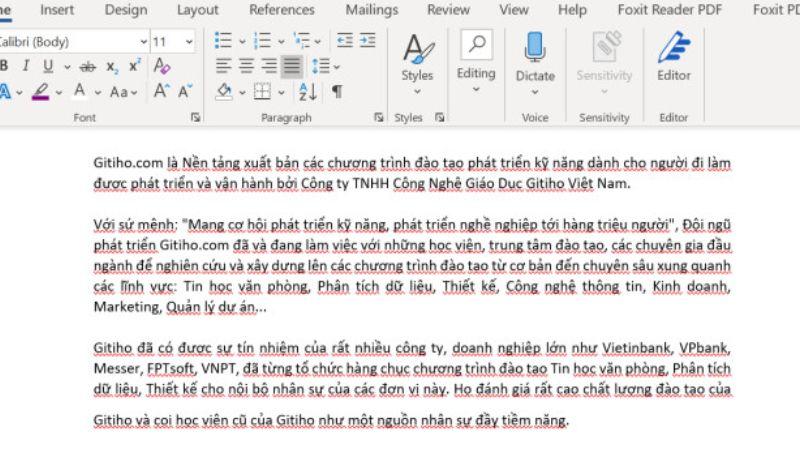
Hướng dẫn cách căn lề trong Word 2019, 2016, 2013, 365
Mặc dù các phiên bản Word 2019, 2016, 2013, 365 khác nhau, nhưng cách căn lề trong các phiên bản Word này đều tương tự nhau. Sau đây là hai cách căn lề đơn giản trên các phiên bản Word này:
Căn lề bằng Page Layout
- Bước 1: Tại thẻ Layout, bạn chọn biểu tượng dùng mũi tên dùng để mở rộng Page Setup.
- Bước 2: Tại Margins, bạn hãy nhấp vào hình mũi tên lên hoặc xuống hoặc nhập các con số trực tiếp vào các mục Bottom, Top, Right, Left để tùy chỉnh khoảng cách căn lề. Sau khi điều chỉnh xong thì bạn nhấp vào OK để hoàn tất.
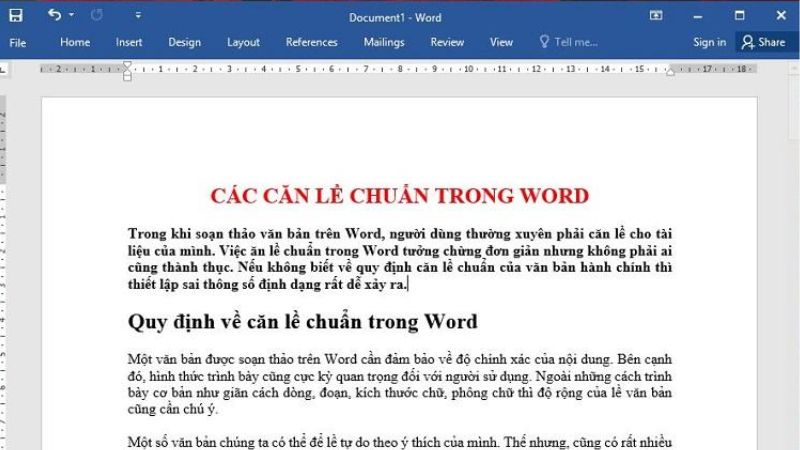
Cách căn lề trong Word bằng Options
- Bước 1: Trên file Word đang mở, bạn nhấp vào tab File rồi chọn mục Options.
- Bước 2: Bạn nhấn vào Advanced, tại mục Display, bạn tìm mục “Show measurements in units of” rồi nhấp vào mũi tên hướng xuống và chuyển sang Centimeters. Sau đó bạn nhấn vào lệnh OK bên dưới để lưu.
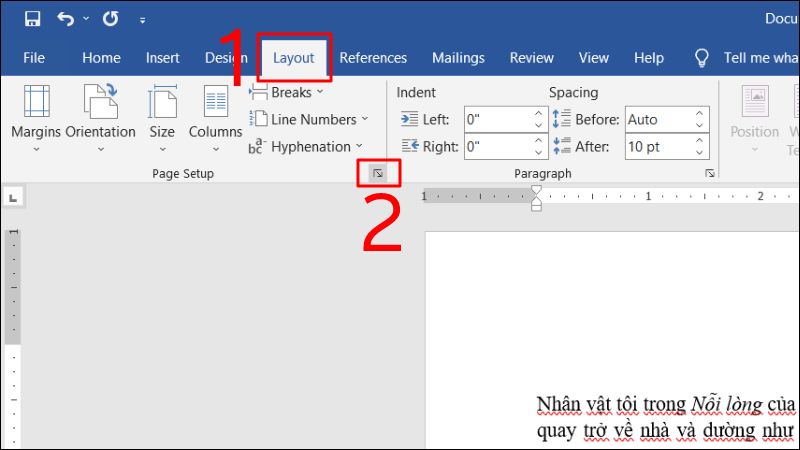
- Bước 3: Bạn chọn tab Layout trên giao diện chính rồi chọn Margins. Sau đó chọn vào Custom Margins ở phía cuối cùng.
- Bước 4: Bạn cần điều chỉnh những thông số như lề dưới (Bottom), lề trên (Top), lề trái (Left), lề phải (Right). Cuối cùng chỉ cần nhấp vào OK để lưu các thiết lập để căn lề.
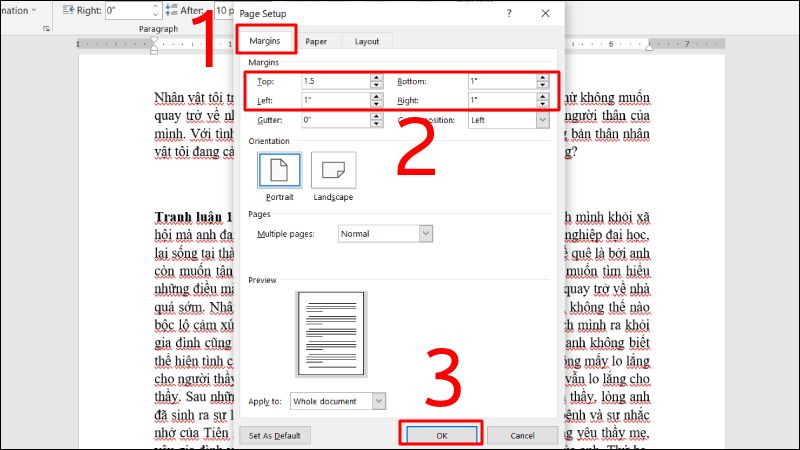
Hướng dẫn thiết lập định dạng căn lề mặc định
Ngoài 2 cách căn lề trong Word ở trên, mọi người còn có thể thiết lập định dạng căn lề mặc định trong Word 2019, 2016, 2013, 365 như sau:
- Bước 1: Nhấn tab File và chọn mục Options.
- Bước 2: Bạn nhấp vào Advanced, tại Display thì bạn tìm tới mục “Show measurements in units of” rồi nhấp vào dấu mũi tên hướng xuống để chuyển sang Centimeters. Sau đó bạn nhấn vào lệnh OK bên dưới.
- Bước 3: Ngay tại giao diện chính của Word thì bạn nhấp vào Tab Layout rồi chọn Margins và chọn Custom Margins ở dưới cùng.
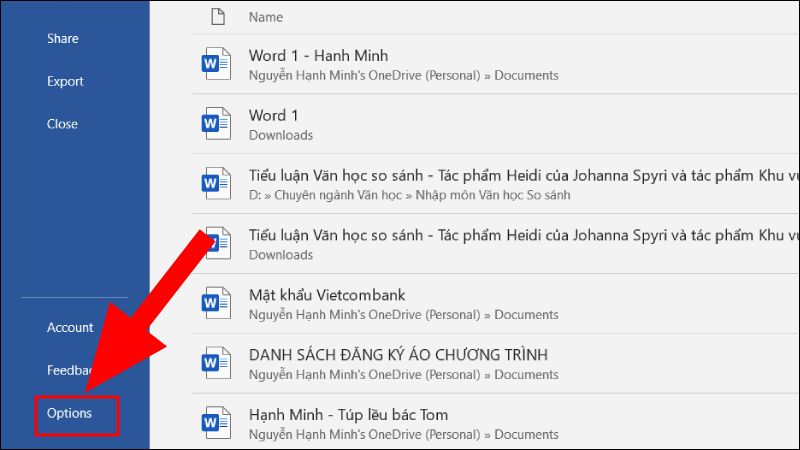
- Bước 4: Bạn hãy chỉnh các thông số về Top, Bottom, Left, Right theo ý mình. Cuối cùng bạn chỉ cần nhấp vào Set as Default để lưu các định dạng căn lề mặc định.
- Bước 5: Bạn nhấp vào Yes để xác nhận thiết lập định dạng căn lề mặc định.
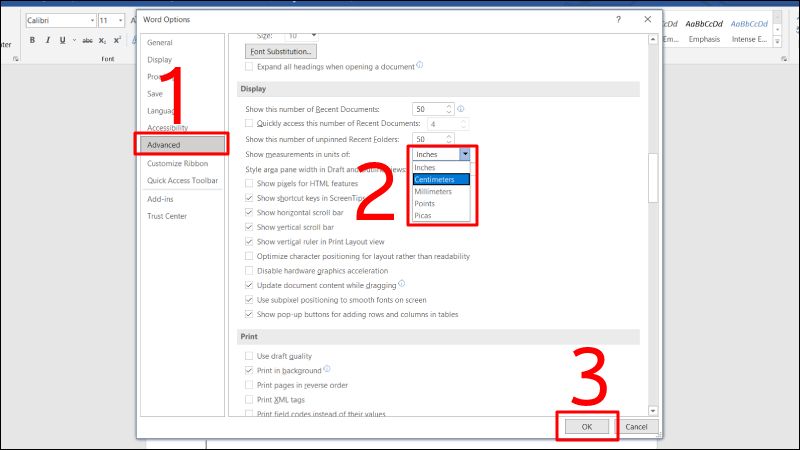
Hướng dẫn chọn khổ giấy trong Word
Để chọn khổ giấy trong các phiên bản Word ở trên, bạn chỉ cần vào tab Layout rồi chọn mục Size. Sau đó bạn chọn khổ giấy mình cần thiết lập mặc định mỗi khi vào Word soạn thảo văn bản.
Cách căn lề trong Word 2010, 2007 đơn giản
Ngoài cách căn lề trong những phiên bản Word mới ở trên, những ai đang sử dụng phiên bản Word 2007, 2010 cũng có thể căn lề dễ dàng theo hướng dẫn như sau:
Bước 1: Tại thẻ Page Layout, bạn nhấn vào biểu tượng mũi tên chéo để mở rộng nhóm Page Setup.
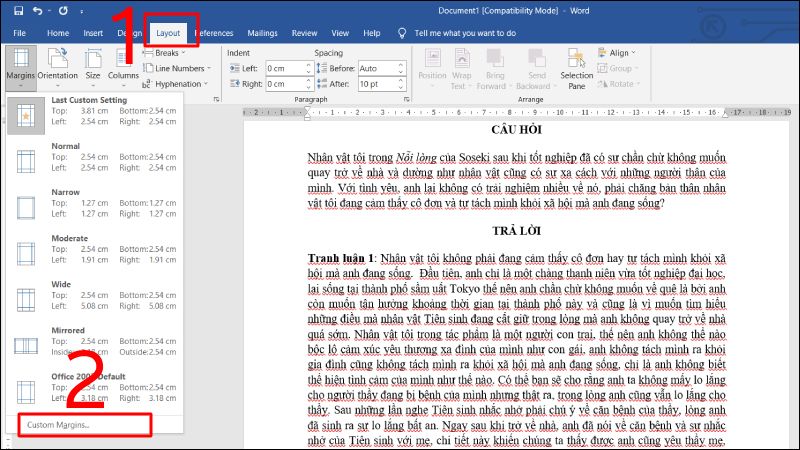
Bước 2: Ngay tại Margins, bạn hãy nhấp vào hình mũi tên lên hoặc xuống hoặc bạn điền trực tiếp con số vào mục Bottom, Top, Right, Left để chỉnh khoảng cách căn lề. Trong đó:
- Top: Căn lề trên. Đây là khoảng cách tính từ mép trên cùng của trang giấy đến dòng đầu tiên trên trang giấy đó.
- Bottom: Căn lề dưới. Đây chính là khoảng cách tính từ mép dưới cùng của trang giấy cho tới dòng cuối cùng trên trang giấy.
- Left: Căn lề trái. Đây chính là khoảng cách tính từ mép bên trái của trang giấy tính tới ký tự đầu tiên ở phía trái của trang giấy.
- Right: Căn lề phải. Đây chính là khoảng cách tính từ mép bên phải của trang giấy tới ký tự cuối cùng phía bên phải của trang giấy.
Bước 3: Bạn chỉ cần nhấp vào OK để căn lề được hoàn tất. Hoặc bạn có thể nhấn vào Set as Default để lưu định dạng căn lề mặc định.
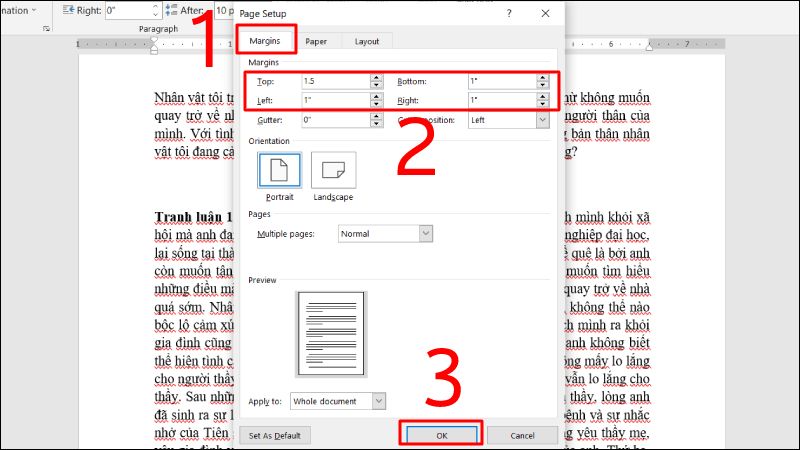
Lưu ý khi căn lề trong Word
Khi thực hiện cách căn lề trong Word, có một số lưu ý quan trọng mà bạn nên cân nhắc:
- Trong Word, bạn có thể căn lề trái, phải, giữa hoặc đều cả hai bên. Chọn loại căn lề phù hợp với nhu cầu của tài liệu bạn đang soạn.
- Word cho phép bạn tùy chỉnh kích thước lề. Lưu ý rằng lề lớn hơn có thể làm giảm diện tích sử dụng trang, trong khi lề nhỏ có thể có thể khiến hình thức trình bày văn bản khó nhìn hơn.
- Khi bạn thay đổi lề, đặc biệt là lề trên và dưới, bạn hãy chú ý đến định dạng trang. Một lề quá lớn có thể làm thay đổi bố cục trình bày của toàn trang.
- Trước khi in ấn hoặc chia sẻ tài liệu, bạn hãy sử dụng tính năng xem trước để đảm bảo rằng định dạng trang và lề là đúng như mình mong muốn.
- Cách căn lề trong Word giúp tài liệu trở nên trực quan hấp dẫn hơn. Bạn hãy xem xét việc sử dụng căn lề để làm nổi bật các tiêu đề, đoạn văn hoặc mục lục.
- Tùy từng trường hợp mà bạn có thể tùy chỉnh lề theo yêu cầu cụ thể của định dạng tài liệu hoặc yêu cầu in ấn.
- Đối với các tài liệu dài hoặc có nhiều trang, việc sử dụng tính năng căn lề đồng bộ có thể đảm bảo rằng các trang có cùng định dạng lề.
- Nếu bạn thường xuyên phải soạn các loại tài liệu giống nhau, bạn hãy tạo một thiết lập căn lề mặc định để tiết kiệm thời gian thao tác trên Word.
Câu hỏi liên quan đến cách căn lề trong Word
Khi căn lề trong word, nhiều người thắc mắc những câu hỏi như sau:
Tôi có thể xem căn lề trước khi in tài liệu không?
Bạn hoàn toàn có thể xem căn lề trước khi in. Với những phiên bản Word từ 2010 trở lên thì bạn chỉ cần nhấp vào tab File rồi chọn Print là có thể xem định dạng căn lề trước khi in.
Vì sao căn lề trang in bị lỗi?
Lỗi căn lề trang in thường xảy ra khi người dùng chưa thực hiện thiết lập về kiểu giấy in. Chẳng hạn khi mọi người muốn in kích thước khổ giấy A4 (210 x 297mm) nhưng Word lại thiết lập một kiểu giấy letter khác như 215 x 279.4mm. Để khắc phục lỗi thì bạn hãy chuyển khổ giấy sang kích cỡ A4 là hoàn tất.
Làm sao khắc phục lỗi căn lề trang in?
Lỗi căn lề trang in không chính xác là lỗi hay gặp nhất khi bạn soạn thảo văn bản. Bạn có thể nhận biết lỗi này bằng mắt khi bạn nhìn các lề của khổ giấy không giống như tỷ lệ căn lề đã định dạng trước đó.
Nguyên nhân gây ra lỗi này có thể là do mọi người chưa thiết lập về kiểu giấy tương thích. Chẳng hạn bạn dùng khổ giấy để in là khổ A4 nhưng trong văn bản Word thì bạn đang để kiểu giấy là Letter thì nó không có sự tương thích.
Như vậy, để khắc phục lỗi này thì bạn chỉ cần đổi lại kiểu giấy A4 là xong. Sau đây là 3 bước đổi kiểu giấy nhanh chóng:
- Bước 1: Bạn mở tệp Word cần phải đổi khổ giấy. Sau đó bạn chọn tab Layout/ Page Layout rồi nhấn vào Margins. Sau đó bạn chọn vào Custom Margins.
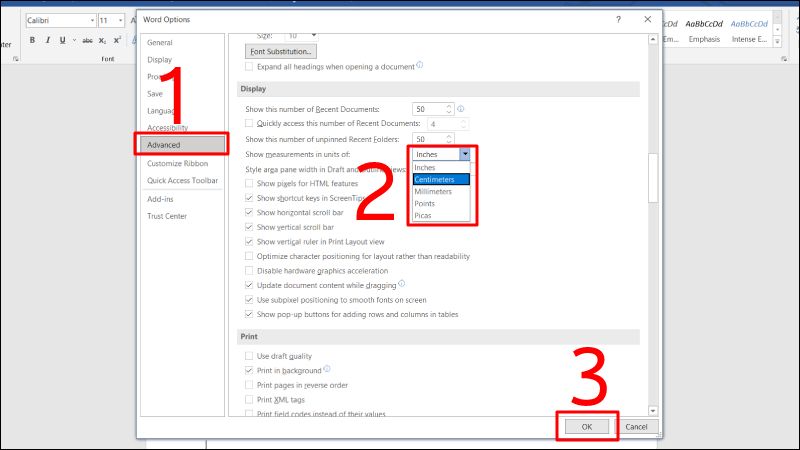
- Bước 2: Tại hộp thoại của Page Setup thì bạn chọn vào Paper rồi đi tới Paper size. Sau đó bạn chọn kiểu giấy A4 rồi nhấp vào OK để đổi kiểu giấy cho trang văn bản. Chú ý khi thay đổi kiểu giấy thì các thao tác mà mọi người đã thực hiện căn lề trước đó vẫn giữ nguyên nên mọi người hoàn toàn có thể yên tâm.
- Bước 3: Bạn in ấn lại file Word mà mình vừa chuyển kiểu giấy là hoàn tất.
Tại sao văn bản Word bị mất lề trên, lề dưới?
Lỗi mất lề trên và lề dưới trong Word rất hay gặp vì mọi người chưa thiết lập định dạng cho lề trên và lề dưới. Bạn chỉ cần thực hiện cách căn lề trong Word cho lề trên và lề dưới như sau để khắc phục lỗi:
- Bước 1: Bạn mở tệp word bị lỗi mất lề trên và lề dưới. Sau đó bạn chọn vào tab File.
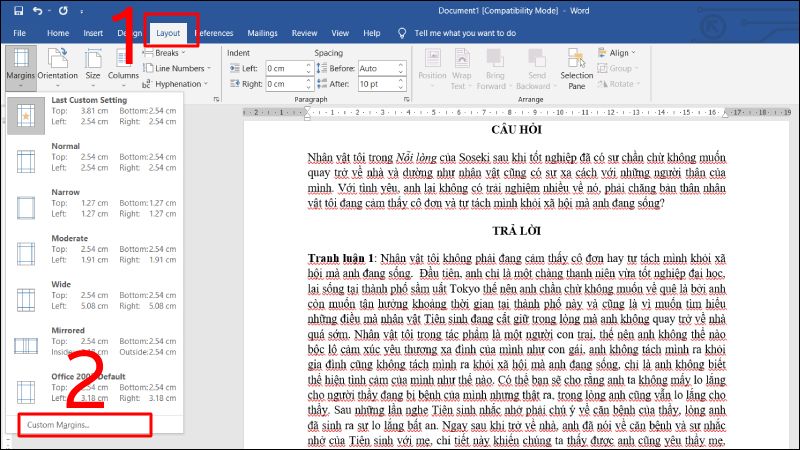
- Bước 2: Bạn nhấn vào Options.
- Bước 3: Một hộp thoại sẽ hiện lên, bạn chọn Display. Tại Page Display Options thì bạn đánh dấu tick vào “Show white space between pages in Print Layout view”. Sau đó bạn nhấp vào OK để lề trên, lề dưới hiện ra trong trang Word.
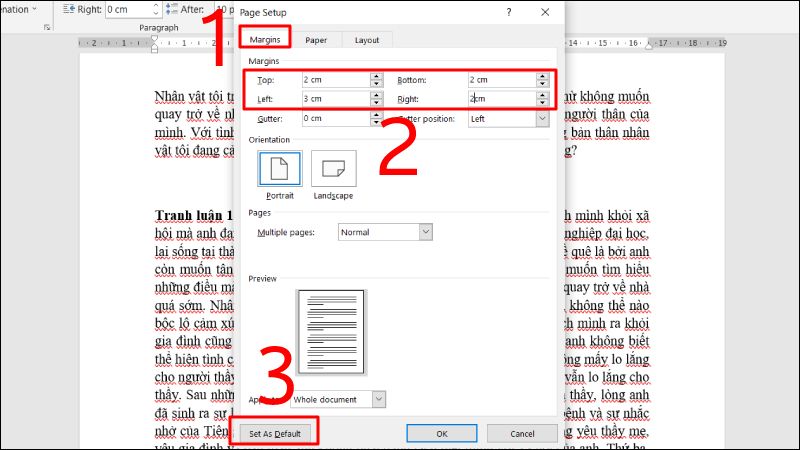
- Bước 4: Lúc này bạn chỉ cần kiểm tra lại xem lề trên và lề dưới đã hiển thị trong trang Word chưa.
Bài viết đã cung cấp những cách căn lề trong Word hữu ích cho mọi người tham khảo. Hy vọng mọi người sẽ thực hiện căn lề dễ dàng khi soạn thảo văn bản trong Word và in ấn tài liệu dễ dàng. Cách căn lề sẽ giúp tài liệu của mọi người trở nên chuyên nghiệp và dễ nhìn hơn.
Tham khảo bài viết liên quan:
- Cách tạo bảng trong Word và định dạng bảng đơn giản
- Cách xóa 1 trang trong Word 2010, 2013, 2016,… chi tiết nhất
Link nội dung: https://myphamsakura.edu.vn/can-le-tren-duoi-trong-word-a33528.html