
Cách vào Safe Mode Windows 10 khi khởi động
Safe Mode là tính năng khắc phục sự cố tích hợp của Windows giúp vô hiệu hóa các driver và chương trình không cần thiết trong quá trình khởi động. Nó cho phép bạn tách biệt các vấn đề và khắc phục chúng mà không cần can thiệp vào những ứng dụng không cần thiết. Hãy xem nhanh cách khởi động vào Safe Mode với Windows 10 và phải làm gì nếu bạn không thể khởi động vào Safe Mode!
- Hướng dẫn vào BIOS trên các dòng máy tính khác nhau
- Cách vào BIOS (UEFI) trên Windows 10
Phương pháp 1: System Configuration
Để mở màn hình System Configuration, hãy nhập msconfig vào thanh tìm kiếm trong menu Start và chọn kết quả phù hợp nhất. Mở tab Boot và lưu ý Boot Options. Chọn tùy chọn Safe Boot sẽ buộc hệ thống của bạn khởi động vào Safe Mode sau lần khởi động lại tiếp theo.
Bạn có thể chọn từ các tùy chọn bổ sung. Đây là những gì chúng thực hiện:
- Minimal: Bắt đầu Safe Mode với số lượng driver và service tối thiểu tuyệt đối nhưng với GUI Windows tiêu chuẩn (Giao diện người dùng đồ họa). Đây là tùy chọn Safe Mode tiêu chuẩn.
- Alternate Shell: Khởi động Safe Mode bằng Command Prompt, không có GUI Windows. Yêu cầu kiến thức về các lệnh văn bản nâng cao cũng như điều hướng hệ điều hành mà không cần chuột.
- Active Directory Repair: Khởi động Safe Mode với quyền truy cập vào thông tin dành riêng cho máy, chẳng hạn như model phần cứng. Nếu bạn cài đặt phần cứng mới không thành công làm hỏng Active Directory, Safe Mode có thể được sử dụng để khôi phục sự ổn định của hệ thống bằng cách sửa chữa dữ liệu bị hỏng hoặc thêm dữ liệu mới vào thư mục. Active Directory được sử dụng trong cài đặt doanh nghiệp, do đó bạn có thể không cần điều này trên máy cá nhân của mình.
- Network: Khởi động Safe Mode với các service và driver cần thiết để kết nối mạng với GUI Windows tiêu chuẩn. Chọn tùy chọn này nếu bạn cần trực tuyến trong khi khắc phục sự cố.
Chọn Minimal > Apply > OK. System Configuration bây giờ sẽ hỏi bạn có muốn khởi động lại hệ thống của mình không. Việc chọn Restart sẽ ngay lập tức bắt đầu quá trình khởi động lại, vì vậy hãy nhớ lưu mọi tài liệu hoặc dự án đang hoạt động.
Phương pháp 2: Advanced Startup
Tùy chọn tiếp theo của bạn là Windows 10 Advanced Startup. Nhập advanced start up vào thanh tìm kiếm trong menu Start và chọn kết quả phù hợp nhất.

- Trong menu kết quả, trong phần Advanced start-up, chọn Restart Now.
- Thao tác này sẽ khởi động lại hệ thống của bạn ở chế độ khôi phục, nơi bạn sẽ gặp ba tùy chọn: Continue, Troubleshoot hoặc Turn Off Your PC.
- Chọn Troubleshoot > Advanced Options. Bây giờ, bạn có một loạt các tùy chọn mới để lựa chọn.
- Chọn Start-up Settings > Restart. Hệ thống của bạn sẽ khởi động lại. Màn hình Startup Settings sẽ load sau khi bạn khởi động lại. Từ đây, chọn tùy chọn cần thiết cho Safe Mode.
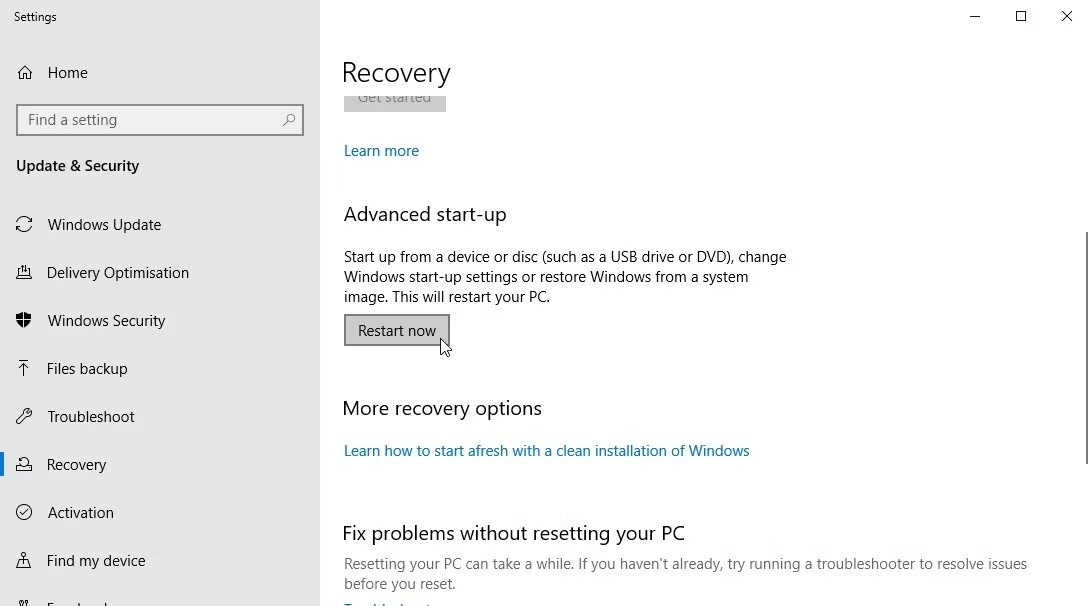
Shortcut Advanced Startup
Bạn có thể bỏ qua quá trình nhấp chuột hơi dài này bằng cách giữ phím Shift và nhấp vào Restart trong Power, được tìm thấy trong menu Start của Windows 10. Quá trình khởi động lại này sẽ đưa bạn thẳng đến các tùy chọn Recovery, nơi bạn có thể chọn Troubleshoot > Advanced Options > Startup Settings.
Phương pháp 3: Nhấn F8 khi khởi động
Cho đến khi Windows 88 ra đời, phương pháp phổ biến nhất để vào Safe Mode là nhấn F8 trên bàn phím trong khi khởi động. Nhấn F8 sẽ hiển thị màn hình tùy chọn Safe Mode, liệt kê các tùy chọn được tìm thấy trong phương pháp 1 (ở trên) và một số lựa chọn thay thế.
Để cải thiện thời gian khởi động, Windows 10 (và Windows 11) đã tắt quyền truy cập Safe Mode F8 theo mặc định. Tuy nhiên, bạn có thể hy sinh một vài giây trong quá trình khởi động bằng cách bật menu F8 bằng Command Prompt:
- Bắt đầu bằng cách mở Command Prompt với quyền admin. Chọn Yes trong hộp thoại User Account Control nếu nó xuất hiện. Command Prompt bây giờ sẽ được mở.
- Nhập (hoặc sao chép/dán) lệnh sau:bcdedit /set {default} bootmenupolicy legacy
- Để hoàn tác lệnh cũ này bất kỳ lúc nào, hãy mở lại Command Prompt với quyền admin theo hướng dẫn ở trên và gõ:bcdedit /set {default} bootmenupolicy standard
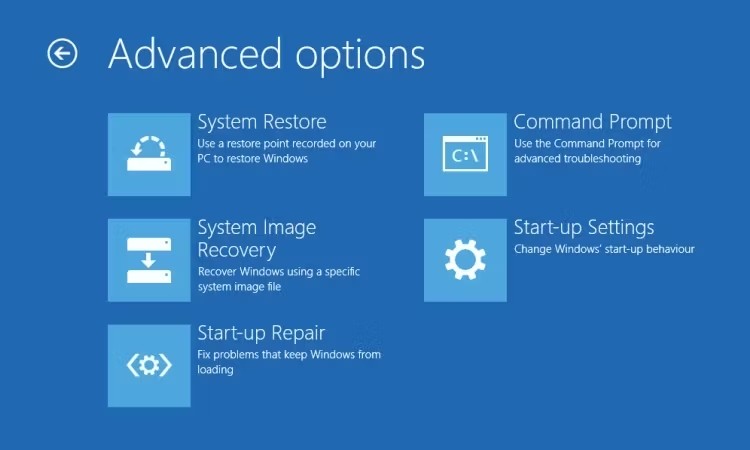
Lệnh đảo ngược trả quá trình khởi động về trạng thái ban đầu. Vì vậy, để truy cập Safe Mode, bạn sẽ phải sử dụng một trong các tùy chọn thay thế được thảo luận.
- Làm thế nào để kiểm tra xem Windows khởi động ở chế độ UEFI hay Legacy BIOS?
Phải làm gì khi không thể truy cập Safe Mode?
Ngay cả khi không có cách nào ở trên hiệu quả, bạn vẫn có hai con át chủ bài trong tay.
Nếu bạn đã cài đặt Windows 10 qua đĩa hoặc ổ USB, bạn có thể khởi động thẳng vào chế độ khôi phục bằng cách lắp phương tiện cài đặt trước khi bật hệ thống.
Chọn bố cục bàn phím, sau đó chọn Repair Your Computer, ở phía dưới bên trái màn hình. Từ đây, bạn có thể đi tới Troubleshoot > Advanced Options, nơi bạn sẽ tìm thấy:
- System Restore
- System Image Recovery
- Startup Repair,
- Command Prompt
- Go Back to the Previous Build
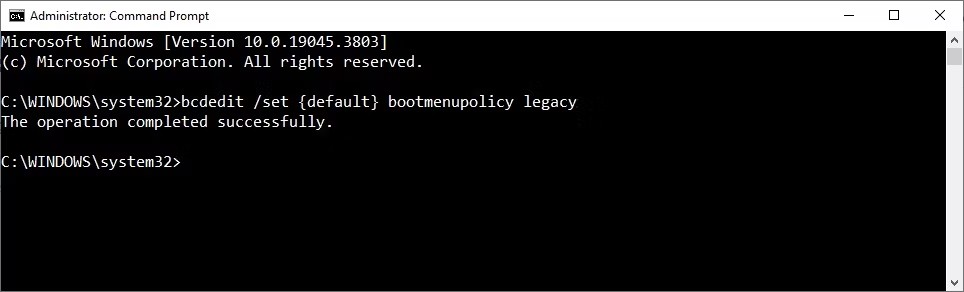
Để System Image Recovery hoạt động, bạn phải tạo một image sao lưu trước khi xảy ra lỗi hệ thống. Bạn có thể tạo System Image bằng cách nhập recovery vào thanh tìm kiếm của menu Start và chọn kết quả phù hợp nhất. Advanced Recovery Tools sẽ mở ra. Chọn Create a Recovery Drive và làm theo các bước.
System Repair Disc
Một công cụ hữu ích khác mà bạn có thể sử dụng là System Repair Disc. Không giống như System Image, những image này không dành riêng cho máy, vì vậy bạn có thể lấy một cái thông qua bạn bè nếu mọi việc không ổn.
Đi tới Control Panel > System and Security > Back-up and Restore (Windows 7).
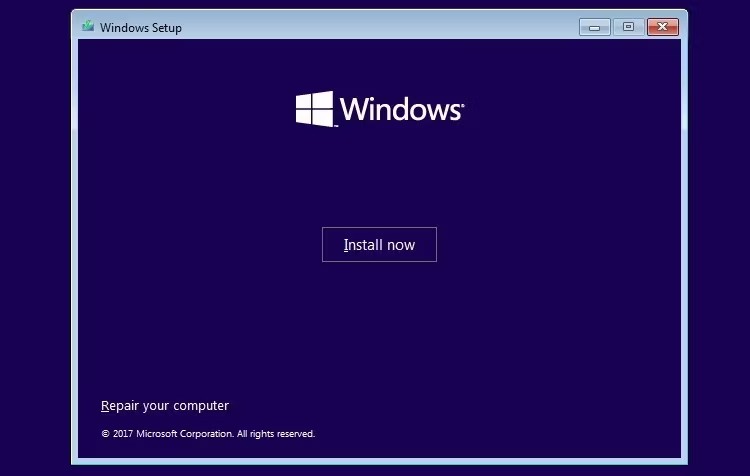
Đừng để nhãn Windows 7 làm bạn thất vọng: Bạn đã đến đúng nơi. Chọn Create a System Repair Disc từ cột bên trái và làm theo hướng dẫn.
Làm cách nào để thoát khỏi Safe Mode?
Sau khi khắc phục sự cố Windows 10, bạn có thể rời khỏi Safe Mode. Nhưng làm cách nào để thoát khỏi Safe Mode khi bạn đã vào đó?
Có hai tùy chọn, tùy thuộc vào cách bạn khởi động vào Safe Mode:
- Nếu bạn đã vào Safe Mode bằng phương pháp 1 (thông qua System Configuration), bạn phải tắt tùy chọn Safe Mode trong cùng cửa sổ cấu hình. Nếu không, Windows 10 sẽ khởi động lại vào Safe Mode sau mỗi lần khởi động lại.
- Nếu bạn đã vào Safe Mode bằng phương pháp 2 (thông qua Advanced Startup) hoặc phương pháp 3 (thông qua việc nhấn vào bàn phím), hãy tắt hoặc khởi động lại hệ thống của bạn để rời khỏi Safe Mode.
Đừng quên kiểm tra menu System Configuration nếu có điều gì đó không ổn.
Bây giờ bạn đã biết 3 phương pháp dễ nhất để truy cập Safe Mode trên Windows 10. Đảm bảo lưu ý phần cuối cùng về System Image Recovery và System Repair Discs. Hãy nhớ rằng cái trước chỉ hoạt động nếu bạn đã đặt vị trí khôi phục trước khi chìm vào cơn ác mộng do BSOD gây ra.
Chúc các bạn thành công!
Bạn có thể tham khảo thêm một số bài viết dưới đây:
- Cách xem mật khẩu Wifi đã lưu trên Windows 7/8/10
- Hướng dẫn sử dụng Sysprep trên Microsoft Windows 7/8/10
- Làm thế nào để Windows 7, 8 không tự động nâng cấp lên windows 10?
- 4 cách reset máy tính Windows về trạng thái ban đầu
Link nội dung: https://myphamsakura.edu.vn/cach-vao-safe-mode-a33592.html