
Hướng dẫn bạn mẹo khoá ô trong Excel chi tiết nhất
Khoá ô hoặc cột, dòng trong Excel để có thể bảo vệ thông tin dữ liệu của bạn. Vậy hãy cùng Phúc Anh theo dõi bài viết dưới đây để biết được cách khóa ô trong Excel cực đơn giản và chi tiết nhất!
Khóa toàn bảng tính trong Excel
- Mở file Excel trên Laptop của bạn => Nhấn chuột phải vào bảng cần khóa => Nhấn chọn mục Protect Sheet trong bảng tùy chọn.

- Nhập mật khẩu để khoá bảng Protect Sheet => Nhấn OK để thiết lập mật khẩu.
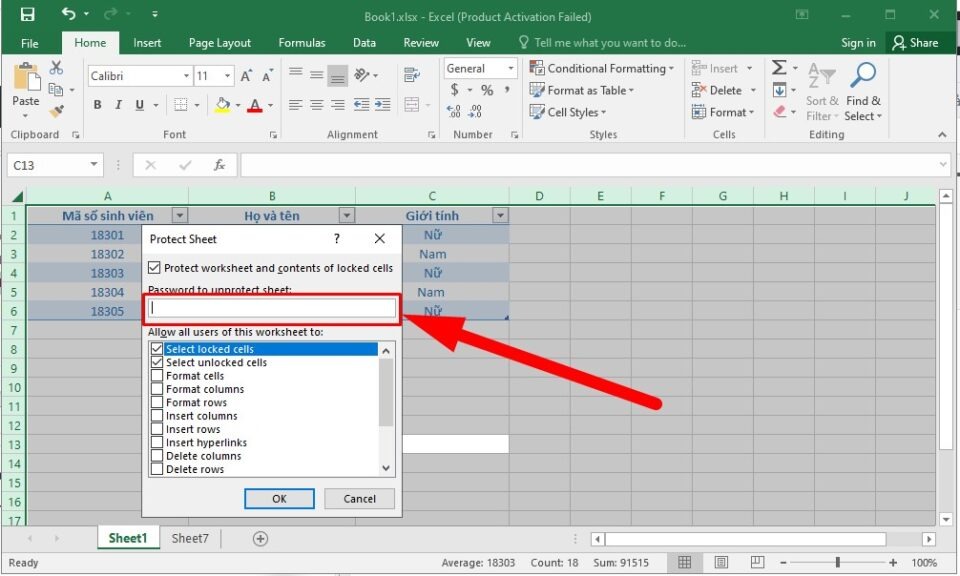
- Nhập lại mật khẩu một lần nữa => Nhấn OK để xác nhận khóa toàn bảng tính.

Xem thêm:
- Hướng dẫn cố định ô trong Excel cực đơn giản và chi tiết
- Làm thế nào để gộp ô trong Excel mà không mất dữ liệu?
Khoá ô công thức đã chọn trong Excel
- Trước hết cần đảm bảo bảng tính không trong trạng thái bị khóa
- Trở lại giao diện chính của file Excel => Đặt con trỏ chuột ở vị trí bất kỳ => Chọn tab Home => Find & Select trong phần Editing => Chọn mục Go to Special.

- Hộp thoại Go to Special xuất hiện => Tích chọn Formulas => Nhấn OK

- Nhấn vào cột công thức trên bảng tính, bạn sẽ thấy xuất hiện biểu tượng chấm than

- Chọn những ô công thức bạn cần khóa => Chọn Format Cells

- Nhấn vào tab Protection => tích chọn ô Locked > Nhấp OK.

- Trở lại Sheet chính => Nhấn chuột phải => Chọn Protect để khóa công thức trong ô Excel.

- Nhập mật khẩu để khoá bảng Protect Sheet => Nhấn OK => Nhập lại mật khẩu 1 lần nữa => Nhấn OK để hoàn tất.

Mở khóa bảng tính trong Excel
- Mở file Excel trên máy tính => Nhấn chuột phải vào Sheet cần mở khóa => Nhấn chọn Unprotect Sheet.

- Nhập mật khẩu để mở khoá. Nhấn OK để xác nhận

Qua bài viết Phúc Anh đã chia sẻ cho bạn cách khóa ô, khóa bảng tính trong Excel đơn giản và chi tiết nhất. Hy vọng bài viết trên sẽ hữu ích cho bạn! Hãy tiếp tục đón đọc các bài viết về những tip, hướng dẫn về Excel trên Phúc Anh nhé.
Link nội dung: https://myphamsakura.edu.vn/cach-khoa-trong-excel-a33657.html