
Khôi phục file bị ghi đè trên máy tính
Cách khôi phục, lấy lại file bị ghi đè đơn giản với Mytour. Hãy tham khảo ngay bài viết để biết thêm chi tiết. Có nhiều phương pháp khác nhau, chẳng hạn như sử dụng Windows System Restore hoặc ứng dụng phần mềm của bên thứ ba.

Hướng dẫn chi tiết cách khôi phục, lấy lại file bị ghi đè trên máy tính. Xem ngay để giữ an toàn dữ liệu!
Xem thêm: Bí quyết lấy lại file Word bị ghi đèCách khôi phục file bị ghi đè
Cách 1: Sử dụng System Restore để khôi phục các file bị ghi đè
Nếu các file bị ghi đè bao gồm cả các file hệ thống, bạn có thể áp dụng Windows System Restore để khôi phục chúng. Hãy làm theo các bước sau để khôi phục file bị ghi đè:
Bước 1: Khai phóng Control Panel.
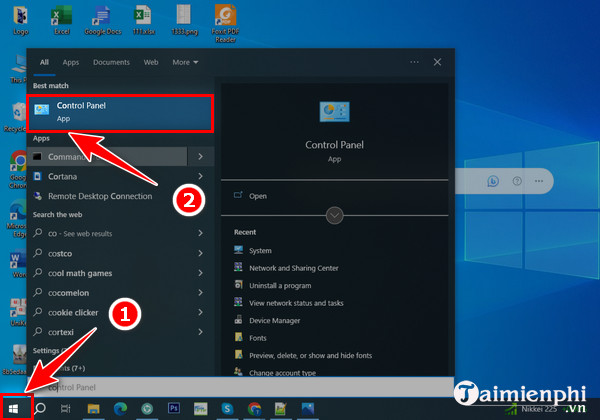
Bước 2: Tìm và bấm vào System and Security.
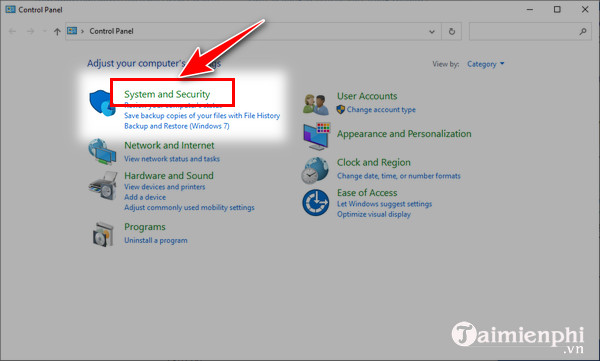
Bước 3: Trên cửa sổ System and Security, tìm và bấm chọn System.
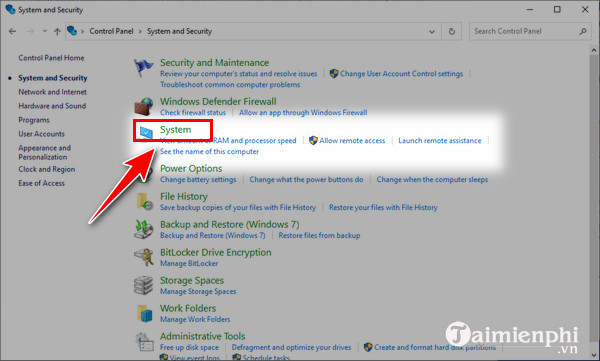
Bước 4: Bấm vào liên kết System Protection.
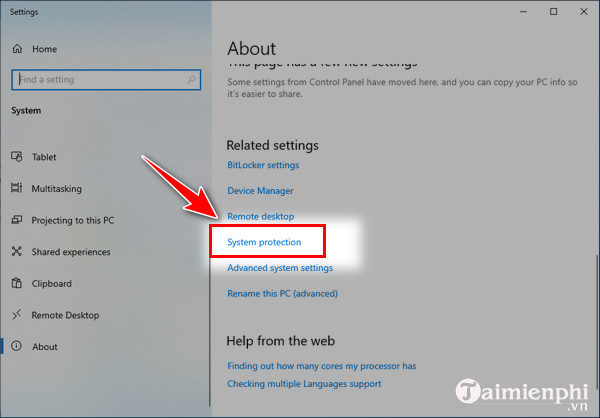
Bước 5: Nhấp vào nút System Restore.
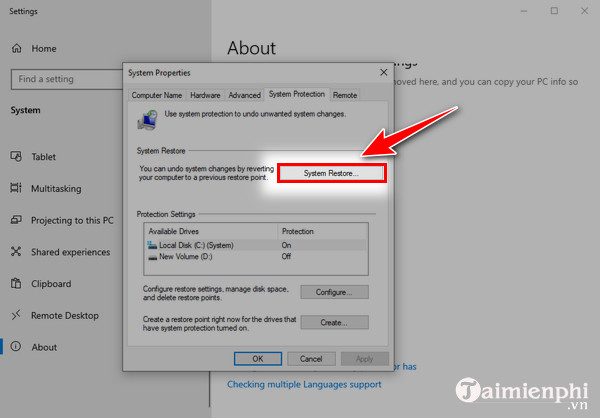
Bước 6: Chọn một điểm khôi phục bạn muốn sử dụng, sau đó nhấp vào Next và thực hiện theo hướng dẫn trên màn hình để bắt đầu quá trình.
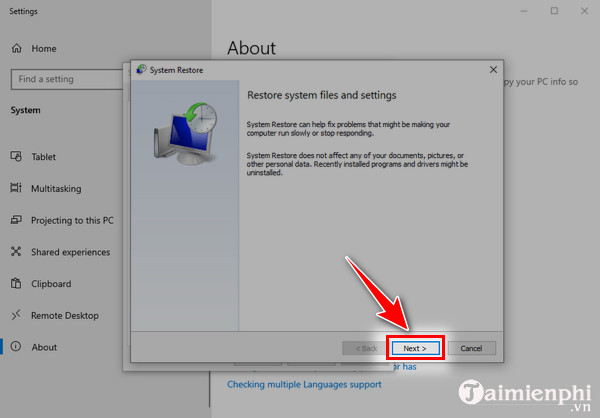
Các bạn muốn khôi phục file ghi âm trên iPhone có thể tham khảo bài viết dưới đây:
Xem thêm: Cách khôi phục file ghi âm trên iPhoneCách 2: Khôi phục file ghi đè từ các phiên bản trước
Nếu tính năng Sao lưu Windows đang hoạt động trên hệ thống, bạn có thể khôi phục file ghi đè từ phiên bản trước đó. Thực hiện theo các bước sau:
Bước 1: Mở File Explorer.
Bước 2: Chọn đường dẫn đến file hoặc thư mục chứa các file bạn muốn khôi phục.
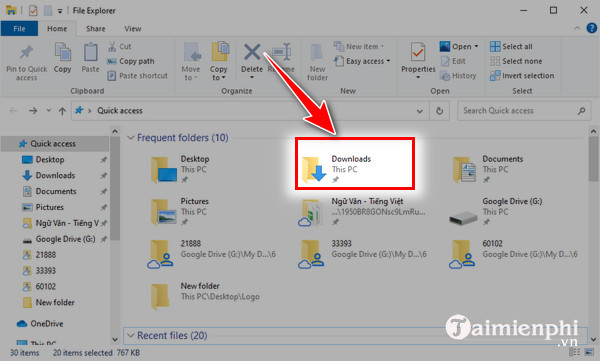
Bước 3: Click chuột phải vào đó, chọn Khôi phục phiên bản trước.
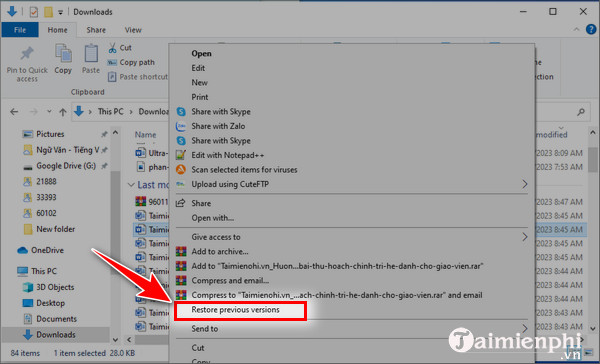
Bước 4: Chọn phiên bản mà bạn muốn khôi phục từ danh sách.
Bước 5: Nhấn nút Khôi phục để khôi phục file.
Cách 3: Khôi phục file ghi đè bằng Disk Drill
Một lựa chọn khác để hồi phục file ghi đè là sử dụng Disk Drill. Công cụ này sử dụng các thuật toán quét tiên tiến để thực hiện quét nhanh hoặc quét sâu trên ổ cứng chứa file ghi đè và khôi phục chúng.
Bước 1: Tải về và cài đặt Disk Drill trên máy tính của bạn.
Nếu các file bị ghi đè nằm trong ổ cứng, bạn nên cài đặt ứng dụng vào vị trí khác, ưu tiên sử dụng ổ USB để tránh ghi đè và làm hỏng các file quan trọng.
Bước 2: Khởi chạy ứng dụng mà bạn đã cài đặt.
Bước 3: Chọn ổ cứng hoặc phân vùng chứa các file ghi đè mà bạn muốn khôi phục từ danh sách.
Bước 4: Nhấn vào nút Search for lost data để tiến hành quét và tìm kiếm các file có thể khôi phục.
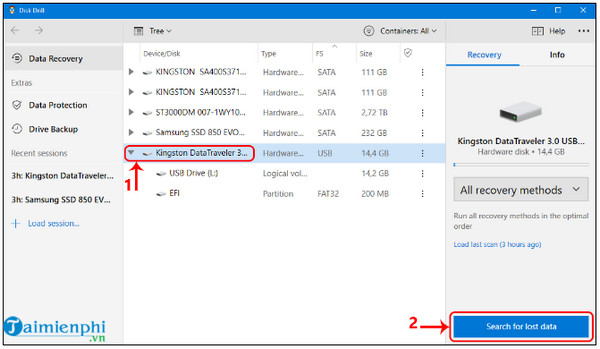
Bước 5: Trên màn hình sẽ hiển thị danh sách các file có thể khôi phục, hãy xem qua danh sách này.
Bước 6: Chọn những file mà bạn muốn khôi phục và chọn vị trí lưu trữ cho chúng.
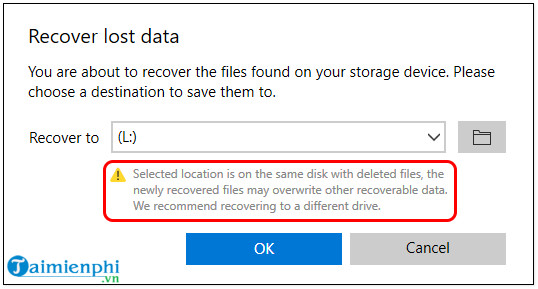
Lưu ý: Tránh lưu các file khôi phục vào cùng vị trí để ngăn chúng bị lỗi, hỏng.
Bước 7: Nhấn vào nút Recover để khôi phục các file.
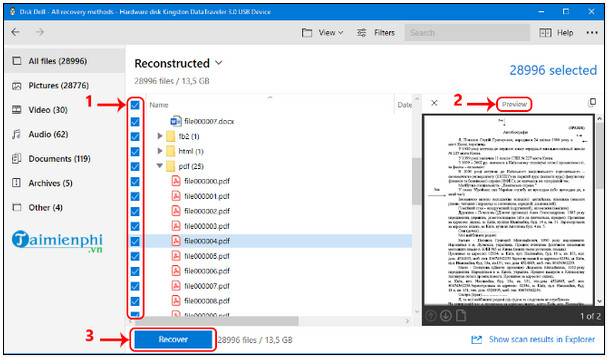
Tổng hợp một số phương pháp khôi phục file bị ghi đè từ Mytour. Hy vọng những mẹo nhỏ này giúp bạn lấy lại những file dữ liệu quý giá. Chúc bạn thành công!
Link nội dung: https://myphamsakura.edu.vn/cach-lay-lai-file-bi-luu-de-a33808.html