
Bí quyết nén và giải nén file trên Windows 10
Hệ điều hành Windows 10 là một bản nâng cấp toàn diện từ Microsoft, với nhiều tiện ích mặc định thông minh giúp hỗ trợ người dùng làm việc hiệu quả mà không cần cài đặt thêm công cụ từ các hãng phần mềm thứ ba.

Mẹo nén file và cách giải nén file trên Windows 10 một cách nhanh chóng và hiệu quả nhất
Để giúp người dùng quản lý dữ liệu hiệu quả hơn, tính năng nén và giải nén file đã được tích hợp vào Windows 10, mang lại sự thuận tiện đặc biệt cho mọi người. Trong bài viết này, chúng ta sẽ cùng nhau khám phá chi tiết về cách nén file zip trên Windows 10 và giải nén file một cách nhanh chóng và đơn giản.
Lưu ý:Chỉ có thể nén và giải nén file trên Windows 10 với định dạng .zip1. Thực hiện nén file trên Windows 10 bằng công cụ tích hợp
Cách nén file rar và zip trên Windows 10 rất đơn giản, chỉ cần thực hiện theo 2 bước hướng dẫn dưới đây:
Bước 1: Nhấp chuột phải vào thư mục hoặc tệp tin bạn muốn nén, sau đó chọn Gửi đến và tiếp theo là Nén (zipped) folder.
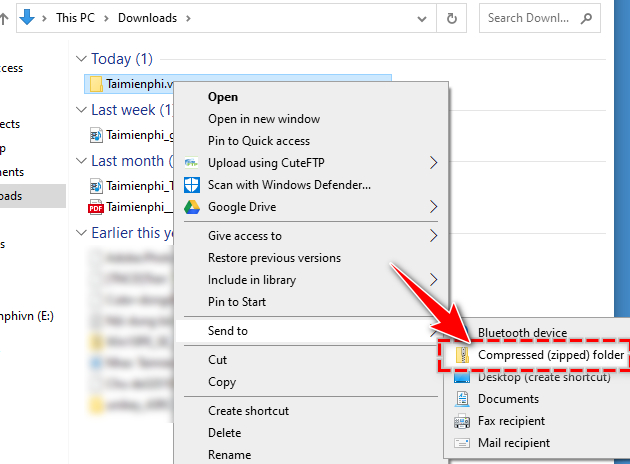
Bước 2: Nhấp chuột trái vào thư mục hoặc tệp tin cần nén. Nhấn tiếp vào thẻ Chia sẻ trong cửa sổ quản lý thư mục và chọn ZIP có biểu tượng tệp tin trên thanh công cụ phía trên màn hình.
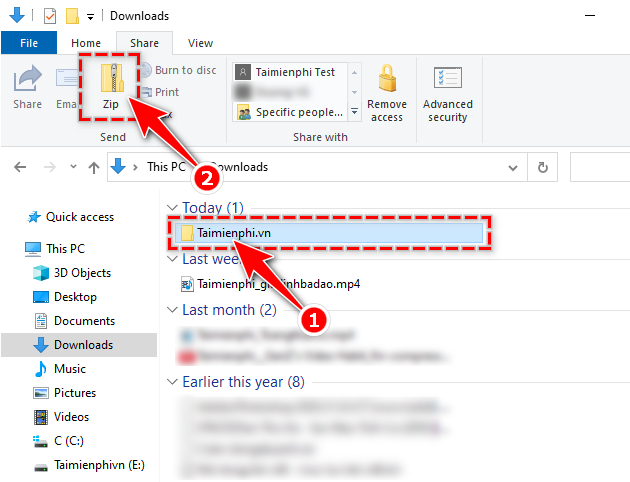
2. Cách giải nén file trên Windows 10 sử dụng File Explorer
Bước 1: Để giải nén file, nhấp chuột phải vào tệp tin đã được nén và chọn Giải nén tất cả.
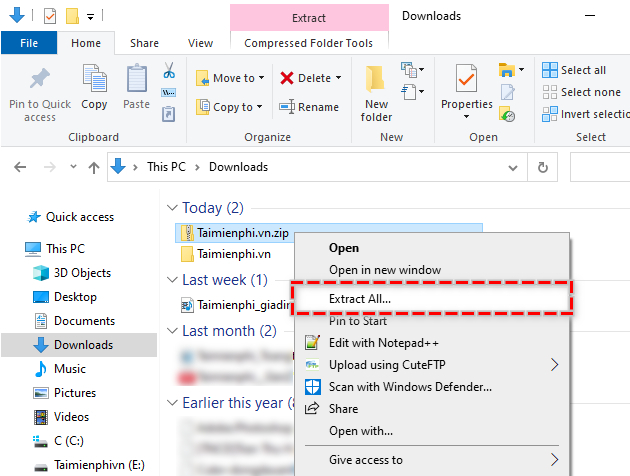
Trong cửa sổ giải nén file vừa mở, bạn click Browse để chọn đường dẫn lưu dữ liệu sau khi giải nén và nhấn Extract .
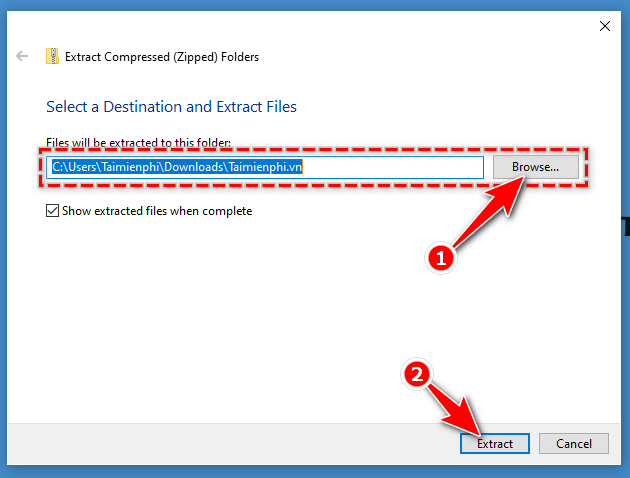
Cách 2: Nếu máy tính đã có phần mềm nén file khác, nút Extract All có thể không hiển thị trong menu chuột phải. Để giải nén bằng công cụ mặc định của Windows 10, click chuột vào tệp tin đã nén.Chọn Công cụ Thư mục Nén trên thanh công cụ, sau đó click vào Extract All .
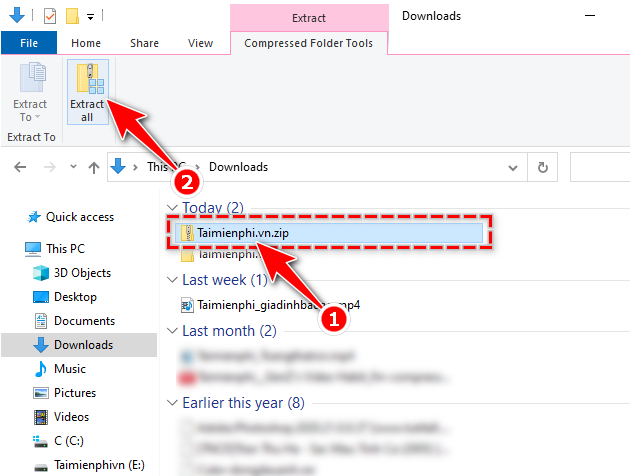
Cửa sổ giải nén file sẽ xuất hiện, bạn thực hiện tương tự như Cách 1, click Browse để chọn đường dẫn và nhấn Extract để bắt đầu giải nén.
Với thủ thuật đơn giản mà Mytour hướng dẫn, bạn có thể nén file rar, file Zip và giải nén file trên Windows 10 một cách nhanh chóng và dễ dàng mà không cần tìm hiểu thêm về cách giải nén file trên máy tính. Tuy chỉ hỗ trợ định dạng ZIP, nhưng đây là giải pháp tạm thời phù hợp cho những người ít sử dụng nén và giải nén. Hy vọng trong tương lai, Microsoft sẽ mở rộng tính năng này để hỗ trợ nhiều định dạng hơn.
Link nội dung: https://myphamsakura.edu.vn/cach-giai-nen-file-tren-win-10-a33885.html