
7 Phương pháp mở loa máy tính bị khóa để trải nghiệm âm thanh hoàn hảo
Gặp vấn đề với loa máy tính bị khóa và im lặng? Bài viết dưới đây sẽ hướng dẫn 7 cách mở loa máy tính khóa một cách hiệu quả nhất. Khắc phục tình trạng ngay để thưởng thức âm thanh tuyệt vời trên laptop của bạn. Hãy cùng Mytour khám phá ngay!
1. Tìm hiểu nguyên nhân loa máy tính bị khóa hoặc không hoạt động đúng cách
Các nguyên nhân chính gây sự cố mất âm thanh trên máy tính bao gồm:
- Driver âm thanh bị lỗi hoặc không tương thích, cần cập nhật lên phiên bản mới nhất
- Cấu hình âm thanh không đúng hoặc kết nối thiết bị âm thanh đầu ra không chính xác
- Kết nối máy tính với thiết bị đầu ra lỗi, hoặc chọn sai thiết bị đầu ra âm thanh
- Dịch vụ âm thanh bị tắt hoặc vô hiệu hóa do xung đột phần mềm trên máy tính
- Tính năng Audio Services bị vô hiệu hóa trong quá trình cập nhật Windows, gây mất âm thanh

Có nhiều nguyên nhân đa dạng gây lỗi âm thanh trên máy tính
2. Cách mở loa máy tính bị khóa trên Win 10, Win 11
Kiểm tra máy tính, laptop có bị tắt tiếng bằng phím tắt hay không
Trong một số trường hợp, máy tính mất tiếng có thể do bạn đã tắt âm thanh mà không nhớ hoặc vô tình nhấn trúng mà không hay biết. Để mở loa máy tính bị khóa, bạn hãy thử nhấn tổ hợp phím Fn và phím tắt tiếng (thường có biểu tượng loa bị tắt) trên bàn phím để bật lại âm thanh.
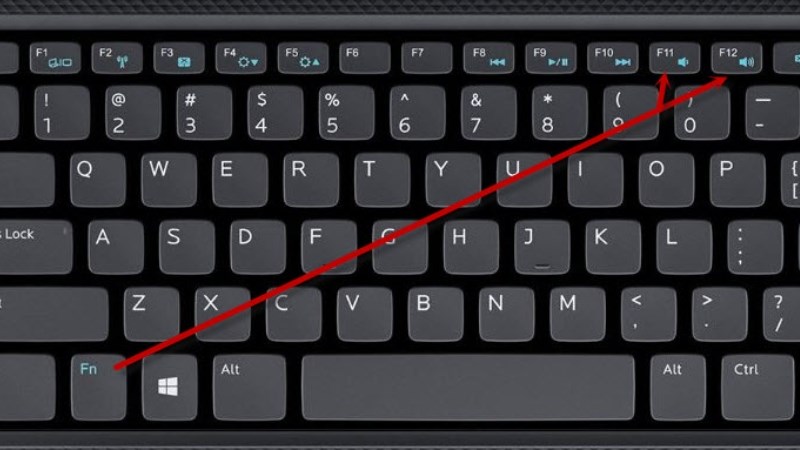
Sử dụng tổ hợp phím Fn + phím tắt tiếng để tắt chế độ tắt âm thanh
Một cách khác là sử dụng thanh trượt âm lượng trong Trung tâm Thông báo để điều chỉnh và kiểm tra xem có âm thanh hay không. Cách kiểm tra mức âm thanh trên Windows đang sử dụng:
Kiểm tra volume trên Win 10
Nếu loa đã được bật với âm lượng đủ để nghe nhưng máy tính vẫn không phát ra âm thanh, có thể có vấn đề với phần mềm của Windows. Để khắc phục vấn đề này, bạn có thể thực hiện các bước sau:
- Bước 1: Nhấp vào biểu tượng loa ở góc dưới bên phải màn hình và kiểm tra xem âm lượng có đang bị Mute không. Nếu thanh âm lượng ở mức thấp nhất, hãy tăng âm lượng lên để nghe được âm thanh. Sau đó, hãy kiểm tra lại.
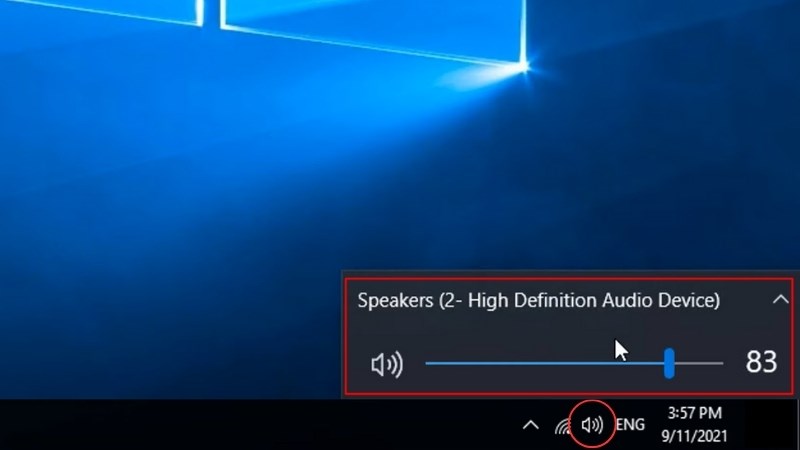
Kiểm tra âm lượng có đang bị Mute hay ở mức thấp nhất không
- Bước 2: Nếu bước trước không khắc phục được vấn đề, click chuột phải vào biểu tượng loa và chọn 'Mở Trình điều khiển âm lượng'.
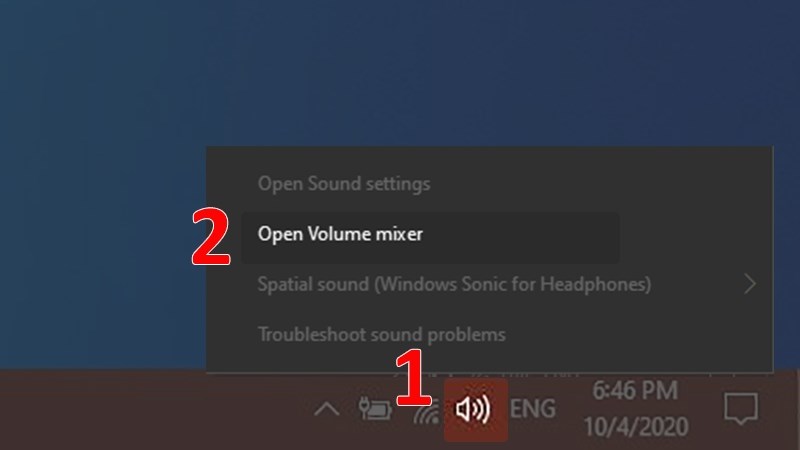
Chọn biểu tượng âm thanh ở thanh Taskbar ở góc phải dưới màn hình
Đảm bảo rằng không có ô chọn 'Mute' nào được đánh dấu. Nếu có, hãy bỏ chọn ô đó.
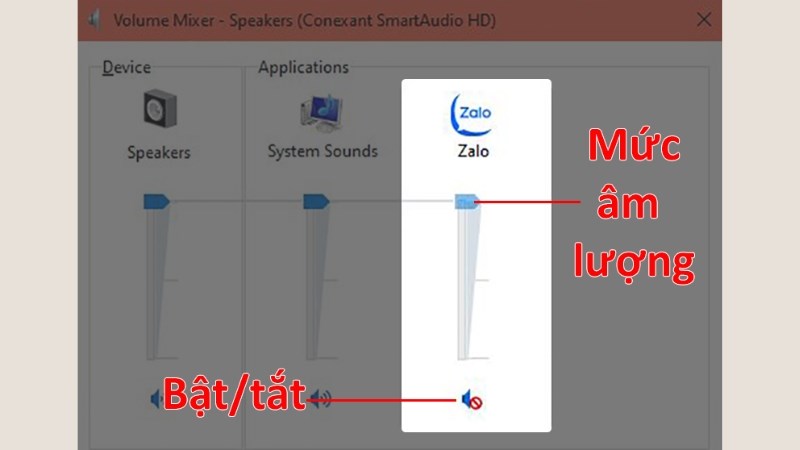
Kiểm tra xem loa có ở trạng thái Mute hay không
Trong trường hợp này, chỉ kiểm tra âm lượng của loa ngoại được sử dụng. Nếu bạn đang sử dụng tai nghe, hãy thực hiện các bước sau:
- Bước 1: Click chuột phải vào biểu tượng Loa > chọn Sounds
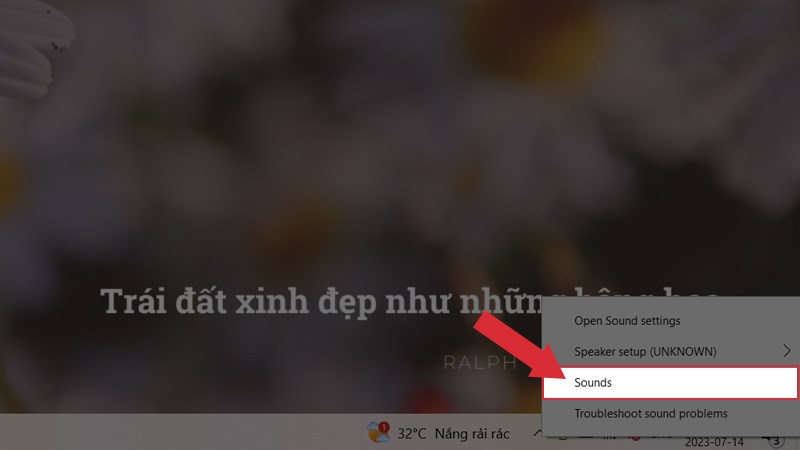
Click chuột phải vào biểu tượng Loa > chọn Sounds
- Bước 2: Bạn sẽ thấy loa hiện tại đang hoạt động được đánh dấu tick màu xanh. Trong thẻ Playback, chọn loa đang hoạt động > Click Properties.
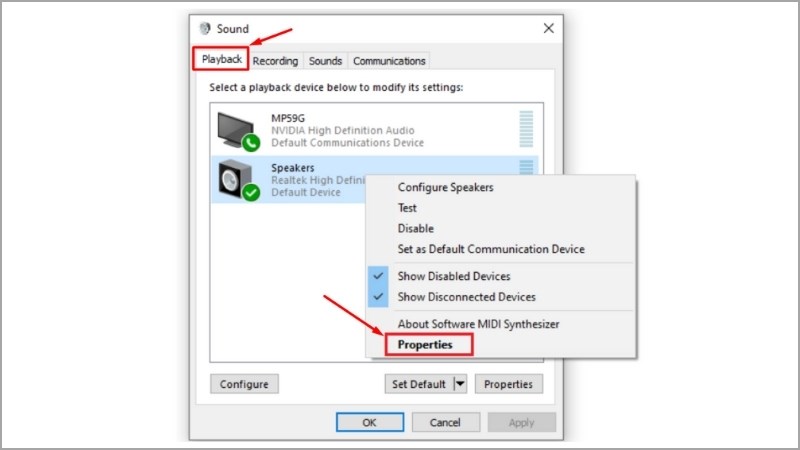
Ở thẻ Playback, chọn loa đang hoạt động > Bấm Properties
- Bước 3: Chọn Use this device (enable) > Bấm OK.
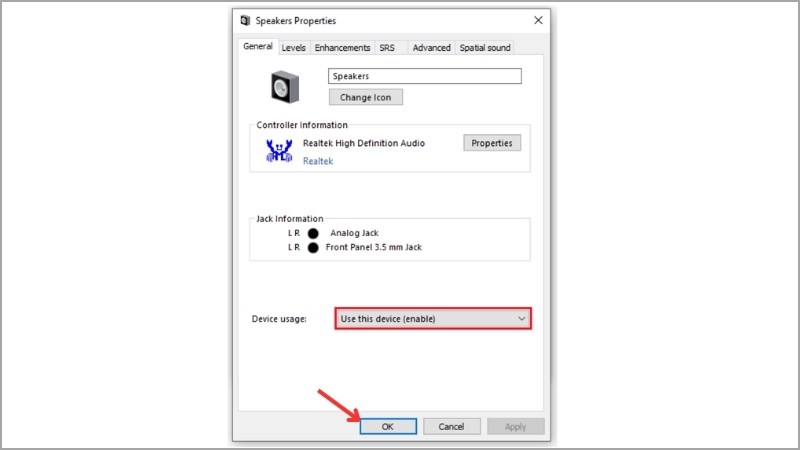
Chọn Use this device (enable) > Bấm OK
Thao tác này áp dụng khi sử dụng laptop không nghe được loa ngoài nhưng có tiếng khi cắm tai nghe vào đường line out.
Check âm lượng trên Win 11
Để kiểm tra âm lượng trên Win 11, bạn có thể thực hiện những bước sau:
- Bước 1: Mở biểu tượng loa trên Taskbar > Kiểm tra mức âm lượng của loa xem có ở mức bình thường không.

Kiểm tra mức âm lượng trên thanh Taskbar
- Bước 2: Nếu đã điều chỉnh nhưng vẫn không nghe được > Chuột phải vào biểu tượng Loa > Chọn 'Cài đặt âm thanh'.
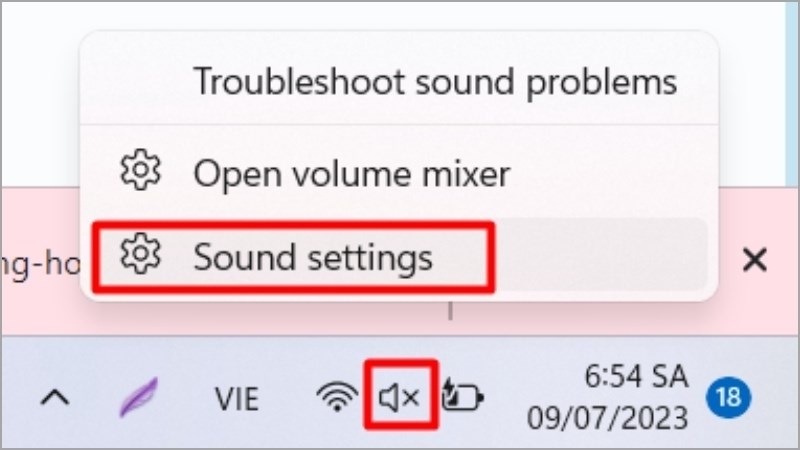
Chuột phải vào biểu tượng Loa > Chọn Cài đặt âm thanh
- Bước 3: Kiểm tra vài thiết lập trong phần Output, bạn hãy chọn thiết bị đầu ra phù hợp và thử lại âm thanh.
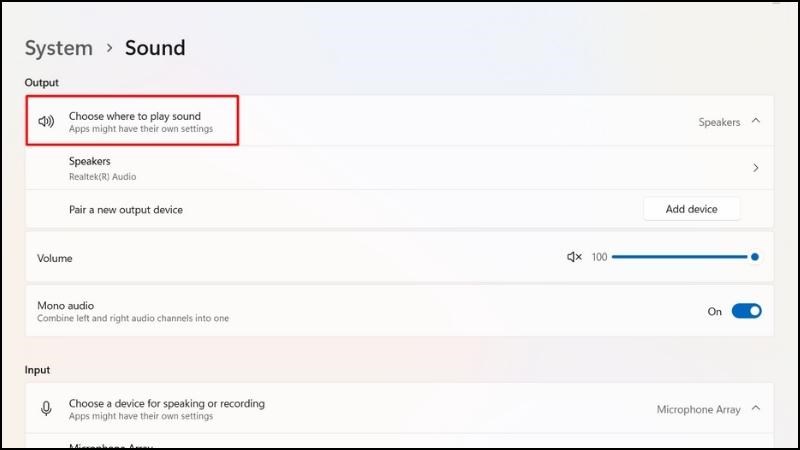
Kiểm tra thiết bị Output
Tắt máy và khởi động lại
Khi Windows gặp sự cố, các ứng dụng trên máy tính có thể xung đột, dẫn đến sự không ổn định của thiết bị. Để khắc phục vấn đề âm thanh, hãy thực hiện việc tắt và khởi động lại máy tính.
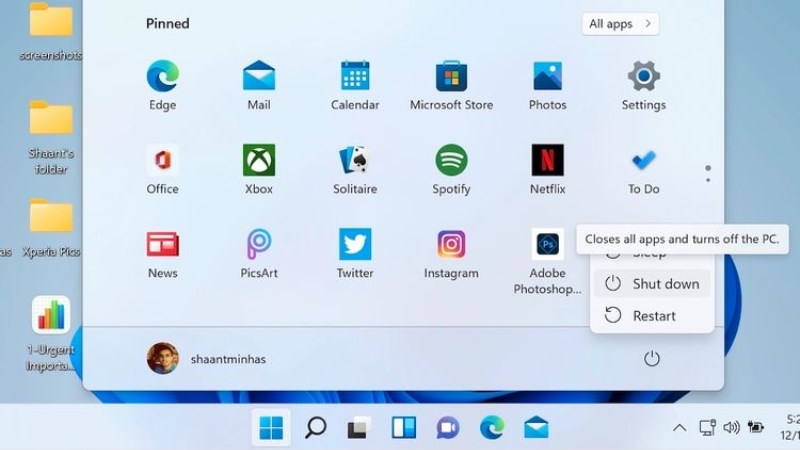
Khởi động lại máy tính
Chạy Trình chẩn đoán Âm thanh của Windows
Windows Audio Troubleshooter là một công cụ tích hợp trên hệ điều hành Windows 10 và Windows 11 nhằm giúp khắc phục sự cố liên quan đến âm thanh. Công cụ này có sẵn trong hệ điều hành và mang lại giải pháp tiện ích cho việc phát hiện và sửa lỗi âm thanh.
Hướng dẫn Win 10: Để mở tính năng này, chỉ cần nhấp chuột phải vào biểu tượng loa > Chọn Troubleshoot sound problems. Hệ thống sau đó tự quét và xác định lỗi để khắc phục.
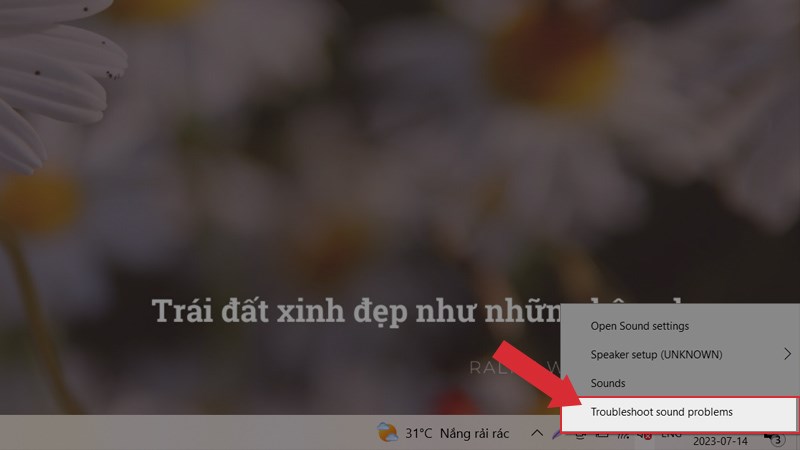
Nhấp chuột phải vào biểu tượng loa > Chọn Troubleshoot sound problems
Hướng dẫn Win 11: Chuột phải vào biểu tượng loa > Mở mục Sound Settings
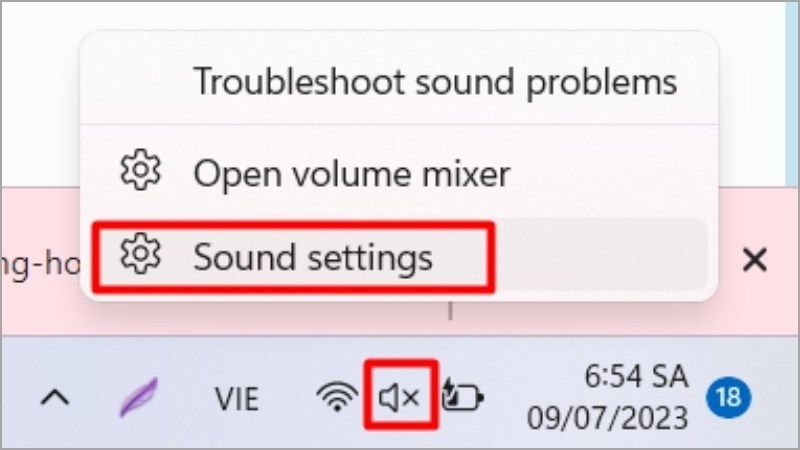
Chuột phải vào biểu tượng loa > Mở mục Sound Settings
Sau đó, chọn Troubleshoot và thực hiện theo hướng dẫn để máy tự động kiểm tra lỗi liên quan đến Driver âm thanh.
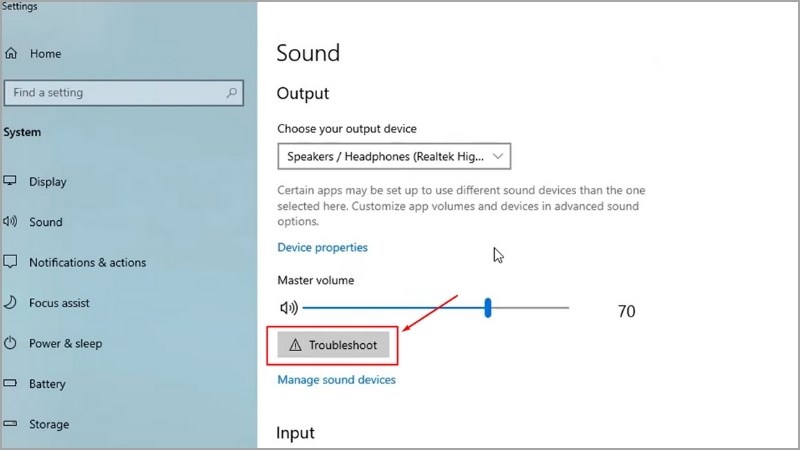
Chọn Troubleshoot và làm theo hướng dẫn để máy tự động kiểm tra lỗi
Cập nhật Driver âm thanh
Cập nhật driver âm thanh, hay còn được biết đến với tên gọi Audio Driver, giúp máy tính luôn được hỗ trợ với phiên bản driver âm thanh mới nhất, đảm bảo khắc phục các vấn đề về âm thanh hiện tại. Để thực hiện Cập nhật Audio Driver, bạn có thể thực hiện theo các bước sau:
- Bước 1: Nhấn tổ hợp phím Windows + X > Chọn Device Manager
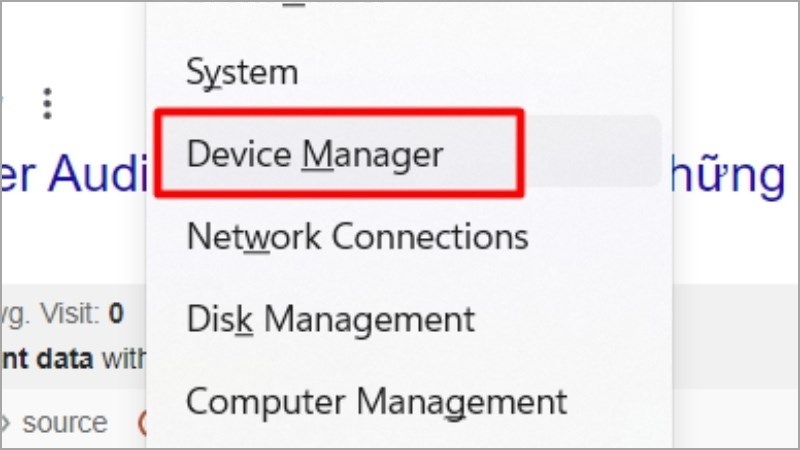
Nhấn tổ hợp phím Windows + X > Chọn Device Manager
- Bước 2: Chọn và mở rộng mục 'Sound, video and game controllers' > Chọn Update Driver.
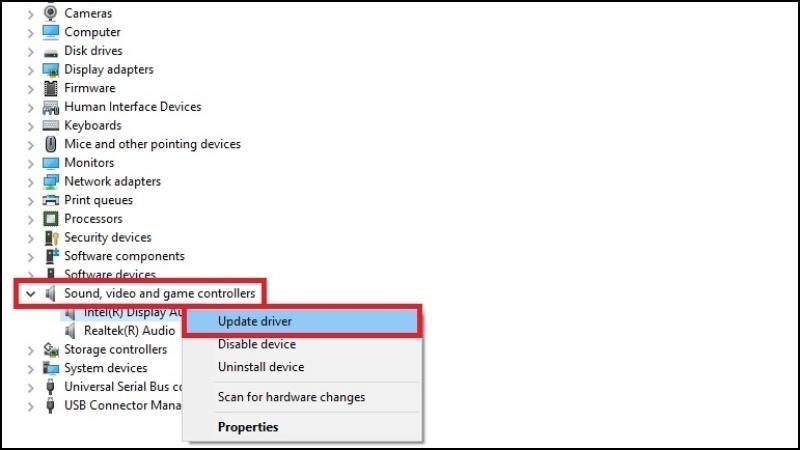
Cập nhật Driver trong mục mở rộng Sound, video and game controllers
Gỡ và cài đặt lại driver âm thanh
Audio Driver ảnh hưởng lớn đến hệ thống âm thanh máy tính, nếu bị hỏng có thể dẫn đến âm thanh rè, không rõ ràng. Để khắc phục, bạn có thể gỡ và cài đặt lại theo các bước sau:
- Bước 1: Nhấn tổ hợp phím Windows + X > Device Manager.
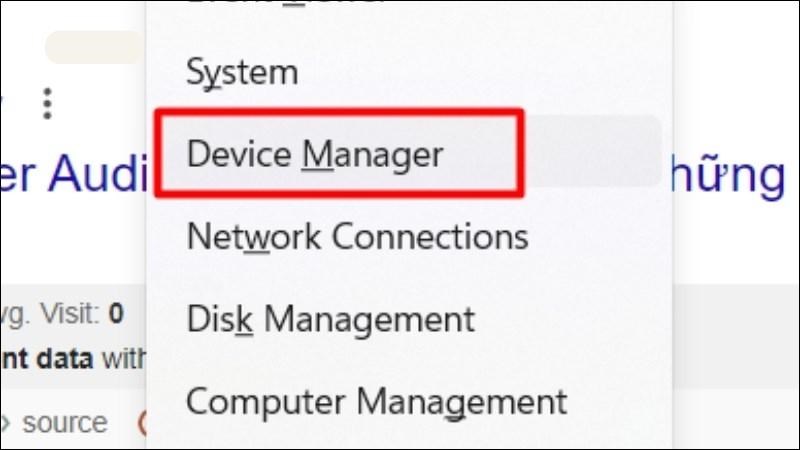
Nhấn tổ hợp Windows + X
- Bước 2: Chọn và mở rộng mục 'Sound, video and game controllers'.
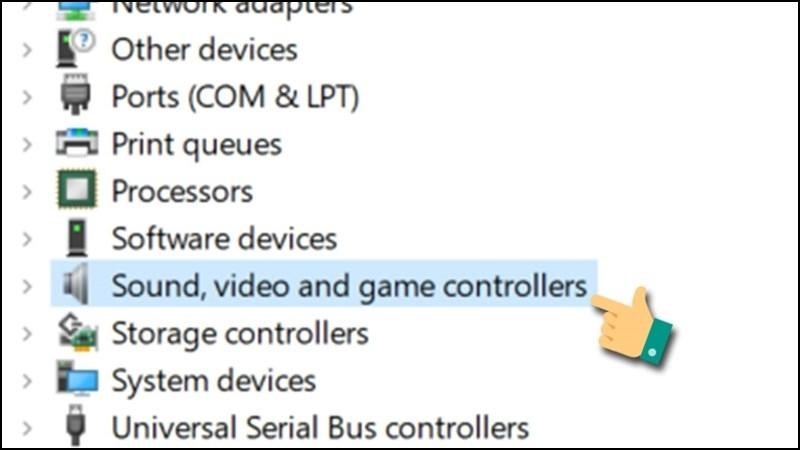
chọn mục Sound, video and game controllers
- Bước 3: Nhấn vào 'Conexant SmartAudio HD' và nhấn nút Delete trên bàn phím để xóa driver âm thanh
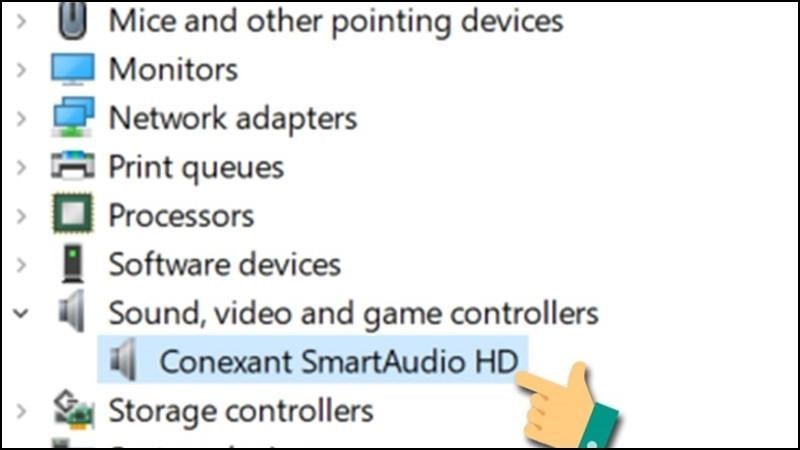
Tiếp tục chọn Conexant SmartAudio HD ở phần mở rộng
- Bước 4: Sau đó, tick chọn ô 'Delete the driver software for this device' và Uninstall.
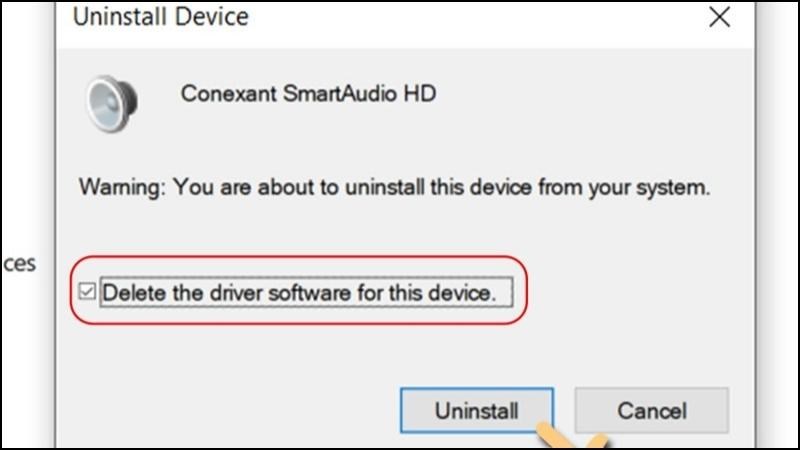
Tiến hành tick chọn và gỡ cài đặt driver âm thanh
- Bước 5: Khởi động lại máy để Windows có thể phát hiện driver âm thanh đang bị thiếu và cài đặt lại.
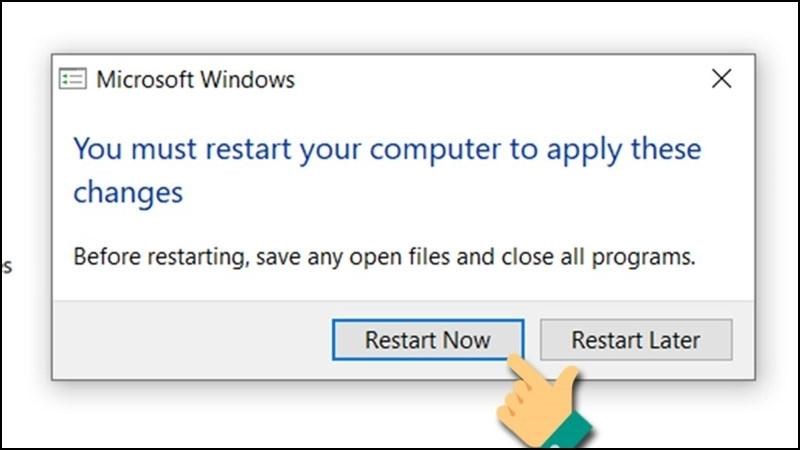
Khởi động lại máy để máy tự động cài đặt Driver âm thanh mới nhất
Rút jack Audio và kết nối lại
Một nguyên nhân khác khiến loa không phát ra âm thanh có thể là do đường truyền tín hiệu từ máy tính đến loa bị lag. Thử rút jack cắm của loa khỏi cổng âm thanh trên máy tính, sau đó cắm lại và kiểm tra xem loa có phát ra âm thanh hay không.

Kiểm tra jack Audio và kết nối lại đảm bảo đường truyền không bị lag
3. Một số lưu ý khi mở loa máy tính bị khóa
Để mở loa máy tính bị khóa trên Windows 11, Windows 7 và Windows 10 một cách hiệu quả và nhanh chóng, hãy chú ý đến những điều sau:
- Đảm bảo rằng định dạng âm thanh và file nhạc mà bạn sử dụng được hỗ trợ bởi máy tính.
- Thử thay đổi định dạng âm thanh mặc định để khắc phục tình trạng loa máy tính bị khóa hoặc mất âm thanh.
- Nếu cần cài đặt lại driver âm thanh để mở loa máy tính, bạn có thể tìm sự hỗ trợ từ những người có kinh nghiệm hoặc đưa máy tính đến cửa hàng sửa chữa đáng tin cậy.
- Khi kết nối lại cáp âm thanh, hãy đảm bảo chúng được cắm chặt, đúng chân và theo đúng màu sắc.

Đảm bảo tuân thủ các lưu ý khi loa âm thanh máy bị khóa
KHUYẾN MÃI ĐẶC BIỆT: SĂN NGAY MÃ GIẢM GIÁ CỰC SỐC TẠI ĐÂY
Khám phá ngay 1 số mẫu Laptop hot nhất đang được ưa chuộng tại Mytour:Trên đây là tóm tắt 7 phương pháp hiệu quả để mở loa máy tính bị khóa, hãy thực hiện theo hướng dẫn để đạt được kết quả tốt nhất. Chúc bạn thành công và mong gặp lại bạn trong những bài viết tiếp theo!
Link nội dung: https://myphamsakura.edu.vn/cach-mo-loa-may-tinh-bi-khoa-win-10-a34088.html