
Hướng dẫn vào BIOS trên các dòng máy tính khác nhau
Mỗi khi bạn nhấn nút nguồn máy tính, BIOS sẽ là thành phần hoạt động đầu tiên, nó tải hệ điều hành và tất cả các cài đặt cá nhân trên máy tính.
Cho dù bạn cần cập nhật BIOS hay quét các lỗi hệ thống, thì việc biết cách vào BIOS là hết sức cần thiết đối với một người dùng PC. Để truy cập BIOS trên PC Windows, bạn chỉ cần nhấn đúng phím do nhà sản xuất đặt ra. Những phím truy cập BIOS phổ biến nhất hiện nay F10, F2, F12, F1 hoặc DEL.
Tuy nhiên, trước khi nhấn bất kỳ phím nào hoặc sửa đổi bất kỳ cài đặt nào, chúng tôi sẽ hướng dẫn bạn mọi thứ cần biết về BIOS và cách vào BIOS trên máy tính xách tay hoặc máy tính để bàn.
BIOS là gì?
BIOS (viết tắt của Basic Input/Output System - hệ thống đầu vào/ra cơ bản) là nơi chứa nhiều nhóm lệnh được lưu trữ trên một chip Firmware của mainboard giúp kiểm soát các tính năng cơ bản của máy tính.
BIOS thường được tích hợp vào máy tính của bạn dưới dạng bo mạch chủ, nó làm việc như một chất xúc tác cho các hoạt động chức năng của PC.
BIOS được lập trình và lưu trữ trên bộ nhớ chỉ đọc (EPROM), có thể lập trình và xóa được, chip này sẽ giữ lại dữ liệu ngay cả khi nguồn điện tắt. Khi máy tính được bật lại, BIOS sẽ truy xuất dữ liệu được lưu trữ tại đó.
Hệ thống BIOS chịu trách nhiệm quản lý luồng dữ liệu giữa hệ điều hành máy tính và bất kỳ thiết bị đi kèm nào bao gồm: ổ cứng, bàn phím, bộ điều hợp video, máy in hoặc chuột...
Mỗi khi bật nguồn máy tính, BIOS sẽ chạy qua một quy trình có tên là Power-On Self Test (POST - Tự kiểm tra khi bật nguồn), quy trình này sẽ xác định xem các thiết bị đi kèm có đang hoạt động chính xác và ở đúng vị trí của chúng hay không.
Nêu tất cả các thiết bị đính kèm OK, quá trình khởi động máy tính sẽ tiếp tục như bình thường và đưa bạn đến màn hình load chỉ trong vài giây. Nếu BIOS phát hiện bất kỳ sự cố nào, màn hình lỗi sẽ xuất hiện hoặc một loạt mã bíp sẽ phát ra, cho bạn biết rằng đã xảy ra sự cố.

Những phát triển mới trong công nghệ BIOS
Phần mềm BIOS tồn tại trong máy tính từ những năm 1980 và đã có nhiều bước nhảy vọt về hiệu quả và cải tiến. Tuy vậy, với tốc độ phát triển nhanh chóng của công nghệ, BIOS đã trở nên lỗi thời và gây ra một số rào cản cho công nghệ hiện nay.
Các máy tính mới hơn có khả năng xử lý vài terabyte dung lượng lưu trữ, do đó, nó trở nên quá phức tạp đối với phần mềm BIOS yếu kém. Bị giới hạn ở chế độ bộ xử lý 16-bit và ổ đĩa khởi động từ 2,1 TB trở xuống, trong khi các máy tính mới hơn thường được trang bị ổ đĩa 3TB trở lên.
Do vậy, UEFI ra đời là sự cần thiết, nó giúp cho khả năng khởi động mạnh mẽ hơn. Tiêu chuẩn mới của BIOS giải quyết những hạn chế mà hệ thống BIOS cũ không thể giải quyết được. UEFI (hay Unified Extended Firmware Interface Forum), có thể chạy ở chế độ 32-bit hoặc 64-bit và về mặt lý thuyết xử lý các ổ đĩa lên tới 9,4 zettabyte.
UEFI không chỉ là sự thay thế BIOS mà còn có chức năng như một hệ điều hành nhỏ chạy trên phần firmware của PC.
Về bản chất, cho dù máy tính của bạn được hỗ trợ bởi BIOS hay UEFI, thì nó vẫn là một phần mềm giúp tăng thời gian khởi máy với các chức năng xử lý phù hợp. Việc truy cập vào BIOS cho phép bạn thực hiện bảo trì máy tính thường xuyên để giúp nó luôn khỏe mạnh.
Các chức năng cơ bản của BIOS
Sau khi đã hiểu cơ bản BIOS là gì, chúng ta hãy đi sâu vào những gì BIOS thực sự làm cho máy tính. Chức năng chính của BIOS chia làm 4 phần chính:
POST
Như đã nói ở trên, POST là viết tắt của Power-On Self Test - Tự kiểm tra khi bật nguồn. POST kiểm tra phần cứng của máy tính và đảm bảo không có gì sai trật tự, cũng như không có lỗi gì xảy ra trên hệ điều hành.
POST xem xét mọi thứ trên máy tính bao gồm từ bàn phím, ổ đĩa, đến tốc độ RAM trên máy tính và cả các cổng tích hợp. Nếu mọi thứ theo đúng thứ tự, POST sẽ tiếp tục như bình thường và cho phép máy tính khởi động.
Nếu có lỗi xảy ra, BIOS sẽ đưa ra thông báo lỗi có thể ở dạng hiển thị văn bản hoặc một loạt các tiếng bíp lỗi. Những tiếng bíp này luôn là tín hiệu của một số thông báo cụ thể, vì vậy nếu tình cờ nhận được thông báo dưới dạng tiếng bíp, bạn hãy tra cứu ý nghĩa của nó để biết xem máy tính mình đang gặp lỗi gì.
CMOS Setup
Máy tính sẽ lưu trữ tất cả các cài đặt cấp thấp như thời gian hệ thống, cấu hình phần cứng trong CMOS của nó. Điều này có nghĩa là mọi thay đổi bạn thực hiện với cấu trúc BIOS của mình đều được lưu trên Chip bộ nhớ đặc biệt này, được gọi là CMOS (Complementary Metal-Oxide Semiconductor).
Bootstrap Loader
Bootstrap Loader là chương trình nằm trong EPROM hoặc ROM của máy tính, có nhiệm vụ đọc khu vực khởi động ổ cứng máy tính, để máy tính hoạt động đúng theo quá trình tải hệ điều hành hoàn chỉnh.
Khi khởi động lại máy tính, Bootstrap Loader sẽ kích hoạt POST, sau đó tải Windows 10 vào bộ nhớ. Các máy tính đời mới hơn đã thay thế trình tải Bootstrap này bằng EFI hoặc Giao diện Firmware mở rộng.
BIOS Driver
BIOS Driver (Trình điều khiển BIOS) là nhiều chương trình được lữu trữ trong nhiều chip bộ nhớ của máy tính. Các trình điều khiển cấp thấp này được sử dụng để khởi động hệ thống của bạn và nhắc nhở các điều khiển vận hành cơ bản trên máy tính.
Cách vào BIOS trên Windows 10
Khi bạn gặp phải một lỗi máy tính khó chịu hoặc cần sửa đổi phần cứng CPU cho bộ xử lý mới được nâng cấp, bạn sẽ cần truy cập vào BIOS máy tính của mình.
Máy tính xách tay và PC Windows 10 cung cấp 2 phương pháp để bạn có thể dễ dàng truy cập, kiểm tra và cập nhật BIOS của máy. Bạn hãy thử khám phá cả 2 phương pháp xem sao nhé!
Phương pháp 1: Sử dụng phím tắt
Với những máy tính mới hiện nay, quá trình POST sẽ diễn ra rất nhanh và nếu không nhanh tay, bạn sẽ được đưa thẳng vào màn hình loading Windows. Vì vậy, hãy nhanh chóng nhấn phím tắt để vào BIOS ngay sau khi bật máy.
Các nhãn hiệu máy tính khác nhau đều chỉ định phím tắt để vào BIOS khác nhau, máy tính xách tay HP thường sử dụng phím F10 hoặc ESC. DEL và F2 thì là phím tắt phổ biến để vào BIOS trên PC, nhưng nêu bạn không chắc phím nóng mình cần dùng là gì thì có thể tham khảo danh sách sau:
- Acer: F2 hoặc DEL
- ASUS: F2 cho mọi PC, F2 hoặc DEL cho bo mạch chủ
- Dell: F2 hoặc F12
- HP: ESC hoặc F10
- Lenovo: F2 hoặc Fn + F2
- Lenovo (PC): F1
- Lenovo (ThinkPads): Enter + F1.
- MSI: DEL cho bo mạch chủ và PC
- Máy tính bảng Microsoft Surface: Nhấn và giữ nút tăng âm lượng.
- PC thông thường: F2
- Samsung: F2
- Sony: F1, F2 hoặc F3
- Toshiba: F2
Một số nhà sản xuất yêu cầu nhấn phím nóng lặp đi lặp lại và một số nhà sản xuất yêu cầu nhấn một nút khác ngoài phím nóng. Để có thông tin chính xác nhất, bạn hãy kiểm tra hướng dẫn sử dụng PC hoặc trên trang web của nhà sản xuất.
Phương pháp 2: Sử dụng menu Start của Windows 10
Khi máy tính trở nên tiên tiến hơn, thì đồng nghĩa với việc quá trình khởi động cũng diễn ra nhanh hơn. Nếu bạn thường xuyên bị bỏ qua "thời điểm vàng" để vào BIOS khi khởi động, thì trên Windows 10 có một thiết lập để bạn có thể dễ dàng mở nó.
Bước 1: Truy cập vào cài đặt Windows: vào menu Start > Settings nằm ở trên bảng điều khiển bên trái. Bạn cũng có thể truy cập nhanh bằng phím tắt Windows + I.
Bước 2: Trong cửa sổ Settings, cuộn chuột và tìm tới nút Update & security
Bước 3: Chọn Recovery
Bước 4: Nhấp vào Restart now
Trong phần Advanced startup, bạn sẽ thấy nút Restart now, nút này cho phép bạn khởi động lại máy tính để cấu hình hoặc khôi phục lại.

Sau khi máy tính khởi động lại, bạn sẽ thấy một menu đặc biệt cung cấp tùy chọn Use a device, Continue, Turn off your PC hoặc Troubleshoot.
Bước 5: Chọn Troubleshoot
Trong cửa sổ này, chọn Advanced options, sau đó chọn UEFI Firmware Settings. Điều này sẽ cho phép bạn vào BIOS trên Windows 10 PC của mình.
Bước 6: Xác nhận khởi động lại.
Nếu PC của bạn chạy Windows 8/8.1 thì phương pháp trên cũng sẽ hoạt động.
Danh sách phím truy cập BIOS theo dòng máy
Laptop SONY VAIO
- Để vào được BIOS khi khởi động lại máy tính bạn cần nhấn và giữ phím F2
- Để vào được Recovery khi khởi động lại máy tính bạn cần nhấn và giữ phím F10
Laptop HP - COMPAQ
- Một số dòng máy của HP thì bạn sẽ phải bấm ESC - nút Escape để vào BIOS.
- Để vào được BIOS khi khởi động lại máy tính bạn cần nhấn và giữ phím F10 hoặc F2, F6 trên một số máy tính
- Để vào được Recovery khi khởi động lại máy tính bạn cần nhấn và giữ phím F11
- Để vào được BOOT khi khởi động lại máy tính bạn cần nhấn và giữ phím F9
Laptop ACER
- Để vào được BOOT khi khởi động lại máy tính bạn cần nhấn và giữ phím F12
- Để vào được BIOS khi khởi động lại máy tính bạn cần nhấn và giữ phím F2 hoặc DEL (F1 hoặc Ctrl + Alt + Esc trên một số máy tính cũ)
Laptop ASUS
- Để vào được BIOS khi khởi động lại máy tính bạn cần nhấn và giữ phím ESC. Có một số laptop yêu cầu bạn phải nhấn và giữ F2 sau đó nhấn nút Nguồn, tiếp tục giữ F2 cho tới khi xuất hiện màn hình BIOS
- Để vào được BOOT khi khởi động lại máy tính bạn cần nhấn và giữ phím F2
Laptop LENOVO THINKPAD
- Để vào được BIOS khi khởi động lại máy tính bạn cần nhấn và giữ phím F1 hoặc F2
- Để vào được Recovery khi khởi động lại máy tính bạn cần nhấn và giữ phím ThinkVantage
- Để vào được BOOT khi khởi động lại máy tính bạn cần nhấn và giữ phím F12
Laptop DELL
- Để vào được BIOS khi khởi động lại máy tính bạn cần nhấn và giữ phím F2
- Để vào được Recovery khi khởi động lại máy tính bạn cần nhấn và giữ phím F8 rồi chọn Repair your Computer
- Để vào được BOOT khi khởi động lại máy tính bạn cần nhấn và giữ phím F12
Laptop Alienware
- Để vào được BIOS khi khởi động lại máy tính bạn cần nhấn và giữ phím F2
Laptop Razer
- Để vào được BIOS khi khởi động lại máy tính bạn cần nhấn và giữ phím F1 hoặc DEL
Danh sách phím truy cập BIOS theo mainboard
- Mainboard Abit - Bấm phím DEL
- Mainboard Acer - Bấm phím F2 hoặc DEL . Với máy tính cũ, bạn có thể nhấn F1 hoặc Ctrl + Alt + Esc
- Mainboard ACube Systems - Bấm phím F2 hoặc DEL.
- Mainboard AMAX - Bấm phím F2 hoặc DEL.
- Mainboard AOpen - Bấm phím F2 hoặc DEL.
- Mainboard ASRock - Bấm phím F2.
- Mainboard ASUS - Bấm phím DEL, Print hoặc F10.
- Mainboard Biostar - Bấm phím DEL.
- Mainboard BFG - Nhấn DEL.
- Mainboard Chassis Plans - Bấm phím F2 hoặc DEL.
- Mainboard FREESCALE - Nhấn DEL.
- Mainboard DFI - Nhấn DEL.
- Mainboard ECS Elitegroup - Bấm phím DEL hoặc F1.
- Mainboard EPoX - Bấm phím F2 hoặc DEL.
- Mainboard EVGA - Bấm phím Del.
- Mainboard First International Computer - Bấm phím F2 hoặc DEL.
- Mainboard Fujitsu - Bấm phím F12 (hoặc F11) để vào Boot Menu sau đó nhấn nút Tab để chuyển sang Application Menu rồi chọn BIOS Setup
- Mainboard Foxconn - Nhấn Del.
- Mainboard GIGABYTE - Bấm phím Del.
- Mainboard Gumstix - Bấm phím F2 hoặc DEL.
- Mainboard Intel - Bấm phím F2.
- Mainboard JetWay - Bấm phím DEL
- Mainboard Lanner Inc - Bấm phím F2 hoặc DEL.
- Mainboard Leadtek - Bấm phím F2 hoặc DEL.
- Mainboard Lite-On - Bấm phím F2 hoặc DEL.
- Mainboard Mach Speed - Bấm phím DEL.
- Mainboard MSI (Micro-Star) - Bấm phím DEL.
- Mainboard NZXT - Bấm phím F2 hoặc DEL.
- Mainboard PCChips - Bấm phím DEL hoặc F1.
- Mainboard PNY - Bấm phím F2 hoặc DEL.
- Mainboard Powercolor - Bấm phím F2 hoặc DEL.
- Mainboard SAPPHIRE - Bấm phím DEL.
- Mainboard Shuttle - Bấm phím Del hoặc Ctrl + Alt + Esc.
- Mainboard Simmtronics - Bấm phím F2 hoặc DEL.
- Mainboard Soyo - Bấm phím DEL.
- Mainboard Super Micro - Bấm phím DEL.
- Mainboard TYAN - Bấm phím DEL hoặc F4.
- Mainboard VIA - Bấm phím F2 hoặc DEL.
- Mainboard Vigor Gaming - Bấm phím F2 hoặc DEL.
- Mainboard XFX - Bấm phím DEL.
- Mainboard ZOTAC - Bấm phím DEL.
Không thể truy cập BIOS, cần phải làm gì?
Nếu bạn vẫn loay hoay chưa vào được BIOS trên máy tính, cho dù là do quá trình khởi động quá nhanh hay nghi ngờ virus đã tấn công vào phần cứng máy tính, thì bạn vẫn cần truy cập vào BIOS càng sớm càng tốt.
Hãy thử 2 phương pháp khắc phục sự cố sau để có thể truy cập vào BIOS máy tính.
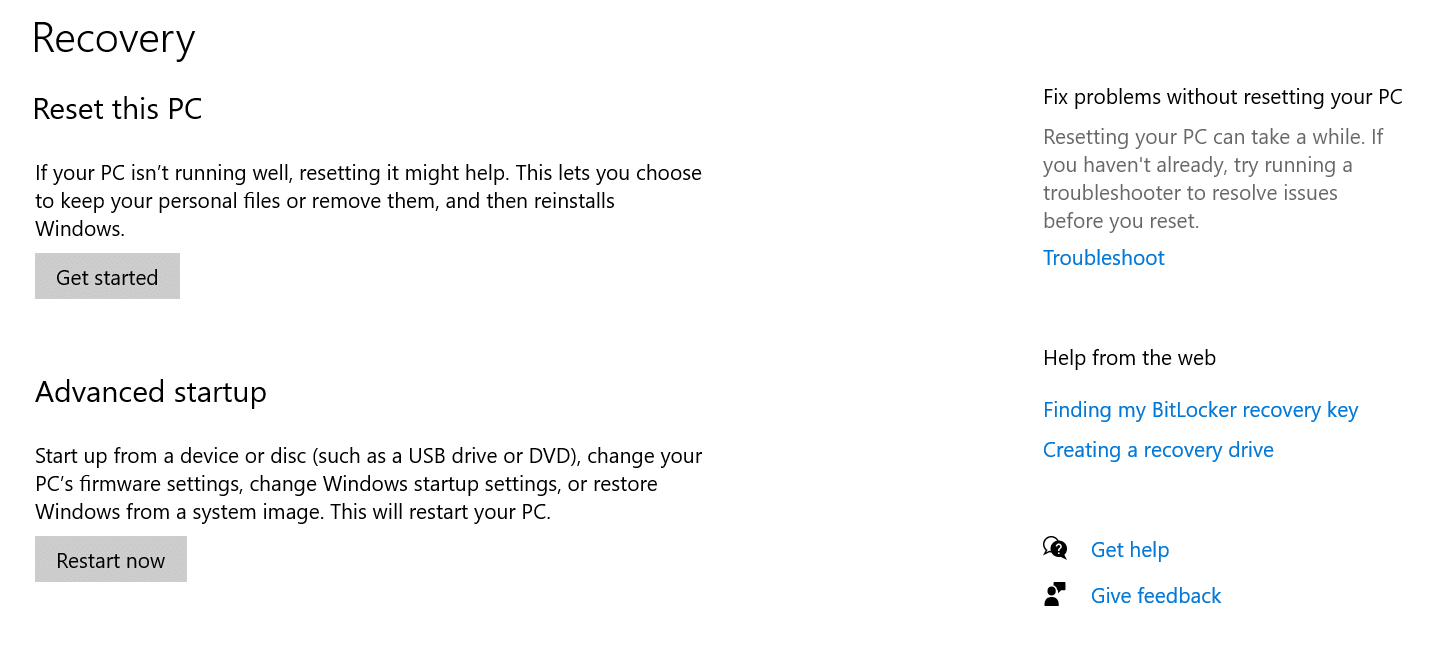
1. Vô hiệu hóa khởi động nhanh
Nếu máy tính bật nguồn quá nhanh khiến cho bạn không biết khi nào nên nhấn phím nóng vào BIOS, thì hãy làm chậm lại thời gian khởi động, bằng cách tắt tính năng khởi động nhanh của máy. Để làm điều này bạn thực hiện theo các bước sau:
- Điều hướng tới phần Power options trong Control Panel
- Nhấn Choose what the power button do trong phần bên trái.
- Nhấn Change settings that are currently available nằm phía trên phần Power and sleep button and lid settings.
- Bỏ chọn phần Turn on fast startup.
- Khởi động lại máy tính và thử nhấn phím tắt để vào BIOS lần nữa.
2. Sử dụng đĩa khởi động khẩn cấp Emergency Boot Disk
Trong trường hợp máy tính từ chối vào BIOS hoặc hiển thị "màn hình xanh chết chóc", bạn có thể phải đối mặt với lỗi khởi động nghiêm trọng hơn. Để truy cập vào BIOS trong trường hợp này, hãy sử dụng đĩa khởi động khẩn cấp để đưa máy tinh hoạt động trở lại thông qua ổ USB.
Sau khi khởi động máy tính bằng USB Boot, bạn hãy làm theo các bước sau:
- Nhấp vào Repair your computer.
- Nhấp vào Troubleshoot.
- Nhấp vào UEFI Firmware Settings.
- Chọn Restart.
Nếu máy tính vẫn không hoạt động, bạn có thể cần phải tìm một chuyên gia sửa chữa máy tính gần khu vực mình sinh sống, để giúp giải quyết các vấn đề máy tính của bạn.
Link nội dung: https://myphamsakura.edu.vn/cach-vao-bios-win-10-a34111.html