
Phân biệt các hàm SUM, SUMIF, SUMIFS và DSUM
Bất cứ khi nào nhập hàm =SUM trong một ô trong Excel, bạn sẽ nhận được rất nhiều hàm bắt đầu bằng SUM và phân vân không biết chúng khác nhau như thế nào? Bài viết này sẽ giúp bạn giải đáp khúc mắc đó nhé.
- 3 cách tính tổng trong Excel
- Tính tổng số phụ của danh sách trên Excel
- Tính tổng giá trị danh sách đã lọc trong Excel
Trong bài viết này chúng ta sẽ đề cập đến 4 hàm cơ bản đó là SUM, SUMIF, SUMIFS và DSUM.
Mỗi một hàm có chức năng riêng để tổng hợp số, chúng ta sẽ tìm hiểu từng hàm một nhé.
Để hiểu rõ hơn về chức năng mỗi hàm, bài viết sử dụng ví dụ về doanh số bán ô của một công ty. Đây là bảng dữ liệu 1000 hàng, do đó phạm vi dữ liệu sẽ từ ô A1 đến ô J1001.
Hàm SUM
Hàm SUM có chức năng tính tổng nhiều ô riêng lẻ, tính tổng trong một phạm vi hoặc thậm chí nhiều phạm vi trong một lần.
Ví dụ, tính tổng tất cả số lượng ô bán ra (cột I), sử dụng công thức sau:
=SUM(I2:I1001)
Tính tổng giá bán được (cột J), sử dụng công thức:
=SUM(J2:J1001)

Hàm SUMIF
Hàm SUMIF thực hiện tính tổng dựa trên một điều kiện.
Ví dụ:
Tính tổng tất cả số lượng ô màu xanh đã bán, sử dụng công thức:
=SUMIF(G2:G1001,”blue”,I2:I1001)
Công thức của hàm SUMIF:
=SUMIF(Range, Criteria, Sum_Range)
Trong đó:
- Criteria: là điều kiện cho hàm, trong ví dụ này là blue. Điều kiện không phân biệt chữ hoa chữ thường, do đó bạn có thể viết blue hoặc BLUE, hàm sẽ vẫn hiểu điều kiện bạn đưa ra. Bởi vì điều kiện là văn bản, ngày, nên nó cần dấu “ ”. Nếu điều kiện là số, bạn không cần dấu này nữa.
- Range là phạm vi chứa điều kiện (criteria), trong ví dụ này là phạm vi chứa Blue, tức là cột G (Color).
- Sum_Range là phạm vi tính tổng. Trong trường hợp này chúng ta cần tính tổng số lượng nên phạm vi ở đây là cột I (Qty).
Một điều bạn cần lưu ý là không được xáo trộn thứ tự hàm, đầu tiên là Range, Criteria và cuối cùng là Sum_Range.
- Cách kết hợp hàm Sumif và hàm Vlookup trên Excel
Hàm SUMIFS
Hàm SUMIFS (chú ý 's' ở trong tên hàm) tính tổng dựa trên nhiều điều kiện, khác với hàm SUMIF ở trên chỉ có thể tính tổng dựa trên 1 điều kiện. Bạn cũng có thể sử dụng hàm này với chỉ một điều kiện.
Ví dụ:
Tính tổng tất cả số lượng ô màu xanh, có kích thước nhỏ, chúng ta sẽ sử dụng công thức:
=SUMIFS(I2:I1001,G2:G1001,”blue”,F2:F1001,”small”)
Công thức của hàm SUMIFS:
=SUMIFS(Sum_Range, Range 1, Criteria 1, Range 2, Criteria 2, …, Range n, Criteria n)
Trong đó:
- Sum_Range là phạm vi tính tổng của hàm SUMIFS được đặt lên đầu tiên. Đây là điểm khác biệt so với hàm SUMIF.
- Theo sau là Range và Criteria của từng điều kiện, tương tự như hàm SUMIF.
Tất cả các điều kiện trong hàm SUMIFS là điều kiện Và, không phải điều kiện Hoặc. Do đó, không có hai điều kiện cho cùng một cột. Nếu làm như vậy, công thức sẽ khác một chút, chúng ta sẽ tìm hiểu trong phần tiếp theo.
Tương tự như trên bạn cũng không được xáo trộn thứ tự hàm.
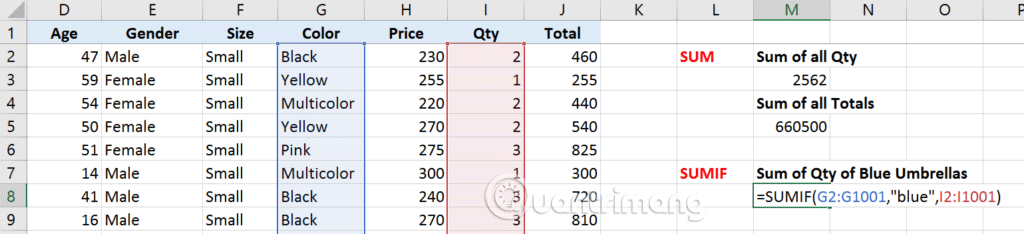
Như trên đã nói bạn không được sử dụng hai điều kiện trong cùng một cột nhưng nếu muốn tính tổng số lượng ô xanh và ô vàng (trong cùng một cột G), ta sử dụng công thức như sau:
=SUMIFS(I2:I1001,G2:G1001,”blue”)+SUMIFS(I2:I1001,G2:G1001,”yellow”)
Theo công thức trên chúng ta kết hợp hai hàm SUMIFS để tạo điều kiện Hoặc. Bạn có thể sử dụng kết hợp hai hàm SUMIF để tính tổng trên.
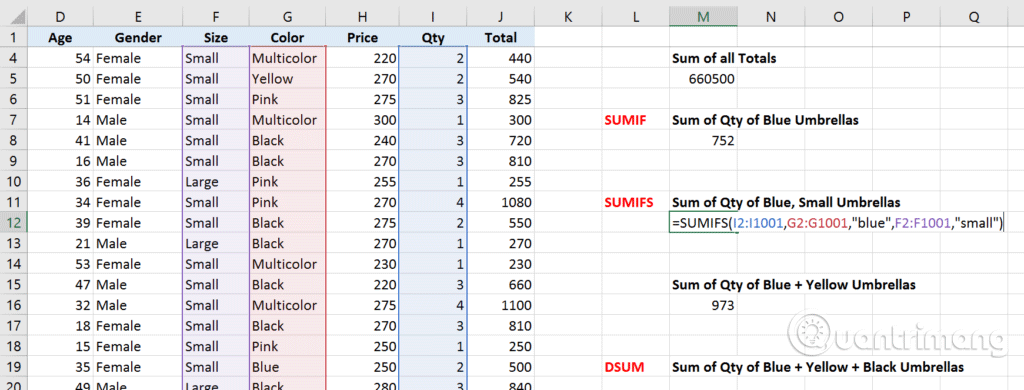
Hàm DSUM
Bây giờ, nếu cần tính số lượng ô màu xanh, đen, vàng và hồng thì dùng công thức như thế nào? Bạn có thể sử dụng hàm SUMIFS + SUMIFS + SUMIFS + SUMIFS như trên.
Tuy nhiên nếu bạn muốn tính tổng 20 màu ô trong số 40 màu ô đang bán thì sao?
Thay vì viết =SUMIFS + SUMIFS + SUMIFS + SUMIFS + ….. 20 lần, đơn giản bạn chỉ cần sử dụng hàm DSUM. Hàm DSUM cho phép bạn tạo điều kiện bên ngoài công thức.
Hãy lấy ví dụ để bạn hiểu rõ hàm này hơn nhé.
Để tính tổng số lượng ô màu xanh, vàng và đen, hãy tạo điều kiện bên ngoài bảng dữ liệu.
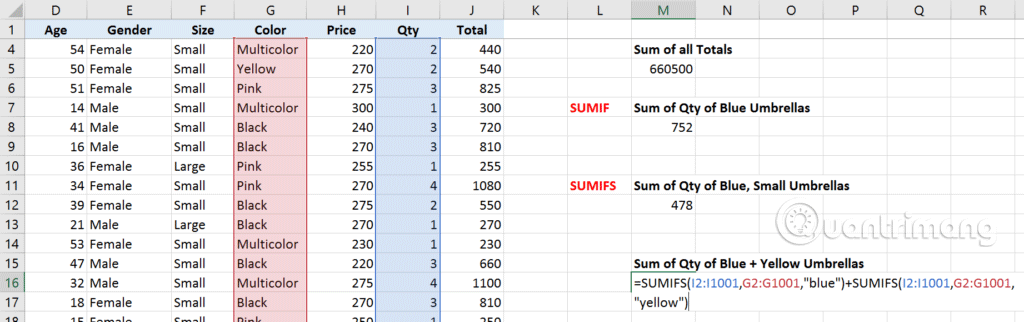
Bạn cần viết tiêu đề cột trước, trong trường hợp này là Color. Bên dưới bạn viết từng điều kiện cần tính tổng trong từng hàng. Khi viết điều kiện này bên dưới điều kiện kia có nghĩa bạn đang tạo điều kiện Hoặc.
Công thức sẽ là:
=DSUM(A1:J1001,I1,M21:M24)
Công thức chung cho hàm DSUM:
=DSUM(Database, Field, Criteria)
Trong đó:
- Database: là phạm vi toàn bộ dữ liệu. Trong trường hợp này là A1:J1001.
- Field: là tiêu đề của cột cần tính tổng, trong ví dụ này là cột Qty (I1).
- Criteria là phạm vi dữ liệu bạn tạo điều kiện bên ngoài. Ở đây là phạm vi từ ô M21 đến M24.
Ví dụ 2:
Để tính tổng số lượng ô xanh, nhỏ và ô đen, lớn, tương tự như trên chúng ta cần tạo điều kiện bên ngoài.
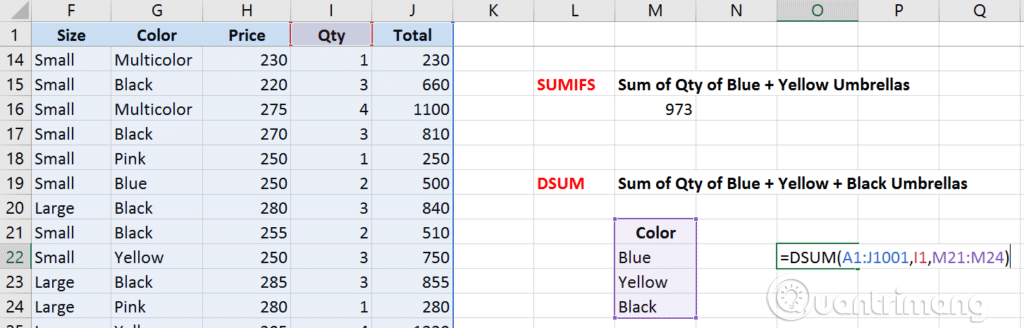
Khi viết tiêu chí cạnh nhau có nghĩa là bạn đang tạo điều kiện Và, viết tiêu chí này bên dưới tiêu chí kia có nghĩa là tạo điều kiện Hoặc.
Công thức sử dụng để tính tổng theo điều kiện trên là:
=DSUM(A1:J1001,I1,M28:N30)
Link nội dung: https://myphamsakura.edu.vn/cac-ham-sum-trong-excel-a34205.html