
4 cách giúp bạn làm rõ ảnh bị mờ cực đơn giản mà lại hiệu quả
Bạn có bao giờ gặp phải tình huống chụp ảnh xong mới phát hiện ra ảnh bị mờ không? Đó là một điều rất khó chịu, đặc biệt là khi bạn không có cơ hội chụp lại. Nhưng đừng lo lắng, có nhiều cách để bạn có thể làm rõ hình ảnh bị mờ và khôi phục lại sự sắc nét cho ảnh của mình. Trong bài viết này, chúng tôi sẽ hướng dẫn bạn 4 cách giúp bạn làm rõ ảnh bị mờ cực đơn giản mà lại hiệu quả.
Nguyên nhân khiến cho ảnh bị mờ
Trước khi tìm hiểu cách làm rõ ảnh bị mờ, bạn cần biết tại sao chụp ảnh bị mờ. Có nhiều yếu tố có thể khiến cho ảnh của bạn không được sắc nét, đó có thể là:
1. Máy ảnh bị rung
Khi bạn chụp ảnh, nếu máy ảnh của bạn không được giữ cố định, hoặc bạn di chuyển máy ảnh quá nhanh, thì sẽ dẫn đến hiện tượng rung. Rung làm cho hình ảnh trên máy ảnh không được lấy nét đúng vị trí, gây ra hiện tượng mờ. Để tránh rung, bạn nên giữ máy ảnh vững vàng, sử dụng chân máy hoặc chế độ chống rung (stabilization) nếu có.
Cách làm rõ hình ảnh bị mờ trên máy tính
2. Không lấy nét khi chụp ảnh
Lấy nét (focus) là quá trình điều chỉnh khoảng cách giữa máy ảnh và đối tượng để hình ảnh trên máy ảnh được rõ nét nhất. Nếu bạn không lấy nét khi chụp ảnh hoặc lấy nét sai đối tượng, hình ảnh của bạn sẽ bị mờ. Để lấy nét khi chụp ảnh, bạn nên sử dụng chế độ tự động lấy nét (auto focus) hoặc thủ công lấy nét (manual focus) tuỳ theo tình huống.
3. Tác động của ngoại cảnh
Ngoài hai nguyên nhân trên, còn có những yếu tố từ ngoại cảnh có thể gây ra hiện tượng mờ ảnh. Đó là những tác động từ:
- Ánh sáng: Nếu ánh sáng quá yếu hoặc quá mạnh, hình ảnh trên máy ảnh sẽ không được chiếu sáng đều, gây ra hiện tượng mờ hoặc quá sáng. Để khắc phục, bạn nên điều chỉnh khẩu độ (aperture), tốc độ chụp (shutter speed) và độ nhạy sáng (ISO) cho phù hợp với ánh sáng.
- Bụi bẩn: Nếu kính ngắm hoặc cảm biến của máy ảnh bị bám bụi bẩn, thì hình ảnh trên máy ảnh sẽ bị mờ và có những đốm đen. Để khắc phục, bạn nên lau chùi kính ngắm và cảm biến thường xuyên bằng cách sử dụng giấy lau kính hoặc bông gòn.
- Độ phân giải: Nếu bạn chụp ảnh với độ phân giải quá thấp hoặc bạn phóng to ảnh quá nhiều thì hình ảnh trên máy ảnh sẽ bị mờ và có những điểm màu (pixel). Để khắc phục, bạn nên chụp ảnh với độ phân giải cao nhất có thể, chỉ phóng to ảnh trong giới hạn cho phép.
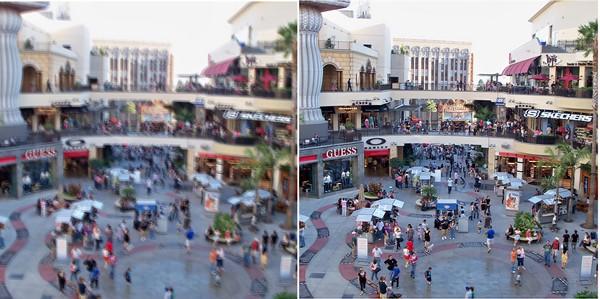
Cách làm rõ ảnh bị mờ trên máy tính
Hướng dẫn 4 cách làm rõ ảnh bị mờ
Sau khi biết nguyên nhân gây ra hiện tượng mờ cho ảnh, bạn có thể áp dụng một trong những cách sau đây để làm rõ hình bị mờ:
1. Cách 1: Sử dụng phần mềm chỉnh sửa để làm nét ảnh trên điện thoại
Nếu chụp ảnh bằng điện thoại, bạn có thể sử dụng các phần mềm chỉnh sửa để làm nét ảnh trên điện thoại. Có rất nhiều phần mềm chỉnh sửa miễn phí và dễ sử dụng cho điện thoại như:
1.1. Snapseed
Snapseed là một trong những phần mềm chỉnh sửa ảnh hàng đầu cho điện thoại. Snapseed có nhiều tính năng chỉnh sửa cao cấp, nhưng rất dễ sử dụng. Bạn chỉ cần chọn chế độ Details, kéo thanh Structure và Sharpening để làm nét ảnh theo ý muốn. Bạn cũng có thể chọn chế độ Selective để làm nét riêng từng vùng trên ảnh.
Snapseed có nhiều tính năng chỉnh sửa cao cấp, nhưng rất dễ sử dụng
1.2. Photo Editor by BeFunky
Photo Editor by BeFunky là một phần mềm chỉnh sửa và làm rõ ảnh mờ cho điện thoại. Bạn có thể làm nét ảnh bị mờ bằng cách chọn chế độ Edit và kéo thanh Sharpen để tăng độ sắc nét cho toàn bộ ảnh. Bạn cũng có thể chọn chế độ Paint Mode để làm nét riêng từng vùng trên ảnh.
1.3. PIXLR
PIXLR là một phần mềm chỉnh sửa ảnh nổi tiếng cho điện thoại. PIXLR có nhiều tính năng chỉnh sửa đa dạng, từ cơ bản đến nâng cao. Bạn có thể làm nét ảnh bị mờ bằng cách chọn chế độ Adjustment và kéo thanh Clarity và Sharpen để tăng độ rõ nét cho toàn bộ ảnh. Bạn cũng có thể chọn chế độ Double Exposure để tạo hiệu ứng lớp (layer) và làm nét riêng từng lớp trên ảnh.

PIXLR có nhiều tính năng chỉnh sửa đa dạng, từ cơ bản đến nâng cao
1.4. FOTOR
FOTOR là một phần mềm chỉnh sửa ảnh tuyệt vời cho điện thoại. FOTOR có nhiều tính năng chỉnh sửa hấp dẫn, từ các bộ lọc (filter) đẹp mắt đến các công cụ ttiếp theo các công cụ tạo ảnh nét.
1.5. Lightroom
Lightroom là một phần mềm chỉnh sửa ảnh chuyên nghiệp của Adobe cho điện thoại. Lightroom có nhiều tính năng chỉnh sửa cao cấp nhưng cũng rất dễ sử dụng. Bạn có thể làm nét ảnh bị mờ bằng cách chọn chế độ Detail, kéo thanh Sharpening và Noise Reduction để tăng độ sắc nét và giảm nhiễu cho toàn bộ ảnh. Bạn cũng có thể chọn chế độ Selective để làm nét riêng từng vùng trên ảnh.
Lightroom có nhiều tính năng chỉnh sửa cao cấp nhưng cũng rất dễ sử dụng
1.6. Enhance Photo Quality
Enhance Photo Quality là một phần mềm chỉnh sửa ảnh đơn giản, giúp làm rõ nét ảnh bị mờ cho điện thoại. Bạn có thể làm rõ ảnh bị mờ bằng cách chọn chế độ Sharpen, kéo thanh Amount và Radius để tăng độ sắc nét cho toàn bộ ảnh. Bạn cũng có thể chọn chế độ Crop để cắt bỏ những phần không cần thiết trên ảnh.
>>> Xem thêm: Mách bạn cách chụp ảnh mờ phông nền phía sau đơn giản
Thành thạo Photoshop với khóa học Photoshop Online chuyên nghiệp. Khóa học giúp bạn thành thạo ghép ảnh, thiết kế ảnh, banner, poster, chỉnh sửa hình ảnh dễ dàng. Đăng ký ngay.
1.7. Lumii
Với Lumii, bạn có thể làm nét ảnh bị nhoè, mờ bằng cách chọn chế độ Tools và kéo thanh Clarity và Sharpen để tăng độ rõ nét cho toàn bộ ảnh. Bạn cũng có thể chọn chế độ Curves để điều chỉnh độ sáng, tương phản và màu sắc cho ảnh.

Với Lumii, bạn có thể làm nét ảnh bị nhoè, mờ bằng cách chọn chế độ Tools và kéo thanh Clarity và Sharpen
1.8. PhotoDirector
PhotoDirector có nhiều tính năng chỉnh sửa độc đáo như tạo hiệu ứng ánh sáng, khói, lửa, nước,… Bạn có thể làm nét ảnh bị mờ bằng cách chọn chế độ Adjustments và kéo thanh Clarity và Dehaze để tăng độ rõ nét, giảm sương mù cho toàn bộ ảnh. Bạn cũng có thể chọn chế độ Brushes để vẽ lên ảnh và làm nét riêng từng vùng trên ảnh.
1.9. Photo Editor Pro
Photo Editor Pro là một phần mềm chỉnh sửa ảnh phổ biến cho điện thoại. Photo Editor Pro có nhiều tính năng chỉnh sửa hấp dẫn, từ các bộ lọc (filter) đa dạng đến các công cụ cơ bản như cắt, xoay, thay đổi kích thước,…
Bạn có thể làm nét ảnh bị mờ bằng cách chọn chế độ Tools và kéo thanh Sharpen để tăng độ sắc nét cho toàn bộ ảnh. Bạn cũng có thể chọn chế độ Splash để tạo hiệu ứng màu trên ảnh và làm nét riêng từng vùng trên ảnh.
Photo Editor Pro là một phần mềm chỉnh sửa ảnh phổ biến cho điện thoại
1.10. Fotogenic
Fotogenic có nhiều tính năng chỉnh sửa đặc biệt như tạo hiệu ứng khung hình, văn bản, hình dán, chữ ký,… Bạn có thể làm rõ ảnh bị mờ bằng cách chọn chế độ Enhance và kéo thanh Sharpen để tăng độ sắc nét cho toàn bộ ảnh. Bạn cũng có thể chọn chế độ Focus để tạo hiệu ứng lấy nét cho ảnh.

Fotogenic có nhiều tính năng chỉnh sửa đặc biệt như tạo hiệu ứng khung hình, văn bản, hình dán, chữ ký,…
1.11. Remini
Remini sử dụng trí tuệ nhân tạo (AI) để khôi phục ảnh bị mờ online, nhiễu, cũ hoặc hỏng. Bạn chỉ cần chọn chế độ Enhance và tải ảnh của bạn lên, Remini sẽ tự động làm nét và cải thiện ảnh cho bạn. Bạn cũng có thể chọn các chế độ khác như Painting, Sketch, Colorize để tạo hiệu ứng khác biệt cho ảnh.
Remini sử dụng trí tuệ nhân tạo (AI) để khôi phục ảnh bị mờ online, nhiễu, cũ hoặc hỏng
2. Cách 2: Khắc phục ảnh chụp bị mờ bằng cách sử dụng chế độ chụp thích hợp
Nếu muốn tránh hiện tượng mờ khi chụp ảnh, bạn nên sử dụng chế độ chụp thích hợp cho từng tình huống. Có nhiều chế độ chụp khác nhau trên máy ảnh như:
- Chế độ tự động (Auto): Chế độ này sẽ tự động điều chỉnh các thông số như khẩu độ, tốc độ chụp, ISO, lấy nét,… cho bạn. Chế độ này phù hợp cho những người mới bắt đầu hoặc không muốn phức tạp khi chụp ảnh.
- Chế độ ưu tiên khẩu độ (Aperture Priority): Chế độ này sẽ cho bạn điều chỉnh khẩu độ theo ý muốn, còn các thông số khác sẽ được máy ảnh tự động điều chỉnh. Chế độ này phù hợp cho những người muốn kiểm soát được chiều sâu trường (depth of field) của ảnh, tức là làm nổi bật hoặc làm mờ phần nền hoặc phần trước của ảnh.
- Chế độ ưu tiên tốc độ chụp (Shutter Priority): Chế độ này sẽ cho bạn điều chỉnh tốc độ chụp theo ý muốn, còn các thông số khác sẽ được máy ảnh tự động điều chỉnh. Chế độ này phù hợp cho những người muốn kiểm soát được hiệu ứng chuyển động của ảnh, tức là làm rõ hoặc làm mờ các vật thể di chuyển trên ảnh.
- Chế độ bán tự động (Program): Chế độ này sẽ cho bạn điều chỉnh được các thông số như ISO, lấy nét, cân bằng trắng,… còn các thông số khác sẽ được máy ảnh tự động điều chỉnh. Chế độ này phù hợp cho những người muốn có sự linh hoạt hơn khi chụp ảnh.
- Chế độ tự do (Manual): Chế độ này sẽ cho bạn điều chỉnh được tất cả các thông số khi chụp ảnh. Chế độ này phù hợp cho những người có kinh nghiệm và muốn có sự sáng tạo cao khi chụp tiếp ảnh.
Ngoài ra, bạn cũng nên chọn các chế độ chụp đặc biệt cho từng đối tượng hoặc tình huống. Cụ thể như:
- Chế độ chụp chân dung (Portrait): Chế độ này sẽ làm nổi bật khuôn mặt của người chụp, còn phần nền sẽ bị làm mờ. Chế độ này phù hợp cho những người muốn chụp ảnh tự sướng hoặc ảnh người thân, bạn bè.
- Chế độ chụp phong cảnh (Landscape): Chế độ này sẽ làm rõ nét toàn bộ khung cảnh, từ phần trước đến phần sau. Chế độ này phù hợp cho những người muốn chụp ảnh thiên nhiên, địa danh, kiến trúc,…
- Chế độ chụp cận cảnh (Macro): Chế độ này sẽ làm rõ nét những vật thể nhỏ và gần máy ảnh, còn phần xa hơn sẽ bị làm mờ. Chế độ này phù hợp cho những người muốn chụp ảnh hoa, lá, côn trùng, đồ vật,…
- Chế độ chụp thể thao (Sports): Chế độ này sẽ làm rõ nét những vật thể di chuyển nhanh, còn phần không di chuyển sẽ bị làm mờ. Chế độ này phù hợp cho những người muốn chụp ảnh các môn thể thao, động vật, xe cộ,…

Khắc phục ảnh chụp bị mờ bằng cách sử dụng chế độ chụp thích hợp
3. Cách 3: Cách làm rõ ảnh bị mờ trên máy tính bằng công cụ
Nếu chụp ảnh bằng máy ảnh kỹ thuật số hoặc máy tính bảng, bạn có thể sử dụng các công cụ để làm rõ ảnh bị mờ trên máy tính. Có rất nhiều công cụ miễn phí và dễ sử dụng trên máy tính như:
3.1. Pine Tools
Pine Tools là một trang web cung cấp các công cụ chỉnh ảnh bị mờ trực tuyến. Bạn có thể làm nét ảnh bị mờ bằng cách vào trang web Pine Tools, chọn mục Image tools và sau đó chọn Sharpen image. Bạn chỉ cần tải ảnh của bạn lên và kéo thanh Sharpen để tăng độ sắc nét cho ảnh.
Pine Tools là một trang web cung cấp các công cụ chỉnh ảnh bị mờ trực tuyến
3.2. Luna Pic
Luna Pic là một trang web cung cấp các công cụ chỉnh sửa ảnh trực tuyến. Bạn có thể làm nét ảnh bị mờ bằng cách vào trang web Luna Pic, tải ảnh của bạn lên và sau đó chọn mục Adjust và sau đó chọn Sharpen. Bạn có thể điều chỉnh độ sắc nét cho ảnh bằng cách kéo thanh Amount.
Trong một số trường hợp, bạn sẽ cần làm mờ ảnh chứ không phải làm rõ ảnh. Bạn có thể làm mờ ảnh bằng photoshop hoặc một số phần mềm thiết kế khác.

Làm rõ ảnh bị mờ bằng Luna Pic
3.3. Raw.pics.to
Raw.pics.to là một trang web cung cấp các công cụ chỉnh sửa ảnh trực tuyến. Bạn có thể làm nét ảnh bị mờ bằng cách vào trang web Raw.pics.to, tải ảnh của bạn lên và sau đó chọn mục Filters và sau đó chọn Sharpen. Bạn có thể điều chỉnh độ sắc nét cho ảnh bằng cách kéo thanh Strength.
Raw.pics.to là một trang web cung cấp các công cụ chỉnh sửa ảnh trực tuyến
3.4. Enhance.Pho.to
Nếu chưa biết cách chỉnh ảnh không bị mờ, bạn hãy tham khảo ngay Enhance.Pho.to. Bạn có thể làm nét ảnh bị mờ bằng cách vào trang web Enhance.Pho.to, tải ảnh của bạn lên và sau đó chọn mục Fix và sau đó chọn Sharpen. Bạn có thể điều chỉnh độ sắc nét cho ảnh bằng cách kéo thanh Amount.

Chỉnh sửa ảnh bị mờ với Enhance.Pho.to
4. Cách 4: Sửa ảnh rõ nét trong thư viện
Nếu không muốn sử dụng các phần mềm hoặc công cụ để làm nét ảnh bị mờ, bạn có thể sửa ảnh rõ nét trong thư viện của máy ảnh hoặc điện thoại. Cách khắc phục ảnh bị mờ này như sau:
- Bước 1: Mở thư viện của máy ảnh hoặc điện thoại và tìm đến ảnh bị mờ mà bạn muốn sửa.
- Bước 2: Chọn biểu tượng chỉnh sửa (thường có hình cây bút, hình vòng xoay hoặc hình ba gạch ngang) để vào chế độ chỉnh sửa ảnh.
- Bước 3: Tìm đến mục làm nét (thường có hình dao cạo, hình tam giác hoặc hình sao) và chọn vào đó.
- Bước 4: Kéo thanh điều chỉnh để tăng hoặc giảm độ sắc nét cho ảnh. Bạn nên kéo nhẹ nhàng và xem xét kết quả trước khi lưu lại.
- Bước 5: Sau khi hài lòng với kết quả, bạn chọn biểu tượng lưu (thường có hình đĩa, hình dấu tích hoặc hình dấu cộng) để lưu lại ảnh đã được làm nét.
Sửa ảnh rõ nét trong thư viện
Kết luận
Trên đây là những cách giúp bạn làm rõ ảnh bị mờ cực đơn giản mà lại hiệu quả. Bạn có thể áp dụng một trong những cách trên tuỳ theo thiết bị và tình huống của bạn. Hy vọng bài viết này sẽ giúp bạn có những bức ảnh rõ nét và đẹp mắt hơn. Ngoài ra bạn đọc quan tâm khóa học photoshop cho người mới bắt đầu tại chuyên mục nhiếp ảnh - Dựng phim tại Unica có thể tìm hiểu thêm các khóa học Photoshop khác cùng chủ đề.
Chúc bạn thành công!
Link nội dung: https://myphamsakura.edu.vn/lam-ro-net-anh-bi-mo-a34381.html