
Hướng dẫn cách đặt mật khẩu khóa file Excel nhanh chóng, dễ dàng nhất
Để đảm bảo tính bảo mật cho các file Excel chứa dữ liệu quan trọng, có hai phương pháp bạn có thể sử dụng: đặt mật khẩu cho file Excel hoặc khóa vùng dữ liệu. Điều này giúp hạn chế người khác tự ý chỉnh sửa và tăng tính bảo mật của file. Trong bài viết sau của Phúc Anh sẽ giúp bạn thực hiện cách đặt mật khẩu khóa file Excel nhanh chóng, dễ dàng nhất
Dùng Protect Workbook đặt mật khẩu khóa file Excel
Để đặt mật khẩu cho file Excel, làm theo các bước sau:
Bước 1: Mở file Excel cần đặt mật khẩu.
Bước 2: Trong thanh menu, chọn "File".

Bước 3: Chọn "Info" và sau đó chọn "Protect Workbook".
Bước 4: Trong danh sách các tùy chọn, chọn "Encrypt with Password".
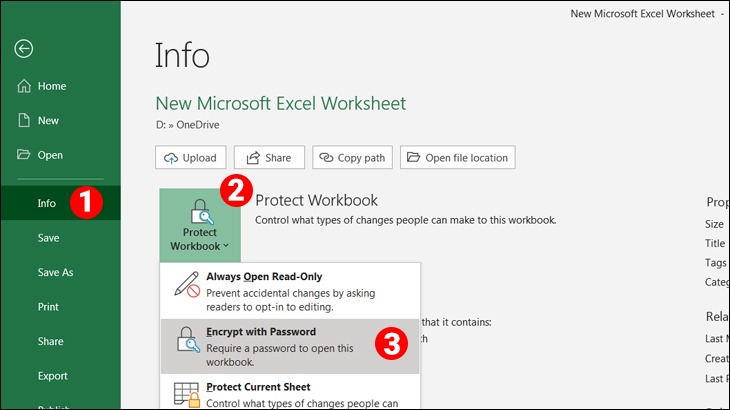
Bước 5: Một hộp thoại có tên "Encrypt Document" sẽ xuất hiện. Nhập mật khẩu mong muốn vào ô "Password" và nhấn OK.
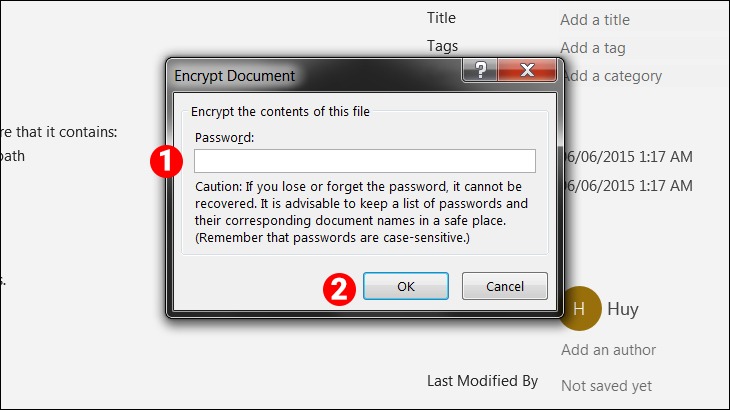
Bước 6: Xuất hiện một hộp thoại "Confirm Password", yêu cầu bạn nhập lại mật khẩu vào ô "Reenter password" và nhấn OK.
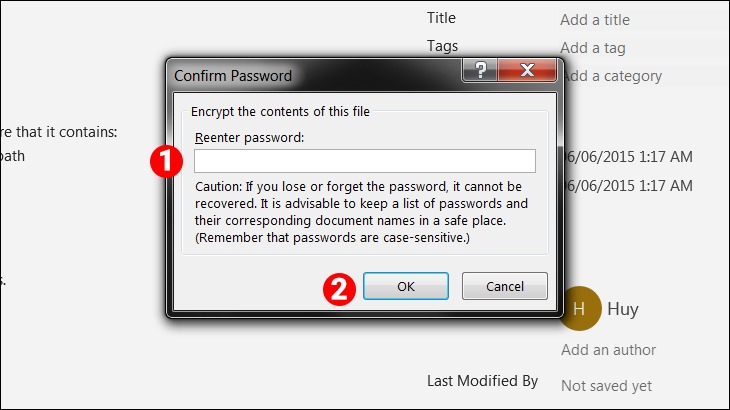
Bước 7: Lưu lại file Excel để hoàn thành việc đặt mật khẩu.
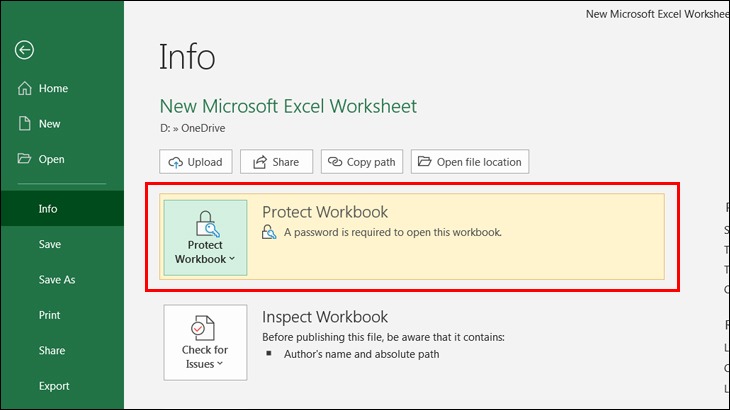
Khi bạn cố gắng mở file Excel này, một cửa sổ yêu cầu mật khẩu sẽ xuất hiện và bạn phải nhập mật khẩu đã thiết lập để truy cập vào nội dung của file.
Dùng Save As đặt mật khẩu khóa file Excel
Để đặt mật khẩu cho file Excel, làm theo các bước sau:
Bước 1: Mở file Excel mà bạn muốn đặt mật khẩu.
Bước 2: Trên thanh menu, chọn "File" và sau đó chọn "Save As". Bạn cũng có thể nhấn phím F12 để mở cửa sổ Save As.
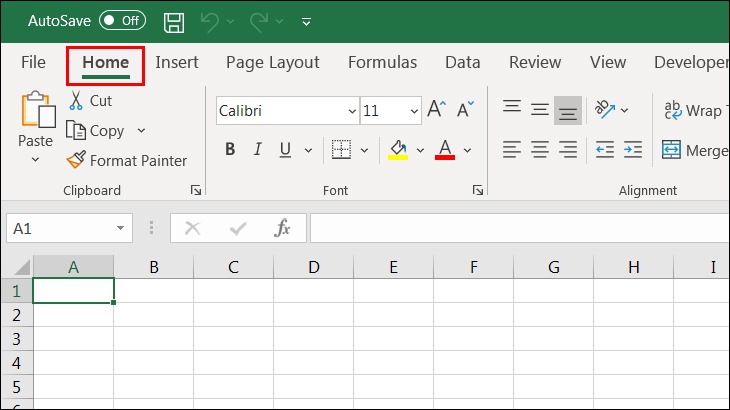
Bước 3: Chọn vị trí lưu file và đặt tên cho file.
Bước 4: Trên thanh menu trong cửa sổ Save As, chọn "Tools" và sau đó chọn "General Options".
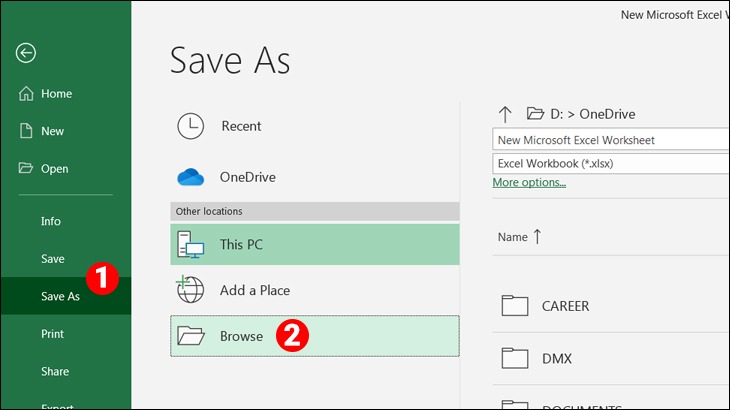
Bước 5: Một hộp thoại có tên "General Options" sẽ xuất hiện. Ở đây, bạn có thể tạo mật khẩu cho file Excel bằng cách làm như sau:
- Nếu bạn muốn tạo mật khẩu để mở file, nhập mật khẩu vào ô "Password to open".
- Nếu bạn muốn tạo mật khẩu để chỉnh sửa file Excel, nhập mật khẩu vào ô "Password to modify".
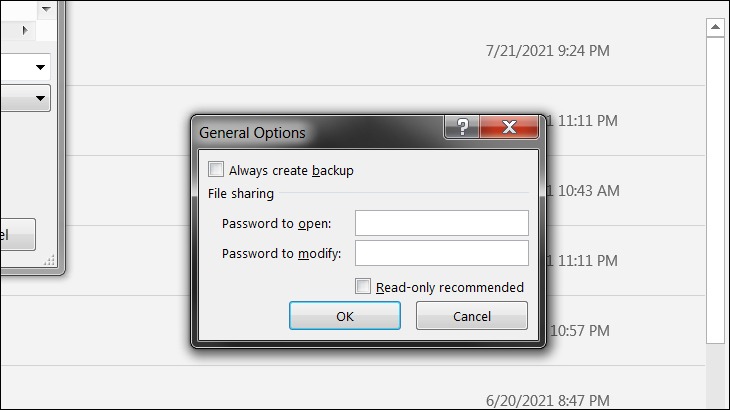
Bước 6: Bạn có thể tạo một trong hai mật khẩu hoặc cả hai mật khẩu đều được.
- Xuất hiện hộp thoại "Confirm Password - Reenter password to proceed", nhập lại mật khẩu đã nhập trong ô "Password to open" (nếu có) và nhấn OK.
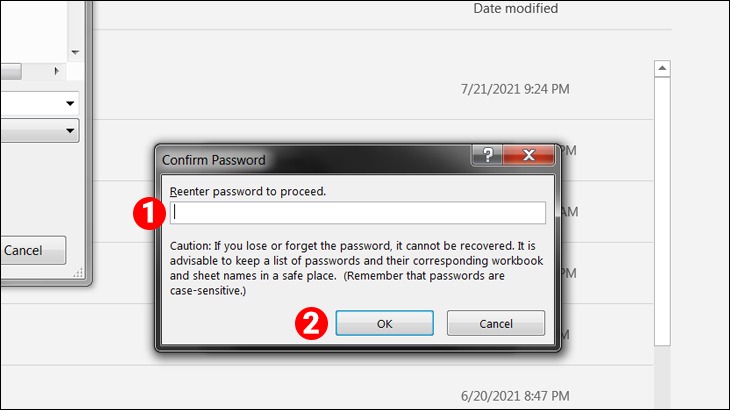
- Xuất hiện hộp thoại "Confirm Password - Reenter password to modify", nhập lại mật khẩu đã nhập trong ô "Password to modify" (nếu có) và nhấn OK để xác nhận.
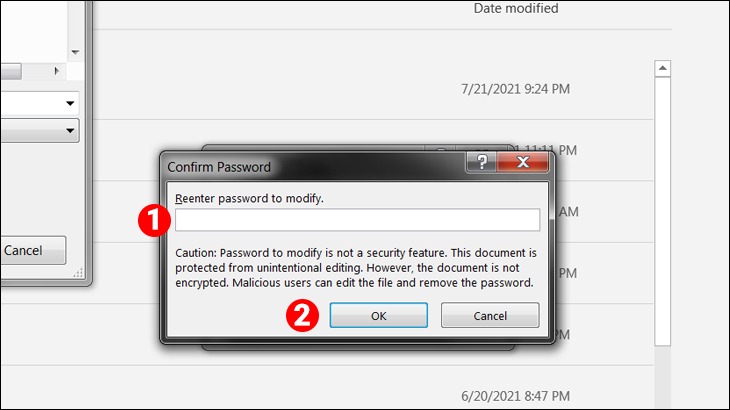
Bước 7: Sau đó, nhấn chọn "Save" để lưu file.

Nếu bạn đặt mật khẩu trong ô "Password to modify", khi bạn mở file, bạn sẽ nhận được yêu cầu nhập mật khẩu để có thể chỉnh sửa. Nếu bạn chỉ muốn đọc file mà không chỉnh sửa, bạn có thể chọn "Read Only". Nếu bạn muốn chỉnh sửa file, bạn sẽ cần nhập mật khẩu.
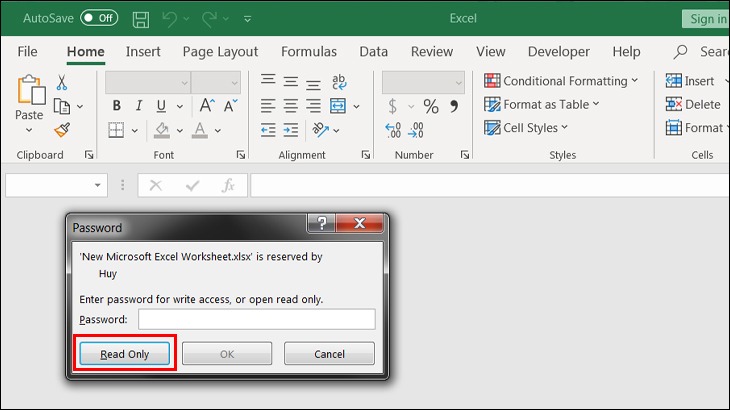
Trên đây Phúc Anh đã hướng dẫn bạn cách đặt mật khẩu cho file Excel một cách nhanh chóng và dễ dàng nhất. Chúc bạn thực hiện thành công nhé!
Link nội dung: https://myphamsakura.edu.vn/khoa-file-excel-a34494.html