
Top 05 phần mềm đo FPS trên PC và trên điện thoại chính xác nhất
Khi chơi game bạn thường xuyên thấy hiện tượng giật, lag và muốn theo dõi FPS của máy cũng như các thông số của CPU, RAM. Bài viết sau đây Phúc Anh sẽ gợi ý cho bạn 05 phần mềm đo FPS trên PC và điện thoại chính xác nhất!
FPS là gì? FPS thích hợp để chơi game là bao nhiêu?
Trước tiên chúng ta sẽ đi tìm hiểu về FPS là gì nhé!
FPS là gì?
FPS được viết tắt từ cụm từ Frames - per - second, biểu thị chỉ số khung hình trên mỗi giây. Chỉ số này dùng để đo số lượng hình vẽ mà card màn hình (GPU) có thể xử lý được và hiển thị mỗi giây trên màn hình.

Chỉ số FPS là một trong những chỉ số quan trọng khi các game thủ chơi game bởi nó mang đến trải nghiệm mượt mà, tránh tình trạng giật lag khó chịu.
FPS thích hợp để chơi game là bao nhiêu?
Thông thường có các mức FPS như sau: 24 FPS, 30 FPS, 60 FPS, 120 FPS, 240 FPS.
Hiện nay mức chuẩn cho các tựa game thông dụng hiện nay là 60FPS giúp việc chơi game mượt mà, hạn chế tình trạng giật lag.
Tuy nhiên đối với một số tựa game nặng như Dota 2 hay Liên minh huyền thoại thì mức FPS tối thiểu là 120FPS. Tương đương với mức FPS thì PC của bạn cần có những card màn hình “khủng” để có thể xử lý trơn tru các tác vụ.

Những phần mềm đo FPS trên PC
Một số phần mềm đo FPS thông dụng mà bạn có thể tham khảo sau đây:
Đo FPS trên PC bằng phần mềm GeForce Experience
Đối với những chiếc máy tính được trang bị card đồ họa Nvidia GeForce thì bạn có thể sử dụng luôn phần mềm GeForce Experience để đo chỉ số FPS.
Bước 1: Nhấn tổ hợp phím tắt Alt + Z bạn sẽ được chuyển sang giao diện của ứng dụng.
Bước 2: Kích chuột vào nút Setting có biểu tượng “Bánh răng cưa”
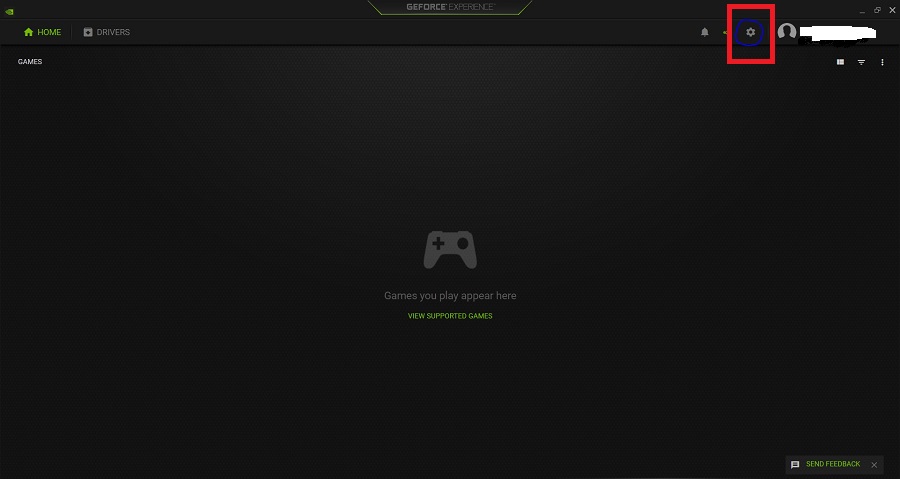
Bước 3: Kích chuột vào mục Overlays => HUB Layout để có thể bật hoặc tắt tính năng xem FPS.
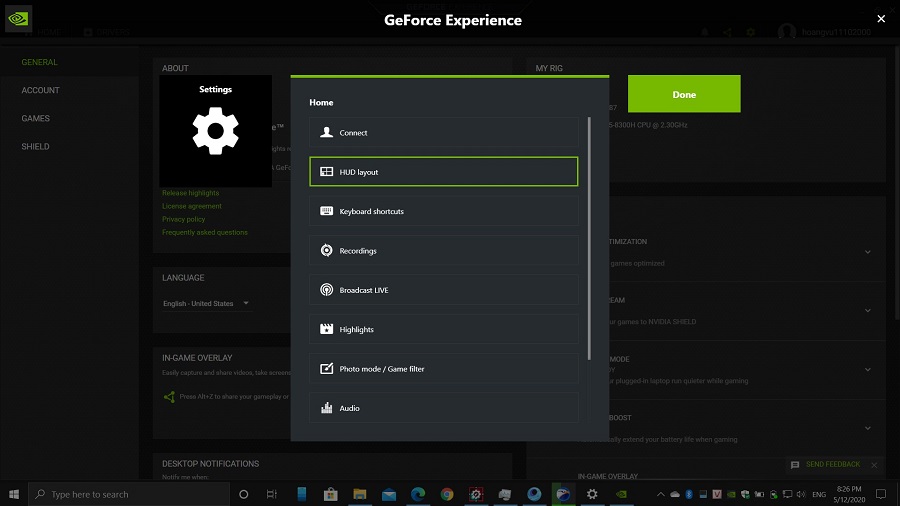
Bước 4: Chọn mục FPS Counter và chọn vị trí hiển thị của FPS trong game.
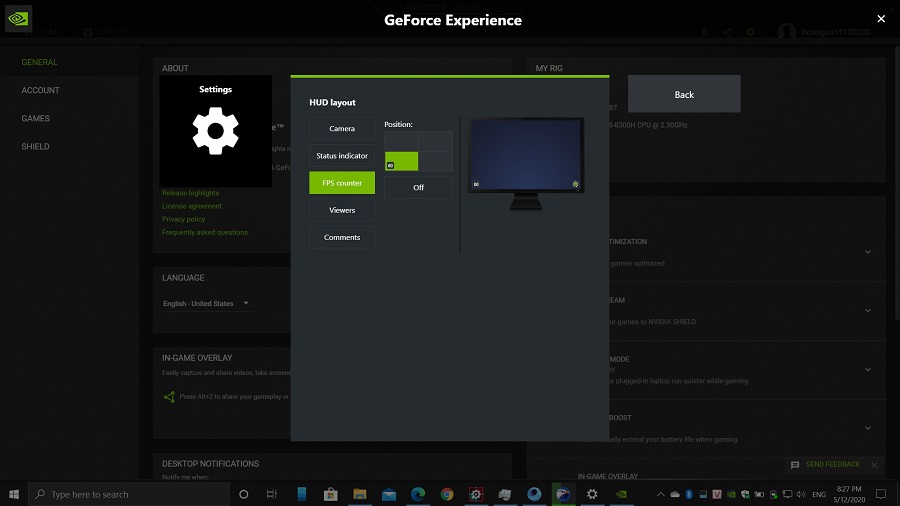
Khi mở game lên bạn sẽ thấy thông số FPS được hiển ở 4 góc màn hình máy tính.
Đo FPS trên máy tính bằng phần mềm Xbox Game Bar
Chế độ Game Bar và Game Mode được tích hợp sẵn trên Windows 10 và Windows 11. Game Bar giúp người dùng hiển thị tài nguyên CPU, GPU, RAM, FPS, chụp màn hình, quay video màn hình khi chơi game.
Ưu điểm của ứng dụng này là được tích hợp sẵn trên Windows, bạn chỉ việc khởi động chương trình để sử dụng mà không cần cài đặt thêm gì cả.
Bước 1: Nhấn tổ hợp phím Windows + F, lúc này trên màn hình sẽ xuất hiện thanh Game Bar.
Bước 2: Nhấn vào biểu tượng “3 gạch” và chọn Performance. Lúc này bảng thông số GPU, CPU, RAM, FPS sẽ được hiển thị. Bạn có thể kéo cửa số đó đến bất kì vị trí nào trên màn hình.
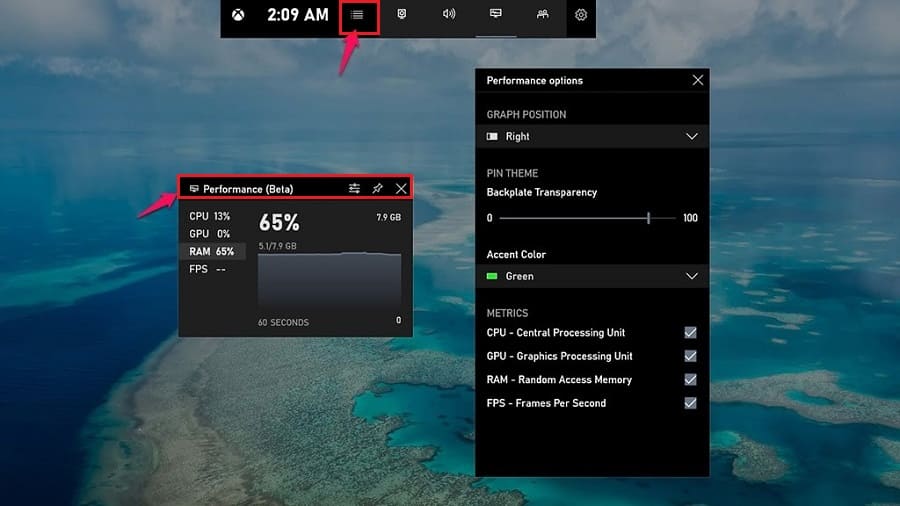
Khi bạn mở trò chơi lên, các thông số FPS sẽ tự động hiển thị.
Đo FPS trên PC bằng phần mềm MSI AfterBurner
Phần mềm MSI AfterBurner không chỉ dùng để hiển thị các chỉ số FPS khi chơi game mà nó còn dùng để ép xung GPU, tối ưu hóa hiệu năng khi chơi game.
Bước 1: Để sử dụng phần mềm trước hết bạn cần tải về MSI Afterburner và RivaTuner từ trang chủ của MSI.
Bước 2: Sau khi tiến hành cài đặt phần mềm, bạn hãy mở MSI Afterburner. Chọn mục Settings (biểu tượng hình răng cưa).
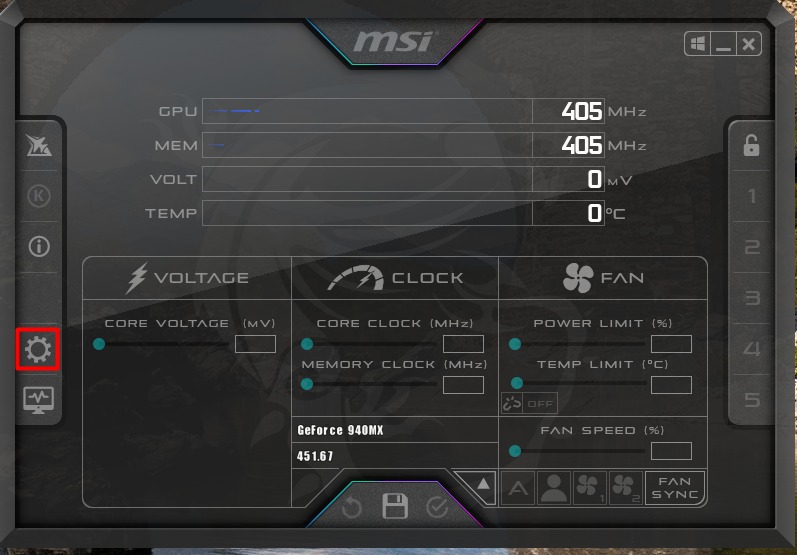
Bước 3: Chọn tab Monitoring và đánh dấu những chỉ số bạn muốn theo dõi.
- GPU usage: Phần trăm sử dụng GPU
- GPU temperature: Nhiệt độ của GPU
- CPU temperature: Nhiệt độ của CPU
- CPU Usage: Phần trăm sử dụng CPU
- RAM Usage: Phần trăm sử dụng của RAM
- Frame Rate: Chỉ số FPS
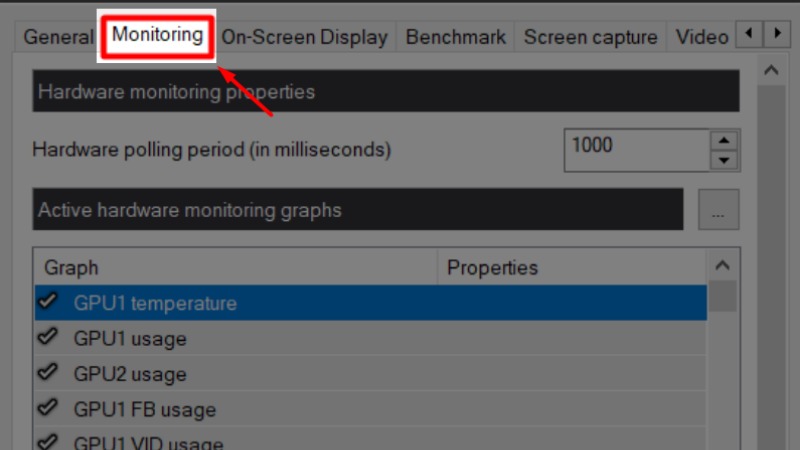
Bước 4: Sau đó chọn mục Show in On-Screen Display và nhấn OK để lưu lại.
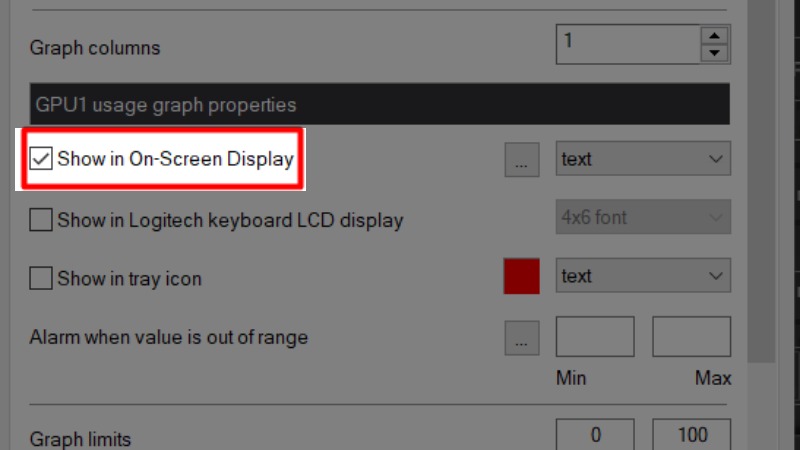
Bước 5: Mở ứng dụng RivaTuner để điều chỉnh cách hiển thị của các thông số.
- On-Screen Display Zoom: Lựa chọn kích cỡ của ký tự
- On-Screen Display Palette: Lựa chọn màu sắc bạn dễ nhìn nhất.
Sau khi đã hoàn thành thiết lập bạn có thể thấy các chỉ số FPS hiển thị khi bạn vào game chơi.
Những phần mềm đo FPS trên điện thoại bạn nên tham khảo
Đo FPS trên điện thoại bằng Game Booster (dành cho điện thoại Android)
Sau khi cài đặt ứng dụng Game Booster bạn tiến hành mở ứng dụng lên và thực hiện theo các bước sau:
Bước 1: Nhấn vào nút Get Started ở phía cuối màn hình > Activate Optimization
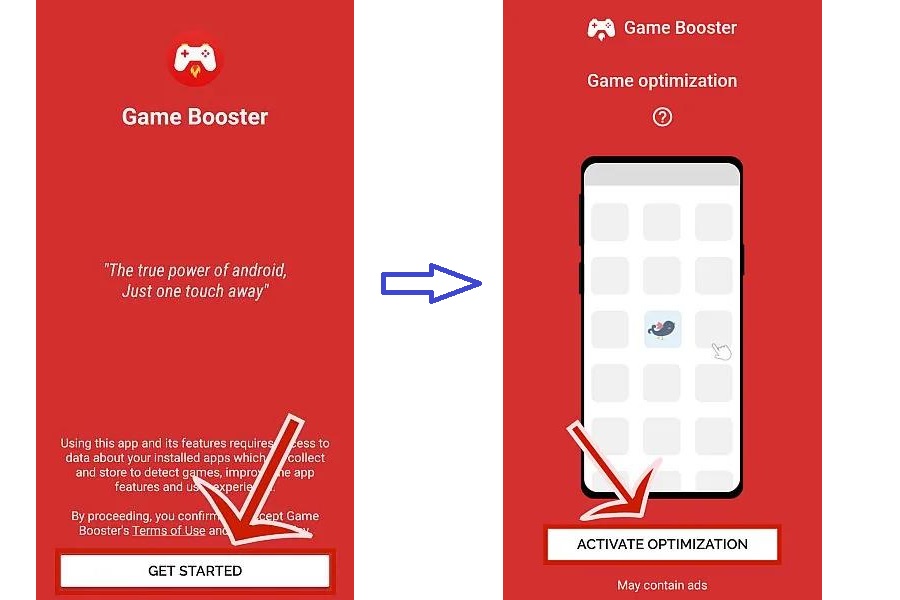
Bước 2: Chọn cấp quyền cho thiết bị, nhấn vào Permit và cấp quyền cho ứng dụng.
Thực hiện 2 lần cấp quyền cho ứng dụng.
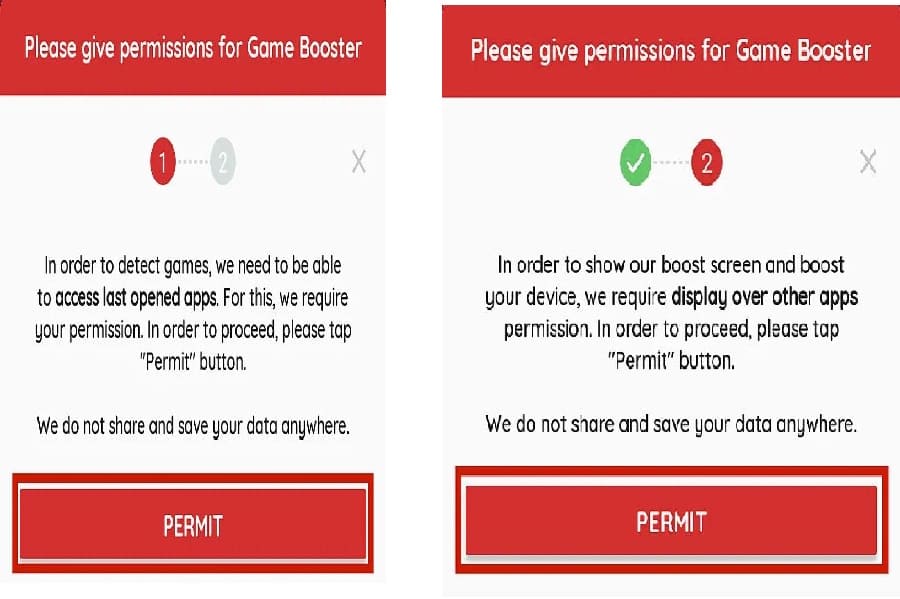
Bước 3: Sau khi thực hiện xong, ứng dụng sẽ hiện lên tab “Privacy Note”. Tiếp tục chọn Continue As Free để sử dụng miễn phí.
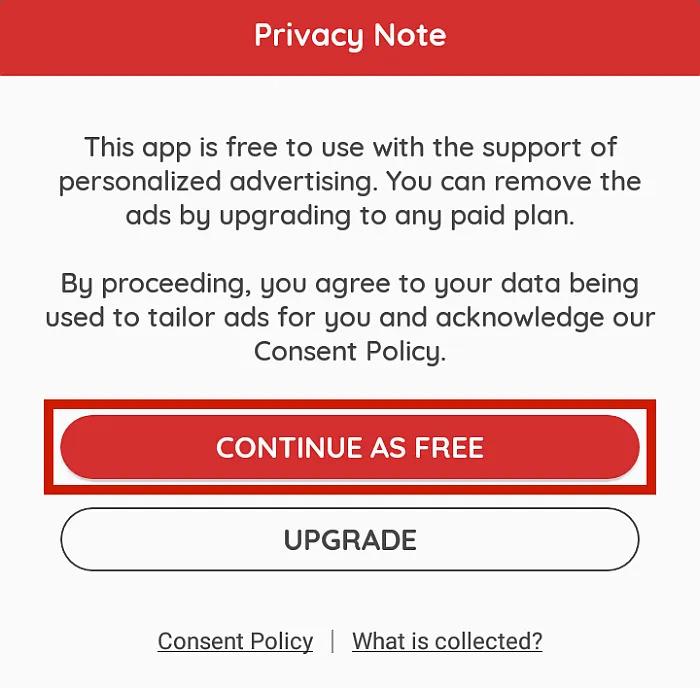
Bước 4: Ứng dụng Game Booster đã sẵn sàng để sử dụng. Nhấn vào biểu tượng “điện thoại” ở góc phải màn hình.
Bước 5: Chọn mục FPS Monitor để kích hoạt tính năng hiển thị FPS
Lưu ý: Khi chọn bật tính năng này, ứng dụng sẽ hiện lên thông báo “Unlock for free”, bạn hãy nhấn vào đó và xem một đoạn quảng cáo ngắn để trải nghiệm miễn phí ứng dụng.
Đo FPS trên điện thoại Xiaomi
Đối với điện thoại di động Xiaomi, bạn sẽ không cần phải sử dụng đến ứng dụng của bên thứ 3 mà có thể cài đặt hiển thị FPS chỉ bằng vài mẹo nhỏ sau đây:
Bước 1: Chọn Cài đặt > Giới thiệu điện thoại > Nhấn vào Phiên bản MIUI liên tục cho đến khi hiện lên trạng thái “Bạn đã là nhà phát triển”
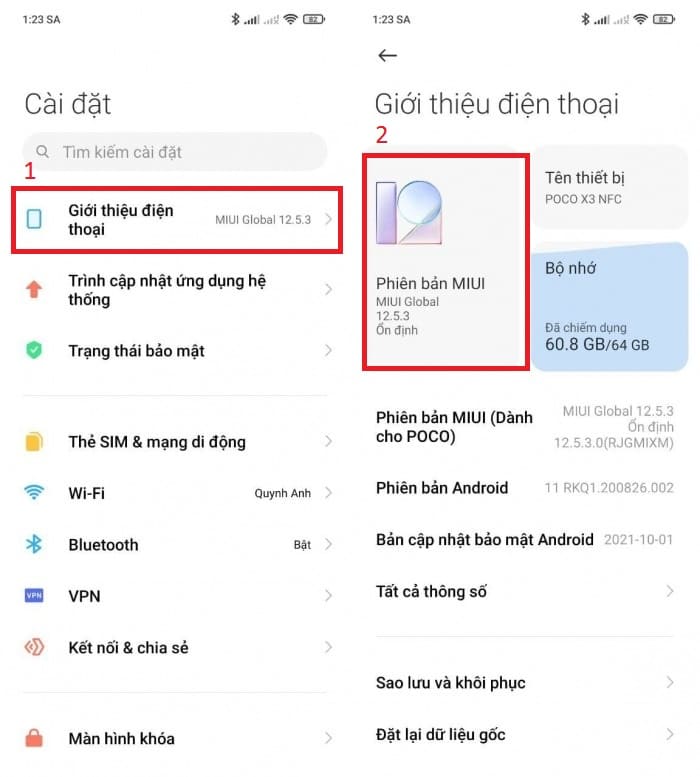
Bước 2: Trở lại giao diện cài đặt chính, tìm mục Cài đặt bổ sung > Tùy chọn nhà phát triển
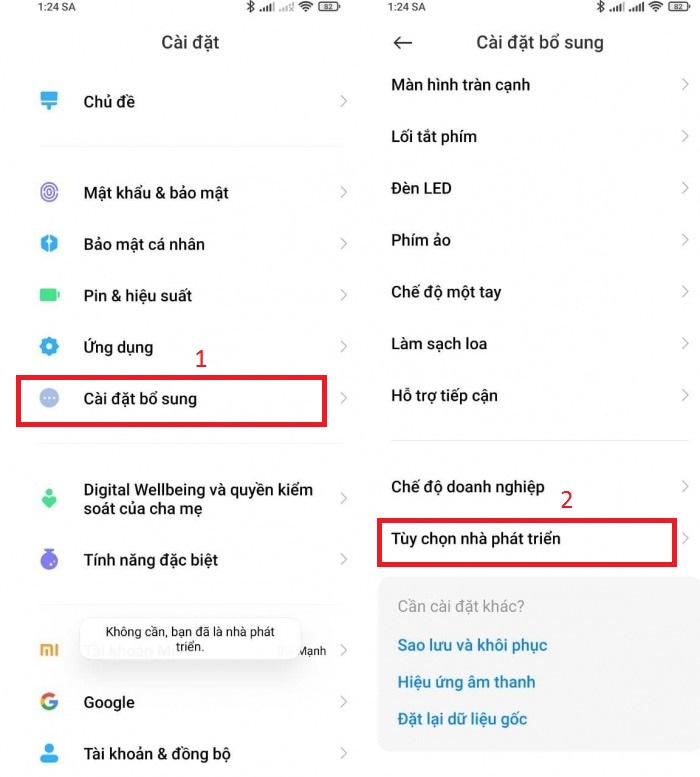
Bước 3: Chọn mục Power Monitor và chọn Start trong phần Frames Rate Monitor Tools
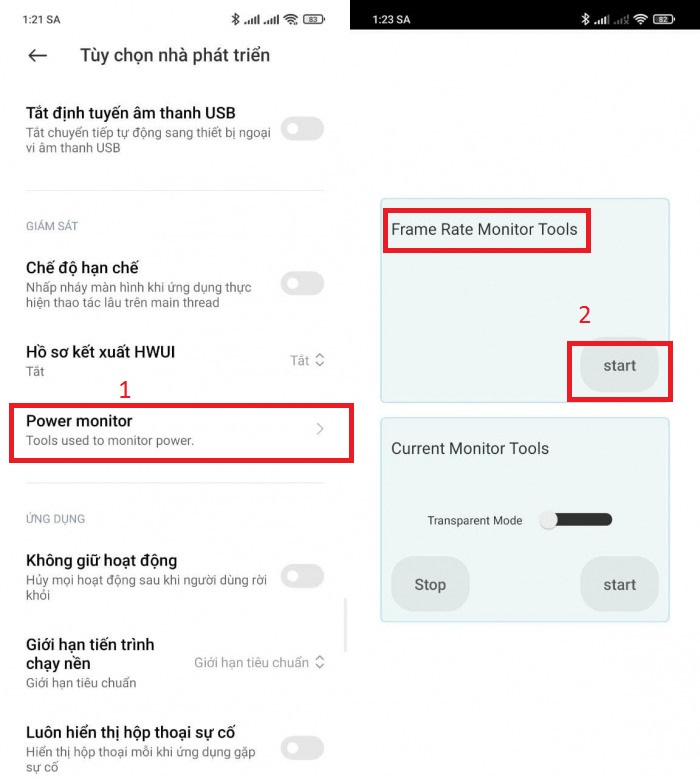
Khi chơi game, máy sẽ hiển thị thông báo FPS và mức nhiệt của điện thoại bạn.
Trên đây là 05 cách hiển thị số đo FPS trên cả PC và điện thoại giúp bạn dễ dàng theo dõi khi chơi game. Để tham khảo thêm các dòng laptop, máy tính với mức giá ưu đãi nhất bạn có thể truy cập vào Website hoặc đến trực tiếp Showroom Phúc Anh để nhận được tư vấn tốt nhất nhé!
Link nội dung: https://myphamsakura.edu.vn/phan-mem-do-fps-a34703.html