
Thư viện mã VBA trong Excel hữu ích cho người mới bắt đầu (phần 1)
Mã macro Excel có thể được sử dụng để tự động hóa các tác vụ Excel thông thường mà bạn không cần phải thực hiện chúng theo cách thủ công. Điều này giúp tiết kiệm thời gian và đưa ra kết quả chính xác và đáng tin cậy hơn.
Gitiho sẽ giới thiệu cho bạn thư viện mã VBA - một danh sách các mã VBA hữu ích cho Excel mà bạn có thể bắt đầu sử dụng ngay lập tức. Những mã này cực kỳ hữu ích cho những người mới bắt đầu chưa sử dụng VBA Excel trước đây.
Mã macro VBA là gì?
Mã macro đề cập đến mã VBA (Visual Basic for Applications) cho macro.
Bạn có thể tạo macro trong Excel bằng cách ghi lại các bước bạn muốn nó thực hiện hoặc bằng cách tự viết VBA. Việc tự viết mã VBA hoặc mã macro này cho phép bạn kiểm soát tốt với các macro của mình. Mã VBA có thể đơn giản là thực hiện một bước định dạng cơ bản hoặc nó có thể làm điều gì đó lớn hơn chẳng hạn như xuất tất cả các trang tính của sổ làm việc dưới dạng PDF riêng biệt.
Cách sử dụng mã macro VBA
Với thư viện mã mà Gitiho cung cấp cho bạn trong bài viết này, bạn chỉ cần sao chép và dán chúng khi muốn sử dụng. Rất tiện lợi và đơn giản phải không. Tuy nhiên, bạn cần đảm bảo rằng bạn dán chúng vào đúng vị trí.
Thực hiện theo các bươc sau để bắt đầu viết mã VBA:
Bước 1: Bấm Developer > Visual Basic hoặc nhấp tổ hợp phím Alt + F11

Trình soạn thảo Visual Basic sẽ mở ra và cửa sổ Project Explorer được hiển thị ở bên trái. Nó liệt kê các sổ làm việc đang mở và các dự án khác.
Bước 2: Bấm vào cửa sổ làm việc mà bạn muốn chèn mã VBA và chọn Insert > Module.
Bước 3: Sao chép và dán mã mà bạn cần từ bài viết này vào cửa sổ mã.
Bước 4: Nhấp vào Developer > Macros. Chọn macro từ danh sách và nhấp vào Run.
Trong thư viện mã VBA, có một danh mục tên là Events - Sự kiện . Các macro này sẽ không được lưu trữ trong các mô-đun, điều này sẽ được giải thích khi chúng ta tìm hiểu mã. Nhưng phần lớn các macro trong danh sách này được lưu trữ trong các mô-đun và thực hiện theo quy trình được giải thích ở trên.
Xem thêm: Module trong VBA là gì? Các thao tác cơ bản để làm việc với module
Thêm nút để kích hoạt macro VBA
Mặc dù có thể chạy macro từ cửa sổ macro nhưng việc gán macro cho một nút mà bạn có thể nhấp vào ngay trên thanh công cụ sẽ giúp bạn chạy macro dễ dàng hơn.
Bạn có thể chèn nút này trên thanh công cụ truy nhập nhanh - Quick Access Toolbar
Cách thêm một nút vào thanh công cụ truy nhập nhanh - Quick Access Toolbar để chạy macro của bạn như sau:
Bước 1: Nhấp vào mũi tên Customize Quick Access Toolbar và nhấp vào More Commands.
Bước 2: Bấm vào mũi tên trên danh sách Choose commands from và chọn macro bạn muốn và nhấp vào Add.
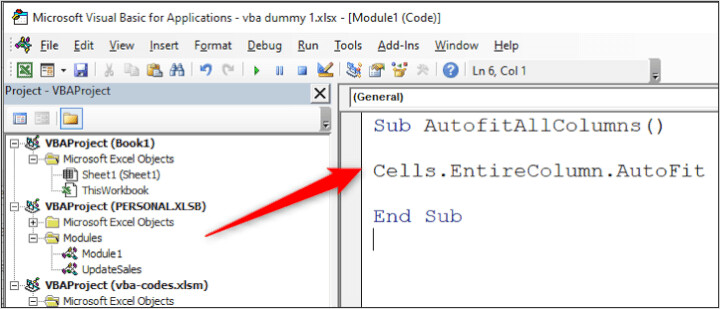
Bước 3: Nhấp vào nút Modify để thay đổi hình ảnh và tên hiển thị của nút và chọn OK.
Bây giờ nút macro sẽ xuất hiện trên thanh công cụ truy cập nhanh và sẽ chạy macro của bạn khi bạn nhấp vào (tên hiển thị được hiển thị khi bạn di chuột qua nút):
Xem thêm: Hướng dẫn sử dụng VBA để sao chép dữ liệu từ Excel sang Word
Thư viện mã VBA trong Excel
Các ví dụ về mã macro trong danh sách này đã được chia thành các danh mục để giúp bạn dễ dàng tìm thấy những ví dụ mà bạn muốn sử dụng.
Mã VBA cho các tác vụ Excel phổ biến
Các mã VBA này sẽ thực hiện các tác vụ Excel phổ biến một cách nhanh chóng.
Tự động điều chỉnh chiều rộng cột
Mã này sẽ tự động điều chỉnh phù hợp với chiều rộng cột cho tất cả các cột của trang tính.
Sub AutofitAllColumns() Cells.EntireColumn.AutoFit End SubMã này sẽ tự động điều chỉnh phù hợp với độ rộng của các cột cụ thể trên trang tính. Trong ví dụ này, đó là cột D và F.
Sub AutofitSpecificColumns() Range("D:D,F:F").EntireColumn.AutoFit End SubSao chép và dán
Sao chép và dán là một trong những thao tác phổ biến nhất trong Excel. Nó có thể được viết chỉ với một dòng mã VBA.
Ví dụ: Đoạn mã sau sao chép phạm vi A1: B6 vào A1 của một trang tính khác.
Sub CopyAndPaste() Range("A1:B6").Copy Worksheets("Sheet2").Range("A1") End SubCuối cùng, nếu bạn muốn sử dụng một số tùy chọn dán đặc biệt có sẵn trong Excel bằng VBA thì hãy tách thao tác sao chép và dán thành hai câu lệnh.
Mã này sử dụng phương thức PasteSpecial (chỉ dán các giá trị).
Sub CopyAndPasteValues() Range("A1:B6").Copy Worksheets("Sheet2").Range("A1").PasteSpecial Paste:=xlPasteValues End SubXóa tất cả các siêu liên kết trên một trang tính
Đoạn mã macro sau sẽ tự động xóa tất cả các liên kết trên một trang tính.
Sub ClearHyperlinks() ActiveSheet.Hyperlinks.Delete End SubĐịnh dạng ô bằng công thức
Định dạng các ô có chứa công thức giúp chúng dễ dàng xác định trên trang tính. Mã macro này sẽ định dạng các ô công thức và tô màu vàng cho chúng (ColorIndex = 6).
Chúng ta khai báo một biến phạm vi có tên rng và sử dụng nó để lặp qua từng ô có chứa công thức như sau:
Sub FormatFormulas() Dim rng As Range For Each rng In Cells.SpecialCells(xlCellTypeFormulas) rng.Interior.ColorIndex = 6 Next rng End SubChuyển đổi công thức thành giá trị
Một thao tác phổ biến khác với công thức là chuyển đổi chúng thành giá trị. Mã VBA này sẽ thực hiện việc này cho tất cả các công thức trên trang tính.
Sub ConvertFormulastoValues() Dim rng As Range For Each rng In Cells.SpecialCells(xlCellTypeFormulas) rng.Formula = rng.Value Next rng End SubXem thêm: Hướng dẫn cách thêm các ghi chú khi viết code VBA dễ hiểu nhất
Mã VBA cho trang tính
Các mã này sẽ thực hiện một số tác vụ trên trang tính điển hình.
Hiện tất cả các cột
Đôi khi bạn cần ẩn các cột để giảm sự lộn xộn của trang tính và bảo vệ dữ liệu. Mã macro này sẽ hiện tất cả các cột đã ẩn chỉ với một nút bấm.
Sub UnhideAllColumns() Columns.EntireColumn.Hidden = False End SubBảo vệ trang tính
Đoạn mã sau sẽ bảo vệ trang tính đang hoạt động. Nếu bạn biết rõ về bảo vệ trang tính, bạn sẽ biết rằng có nhiều hành động khác nhau mà bạn có thể cho phép hoặc ngăn chặn. Và chúng tôi có thể làm điều này với mã VBA như sau:
Sub ProtectWS() ActiveSheet.Protect End SubTrong trường hợp bạn muốn thực hiện điều này để chỉ định mật khẩu hoặc chỉ định các hành động cố định được phép thì hãy theo dõi mã VBA dưới đây.
Mã macro này chỉ định mật khẩu Excel và chỉ cho phép chèn các hàng.
Sub ProtectWS() ActiveSheet.Protect Password:=”Excel”, AllowInsertingRows:=True End SubMột lý do phổ biến để bảo vệ trang tính là để lưu các công thức của bạn và tránh mất các công thức "biến mất" theo bất kỳ cách nào. Mã này sẽ chỉ bảo vệ các ô trên trang tính có chứa công thức.
Sub ProtectFormulas() With ActiveSheet .Unprotect .Cells.Locked = False .Cells.SpecialCells(xlCellTypeFormulas).Locked = True .Protect End With End SubLặp lại tất cả các trang tính của một file Excel
Thật đơn giản để thiết lập một vòng lặp để thực hiện một hành động đối với tất cả các trang tính của file làm việc.
Trong ví dụ này, mình sẽ thực hiện bảo vệ tất cả các trang tính. Thay thế dòng ws.Protect bằng các hành động khác mà bạn mong muốn.
Lưu ý: Sử dụng biến ws khi tham chiếu trang tính.
Sub LoopAllSheets() Dim ws As Worksheet For Each ws In ActiveWorkbook.Worksheets ws.Protect Next ws End SubXem thêm: Hướng dẫn cách gọi Sub trong VBA qua các ví dụ
Kết luận
Gitiho hy vọng bài viết trên đã giúp bạn hiểu thêm về mã VBA cũng như cách viết mã VBA cho các công việc phổ biến trên Excel. Nếu bạn có bất kỳ câu hỏi nào liên quan đến bài viết này hoặc về bất kỳ chủ đề VBA nào khác, hãy cho chúng mình biết trong phần bình luận bên dưới. Và đừng quên theo dõi chúng mình để xem thêm các bài viết bổ ích khác nhé!
Chúc bạn thực hiện thành công!
Link nội dung: https://myphamsakura.edu.vn/code-vba-excel-a34841.html