
Cách cố định ô trong Excel dễ dàng mà ai cũng nên biết
1. Mục đích của cố định ô trong Excel
Trong Excel có quá nhiều dữ liệu cần xử lý, để thực hiện sao chép các công thức thì việc biết cách sử dụng phím tắt cố định ô trong Excel là rất cần thiết bởi nó giúp bạn xử lý dữ liệu được dễ dàng hơn.
Trong quá trình người dùng di chuyển hoặc sao chép sẽ có những ô muốn cố định nhưng cũng cũng những ô cần thay đổi. Việc hiểu rõ được các cách cố định ô trong Excel trên laptop hay trên máy tính sẽ giúp người dùng làm việc linh hoạt, chuyên nghiệp hơn.
2. Hướng dẫn cách cố định ô trong Excel
Sử dụng cố định ô trong Excel cần hiểu về ký tự $ trong Excel là gì sẽ giúp quá trình bạn sử dụng kỹ năng này dễ dàng hơn.
Ký hiệu $ mục đích là để khóa giá trị trong Excel. Một công thức hay hàm có chứa ký hiệu $ này thì vùng dữ liệu lúc này được cố định ngay cả khi bản sao chép hoặc kéo thả công thức mà không hề bị thay đổi.

2.1. Cách cố định ô trong Excel
Đầu tiên chọn vùng địa chỉ cần cố định, sau đó ấn phím tắt F4 để cố định ô tham chiếu. Đây chính là phím cố định trong Excel mà bạn cần phải nhớ.
Như vậy sau khi thực hiện hoàn thành cố định ô trong Excel thì địa chỉ công thức lúc này có dạng ví dụ như $A$5
2.2. Cách cố định hàm trong Excel
Cách cố định hàm hay còn gọi là cách cố định công thức trong Excel được sử dụng với mục đích để cố định ô hay cả vùng dữ liệu trong bảng tính Excel
Hàm cố định trong Excel sẽ có 3 dạng như ví dụ sau
- A$1 ($ nằm giữa chữ và số): là kiểu tham chiếu theo hàng và cố định cột, có nghĩa là khi thực hiện sao chép công thức sang ô khác thì chỉ có giá trị cột thay đổi còn giá trị của hàng giữ nguyên
- $A1 ($ nằm trước chữ và số): là kiểu tham chiếu theo cột và cố định hàng, có nghĩa là sao chép công thức sang ô khác thì giá trị hàng thay đổi, giá trị cột giữ nguyên.
- $A$1 là tham chiếu theo cả hàng và cột, có nghĩa là khi sao chép công thức sang ô khác thì giá trị hàng và cột đều giữ nguyên và không thay đổi.
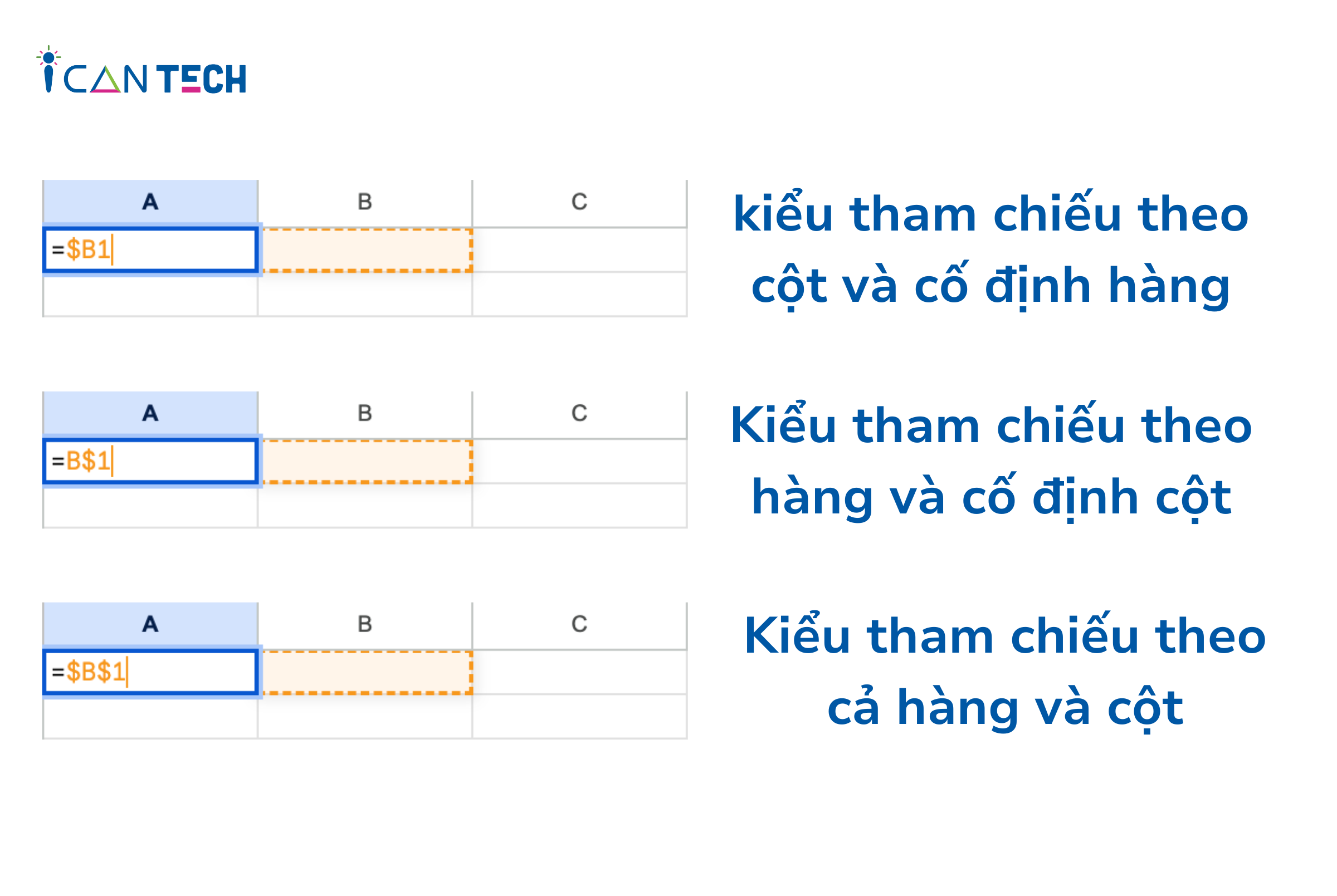
2.3. Cách cố định hàng cột trong Excel
Các cách cố định hàng, cột, bảng trong Excel như sau:
Cách cố định cột trong Excel
- Bước 1: Mở file Excel cần cố định cột, chọn tab View trên thanh công cụ. Lúc này thư mục sẽ hiện ra bạn chọn Freeze First Column để cố định cột đầu tiên trong Excel. Còn nếu ấn chọn Freeze Panes thì sẽ cố định nhiều cột trong Excel.
- Bước 2: Khi này nếu xuất hiện 1 đường sẫm màu ngăn cách cột đầu hoặc nhiều cột đã chọn với các cột còn lại thì có nghĩa bạn đã cố định cột trong Excel thành công.
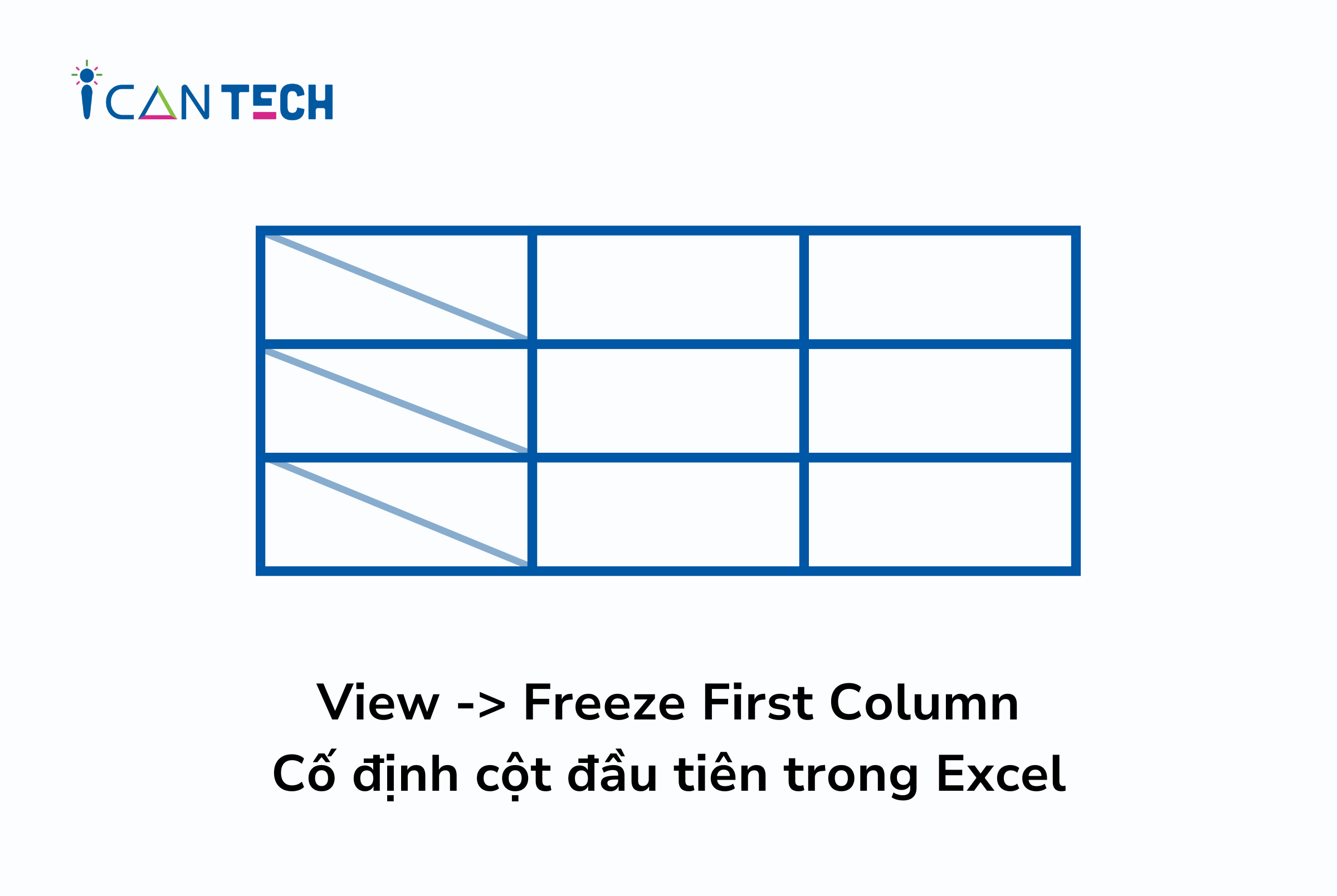
Cách cố định hàng trong Excel
Tương tự như cố định cột, ấn vào View chọn mục Freeze Panes và chọn Freeze Top Row. Sau khi thấy đường kẻ đậm hơn ở hàng này so với các hàng khác thì bạn đã thực hiện thành công rồi đấy
Cách cố định bảng trong Excel
Để cố định bảng trong Excel cần xác định số cột và số hàng của bảng. Sau đó lựa chọn vào ô dưới dòng cuối và ở bên phải cột cuối cùng của bảng.
Tiếp theo bạn chọn tab View chọn mục Freeze Panes và chọn mục Freeze Panes. Lúc này sẽ hiện đường viền sẫm màu bao quanh bảng mà bạn muốn cố định là đã hoàn thành!
Một số lưu ý:
- Khi thực hiện hủy lệnh cố định thì các cột và dòng sẽ quay lại trạng thái ban đầu như khi chưa được cố định.
- Lệnh hủy cố định cột hoặc dòng Unfreeze Panes chỉ hiện ra khi bạn thực hiện thao tác hủy cố định cột hoặc dòng.
- Nhiều trường hợp bạn muốn cố định ô trong excel nhưng lại không theo như ý định ban đầu dẫn tới kết quả sau này bị nhầm lẫn. Để khắc phục tình trạng nêu trên bạn cần làm như sau: Chọn tab View, ấn chọn mục Freeze Panes và chọn vào Unfreeze Panes để xóa cố định ô cũ bị lỗi. Sau đó kéo chuột lên để thấy toàn bộ các ô, và chọn đúng ô cần cố định và làm các thao tác như đã hướng dẫn ở trên để cố định ô đó.
- Trong trường hợp không muốn nhìn thấy các vạch sẫm màu ngắt cách các ô khi cố định ô trong excel thì các bạn có thể định dạng chúng với màu sắc khác bằng mục trong phần Cell Styles.
3. Lời Kết
Như vậy, bài viết trên ICANTECH - nền tảng học lập trình đã cung cấp tới các bạn đọc tất cả các thông tin liên quan tới cách cố định ô trong Excel, cố định cột trong hàm Excel, cố định bảng trong Excel và rất nhiều thông tin liên quan khác.
Mong rằng nhờ những tư liệu bổ ích này sẽ giúp các bạn nắm kiến thức và áp dụng vào học tập và công việc được hiệu quả nhất. Mọi thắc mắc các bạn hãy để lại bình luận ngay dưới bài viết nhé! Chúc các bạn thực hiện thành công!
Nguồn ảnh: ICANTECH.
Link nội dung: https://myphamsakura.edu.vn/cach-co-dinh-o-trong-excel-a34951.html