
Cách thay đổi mật khẩu Outlook
Bạn nên tạo thói quen thay đổi mật khẩu Outlook thường xuyên. Điều này cho phép bạn tránh được việc bị người dùng trái phép xâm phạm và làm cho tài khoản bảo mật hơn.
Bạn có thể thay đổi mật khẩu cho tài khoản Outlook.com cũng như bên trong các ứng dụng khách trên máy tính. Nếu gần đây bạn đã thay đổi mật khẩu cho tài khoản email với nhà cung cấp, bạn sẽ cần cập nhật nó trong ứng dụng Outlook trên máy để có thể tiếp tục gửi và nhận email.
Thay đổi mật khẩu Outlook.com
Thay đổi mật khẩu Outlook.com có nghĩa là thay đổi mật khẩu tài khoản Microsoft của bạn. Điều này có nghĩa là, khi thay đổi mật khẩu, bạn sẽ cần sử dụng nó để đăng nhập vào từng dịch vụ của Microsoft mà bạn sử dụng trên thiết bị của mình, bao gồm máy tính Windows, email client Microsoft và bất kỳ thứ gì khác sử dụng tài khoản Outlook hoặc Microsoft của bạn.
1. Mở một tab mới trong trình duyệt và đi đến trang web Outlook. Đăng nhập vào tài khoản, nếu bạn chưa thực hiện điều đó.
2. Nhấp vào biểu tượng profile ở góc trên bên phải và chọn tùy chọn My account. Nó sẽ mở menu cài đặt tài khoản.
3. Màn hình sau đây cho thấy các dịch vụ của Microsoft mà bạn có thể sử dụng. Nhấp vào tùy chọn Security ở trên cùng để xem menu mật khẩu.
4. Bạn sẽ được yêu cầu nhập mật khẩu hiện tại để tiếp tục. Nhập mật khẩu và bấm vào Sign in.
5. Bây giờ, bạn sẽ ở trên màn hình Security. Tìm phần Password security và nhấp vào Change my password.

6. Trên màn hình sau, bạn sẽ có thể thay đổi mật khẩu Outlook.com của mình.
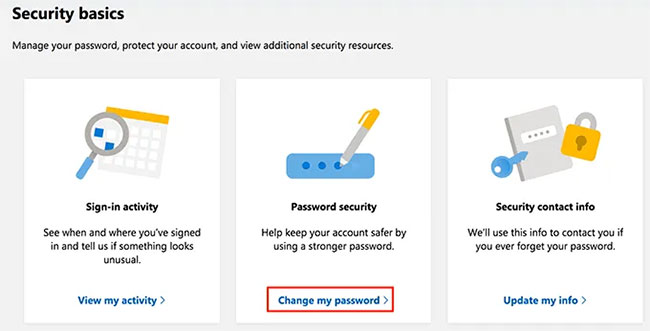
Nhập mật khẩu hiện tại vào hộp đầu tiên, mật khẩu mới trong hộp thứ hai, nhập lại mật khẩu mới vào hộp thứ ba và nhấp vào Save ở dưới cùng.
7. Có một tùy chọn gọi là Make me change my password every 72 days mà bạn có thể kích hoạt để Outlook nhắc bạn thay đổi mật khẩu của mình sau mỗi 72 ngày. Đây là một biện pháp bảo mật để giữ cho tài khoản của bạn được bảo vệ tốt hơn.
Thay đổi mật khẩu Outlook trên Windows
Nếu sử dụng Outlook làm ứng dụng email client trên PC Windows, bạn sẽ cần cập nhật mỗi lần thay đổi mật khẩu từ nhà cung cấp email.
Bằng cách này, Outlook sẽ có thể đăng nhập vào tài khoản Microsoft của bạn trên máy chủ của nhà cung cấp dịch vụ email và tìm nạp các email mới cho bạn. Nếu bạn không làm điều này, Outlook sẽ đưa ra các lỗi cho biết mật khẩu đã chỉ định không chính xác.
1. Khởi chạy ứng dụng Outlook trên PC.
2. Nhấp vào menu File ở trên cùng để xem các tùy chọn Outlook chính.
3. Ở bên phải, nhấp vào Account Settings và chọn Manage Profiles từ menu mới được mở rộng.
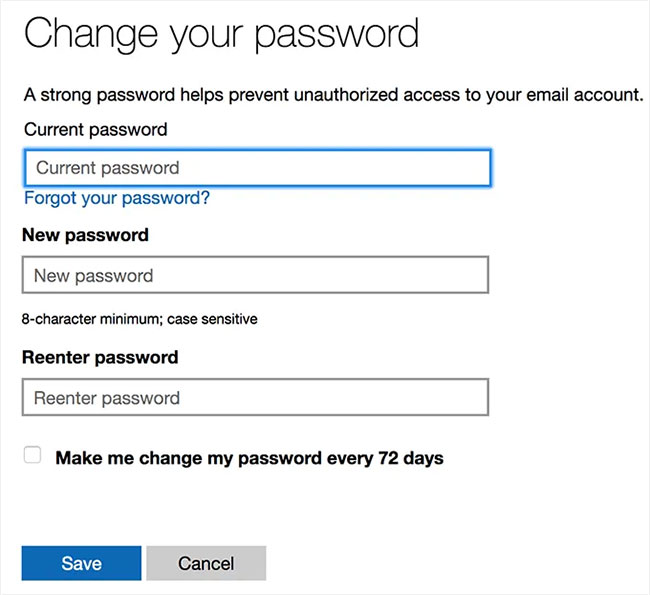
4. Nhấp vào nút Email Accounts để xem tài khoản email của bạn.
5. Bạn sẽ thấy một danh sách tất cả các tài khoản email mà bạn sử dụng với Outlook. Chọn tài khoản bạn muốn thay đổi mật khẩu trong danh sách và nhấp vào Change.
6. Màn hình sau đây cho phép bạn cấu hình cài đặt cho tài khoản email đã chọn. Vì bạn chỉ muốn thay đổi mật khẩu, hãy đặt con trỏ vào trường Password và nhập mật khẩu mới.
7. Đó là một ý tưởng tốt để xác nhận Outlook có thể kết nối với máy chủ email sau khi thay đổi mật khẩu. Nhấp vào nút Test Account Settings để chạy kiểm tra email.
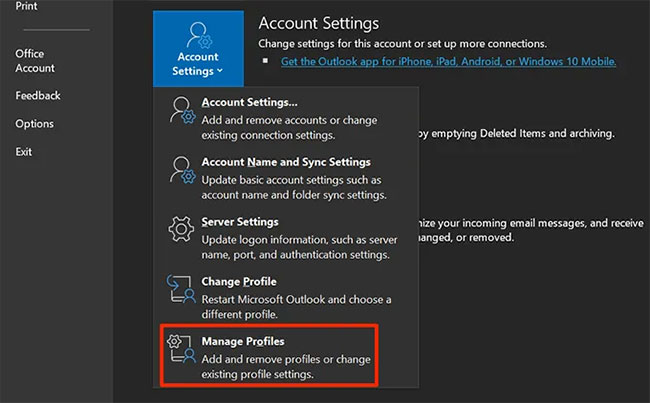
8. Nếu mọi thứ đều ổn, bạn có thể đóng tất cả các cửa sổ đang mở khi mật khẩu Outlook được thay đổi thành công.
Thay đổi mật khẩu Outlook trên máy Mac
Các bước để thay đổi mật khẩu Outlook trên máy Mac hơi khác so với phiên bản Windows. Nhưng bạn có thể thay đổi mật khẩu cho bất kỳ tài khoản nào mà bạn đã thiết lập với Outlook trên máy của mình.
1. Nhấp vào Launchpad trong Dock, tìm kiếm Microsoft Outlook và khởi chạy nó.
2. Nhấp vào menu Outlook ở trên cùng và chọn tùy chọn Preferences. Menu cài đặt Outlook sẽ mở.
3. Trên màn hình sau, chọn tùy chọn Accounts để xem tài khoản email Outlook.
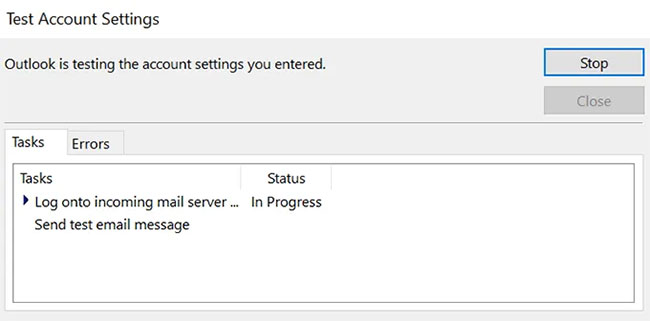
4. Bạn sẽ thấy một danh sách các tài khoản email mà bạn sử dụng với Outlook ở thanh bên trái. Bấm vào tài khoản bạn muốn thay đổi mật khẩu.
5. Ở bên phải, có một trường gọi là Password. Đặt con trỏ của bạn trong trường này và nhập mật khẩu mới cho tài khoản.
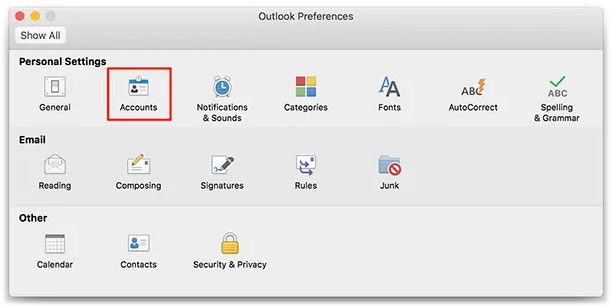
6. Đóng bảng điều khiển khi bạn đã nhập mật khẩu mới và mật khẩu sẽ được lưu tự động.
Thay đổi mật khẩu Outlook nếu tài khoản bị hack
Nếu tin rằng ai đó đã hack tài khoản của mình, bạn nên thay đổi mật khẩu Outlook ngay lập tức để tin tặc không thể đăng nhập vào tài khoản. Nếu tin tặc đã đăng nhập và bạn thay đổi mật khẩu, chúng sẽ tự động bị đăng xuất trên tất cả các thiết bị.
Bạn cần phải thiết lập lại mật khẩu với Microsoft để thực hiện việc này.
1. Truy cập trang web Outlook bằng trình duyệt trên máy tính.
2. Nhập địa chỉ email Outlook và nhấp vào Next.
3. Chọn tùy chọn Forgot password trên màn hình sau. Nó sẽ giúp bạn thay đổi mật khẩu hiện tại.
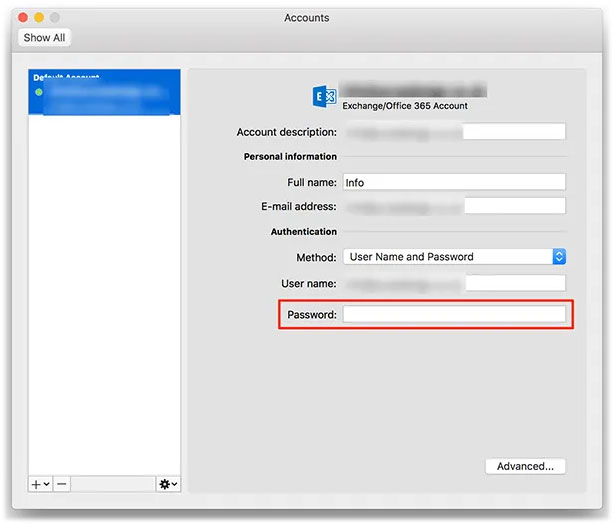
4. Outlook sẽ cho phép bạn chọn một trong các phương pháp khôi phục để reset lại mật khẩu tài khoản.
Trong ví dụ dưới đây, mã khôi phục sẽ được gửi đến địa chỉ email mặc định và bạn có thể sử dụng mã đó để reset lại mật khẩu.
5. Truy cập tài khoản email khôi phục của bạn và bạn sẽ tìm thấy mã trong hộp thư đến. Lưu lại mã này.
6. Quay trở lại màn hình khôi phục Outlook, nhập mã khôi phục và nhấp vào Next.
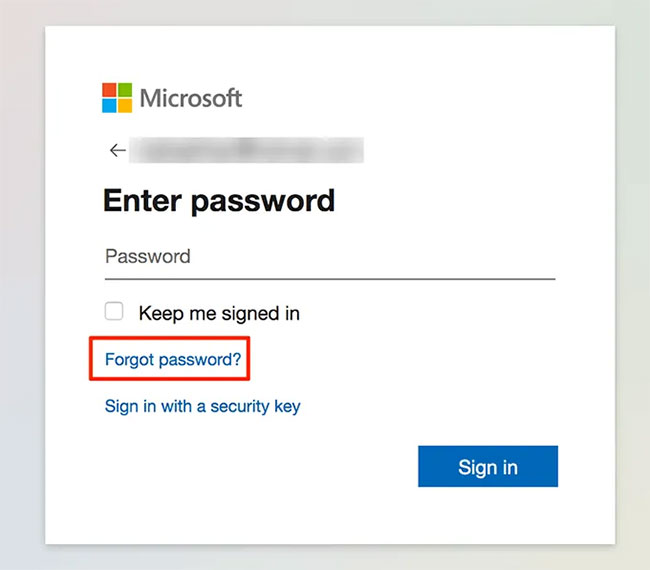
7. Sau đó, bạn có thể thay đổi mật khẩu Outlook hiện tại của mình.
Link nội dung: https://myphamsakura.edu.vn/doi-pass-outlook-a34976.html