
Cách khóa bàn phím laptop chỉ với vài bước vô cùng đơn giản
Bàn phím laptop là một phần quan trọng của thiết bị, nhưng có những tình huống bạn muốn tạm thời khóa bàn phím để tránh sự can thiệp không mong muốn. Có một số cách đơn giản và nhanh chóng để khóa bàn phím laptop, và trong bài viết này, chúng ta sẽ tìm hiểu về cách thực hiện điều này chỉ với vài bước vô cùng đơn giản.
Đâu là lý do chúng ta nên khóa bàn phím laptop?
Khóa bàn phím laptop là một tính năng hữu ích có thể mang lại nhiều lợi ích. Đầu tiên, việc này giúp ngăn chặn sự can thiệp ngẫu nhiên khi bạn không sử dụng máy tính, tránh tình trạng gõ phím không chú ý khi laptop đang ở trong túi hoặc cặp xách.

Thêm vào đó, khóa bàn phím là một biện pháp bảo mật hiệu quả để ngăn chặn truy cập trái phép vào dữ liệu và thông tin cá nhân của bạn khi bạn không có mặt. Đối với những người dùng làm việc trong môi trường công cộng hoặc di chuyển thường xuyên, việc khóa bàn phím là một cách hiệu quả để bảo vệ thông tin quan trọng và giữ cho máy tính an toàn.
Cách khóa bàn phím laptop đơn giản
Cách 1: Sử dụng Device Manager
Bước 1: Bạn bắt đầu bằng cách nhấp chuột phải vào biểu tượng cửa sổ ở góc trái màn hình máy tính và chọn mục "Device Manager".
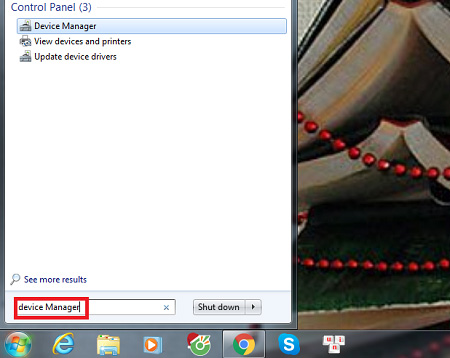
Bước 2: Trong cửa sổ Device Manager mới xuất hiện, di chuyển đến mục "Keyboards" để kiểm tra bàn phím đang kết nối với máy tính.
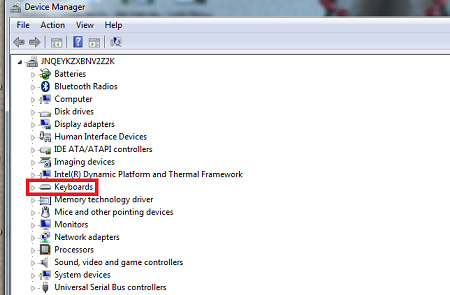
Bước 3: Nhấp chuột phải vào tên của bàn phím bạn muốn khóa và chọn "Uninstall device" để vô hiệu hóa thiết bị.

Bước 4: Xác nhận thao tác bằng cách nhấp chọn "Uninstall". Sau đó, khởi động lại máy tính để hoàn tất quá trình khóa bàn phím laptop.
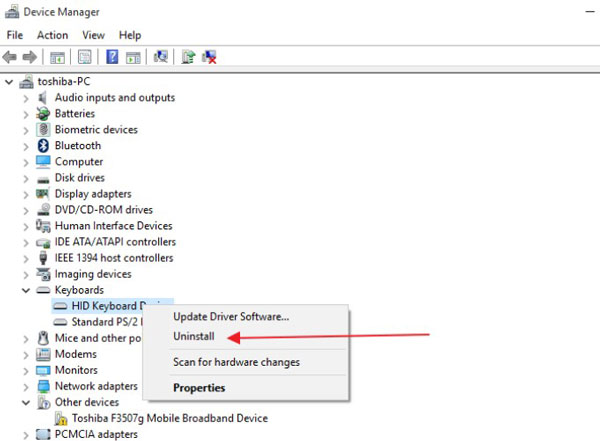
Cách 2: Sử dụng phần mềm KeyFreeze
Bước 1: Đầu tiên, bạn cần tải và cài đặt ứng dụng KeyFreeze cho máy tính của mình.
Bước 2: Sau khi cài đặt hoàn tất, mở ứng dụng KeyFreeze và chọn tùy chọn "Lock Keyboard & Mouse" để vô hiệu hóa bàn phím và chuột mặc định trên laptop.
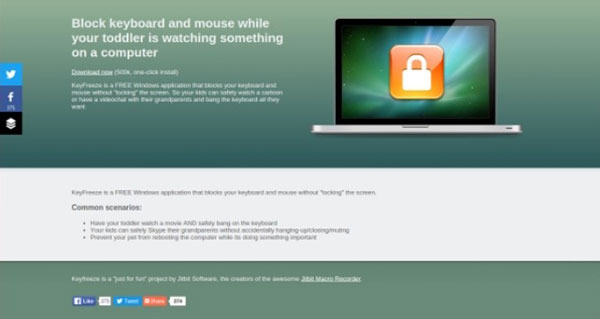
Lưu ý: Ngoài phần mềm KeyFreeze, có nhiều lựa chọn khác như Kid Key Lock hoặc Keyboard and Mouse Cleaner cũng giúp bạn khóa bàn phím laptop theo cách tương tự.
Cách 3: Sử dụng FIlterKey
Bước 1: Để điều chỉnh cấu hình cho chức năng Filter Keys, bạn có thể truy cập mục Accessibility Options. Mở cửa sổ Start, sau đó chọn Settings >> Control Panel >> Accessibility Options.
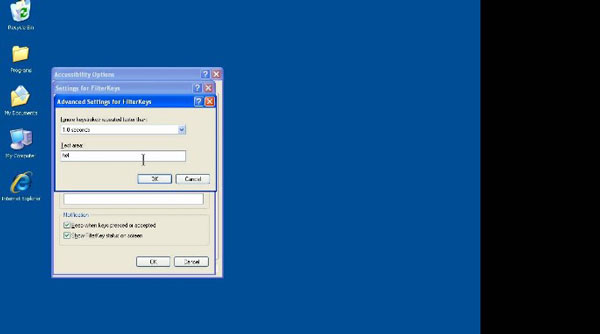
Ngoài ra, bạn cũng có thể sử dụng phím tắt bằng cách nhấn phím Shift 5 lần để mở hộp thoại Settings. Tiếp theo, giữ phím Shift trong khoảng 8 giây để mở hộp thoại FilterKey và sau đó chọn Settings.
Bước 2: Trong hộp thoại mới xuất hiện, chọn tab General và tìm mục "Automatic reset." Hủy chọn nút "Turn off accessibility features after idle for."
- Tiếp theo, chọn mục Filter Keys và chọn Settings.
- Tại cửa sổ Settings For Filter Keys, chọn Use Shortcut để kích hoạt bàn phím laptop bằng phím tắt.
- Chú ý đến mục Notification và cấu hình các tùy chọn sau:+ Beep when keys pressed or accepted: Phát ra âm khi tắt chức năng Filter Keys bằng phím tắt.+ Show Filter Keys status on screen: Hiển thị biểu tượng Filter Keys khi chức năng đang hoạt động trên hệ thống.
Bước 3: Chọn "Ignore quick keystrokes and slow down the repeat rate" trong mục Filter Options. Sau đó, nhấn nút "Settings" bên cạnh để mở hộp thoại Advanced Settings for FilterKeys.
Bước 4: Trong hộp thoại Advanced Settings for FilterKeys, tìm đến mục Slowkeys và thiết lập thời gian nhấn giữ nút phím để kích hoạt hiệu lực về khoảng 20 giây. Nhấn OK để hoàn tất quá trình thiết lập. Sau khi bạn hoàn thành cả bốn bước trên, việc thiết lập cách khóa bàn phím trên laptop Windows của bạn sẽ hoàn tất.
Lời kết
Trên đây là giải pháp toàn diện cho việc khóa bàn phím laptop một cách đơn giản và nhanh chóng khi cần thiết. Nếu bạn có cách thực hiện nào khác phù hợp hơn, đừng ngần ngại chia sẻ để mọi người cùng thử nghiệm!
Xem thêm:
Cách tăng tốc máy tính chạy Windows 11 đơn giản mà không phải ai cũng biết
Cách bật đèn bàn phím laptop Dell chỉ với vài bước đơn giản
Bỏ túi ngay 2 cách đổi tên file hàng loạt trên Windows 10 siêu đơn giản
Link nội dung: https://myphamsakura.edu.vn/cach-khoa-ban-phim-laptop-win-11-a35021.html