
Hướng Dẫn Chỉnh Độ Phân Giải Màn Hình Win 10
Hướng Dẫn Chỉnh Độ Phân Giải Màn Hình Win 10
Điều chỉnh độ phân giải màn hình Win 10 tưởng chừng như không cần thiết cho lắm, nhưng trong trường hợp bạn muốn thay đổi độ phân giải màn hình phù hợp hơn cho việc hiển thị thì đây quả là điều đáng xem xét, đặc biệt là một số game hiện nay cũng yêu cầu màn hình có độ phân giải tương thích.
Chính vì vậy, bài viết dưới đây sẽ hướng dẫn các bạn thay đổi độ phân giải màn hình máy tính phù hợp hơn, cùng tham khảo nhé.

Cách chỉnh độ phân giải màn hình máy tính Windows 10
Bước 1: Click chuột trái tùy ý vào màn hình desktop của bạn và chọn Display settings để tiến hành điều chỉnh độ phân giải màn hình máy tính.
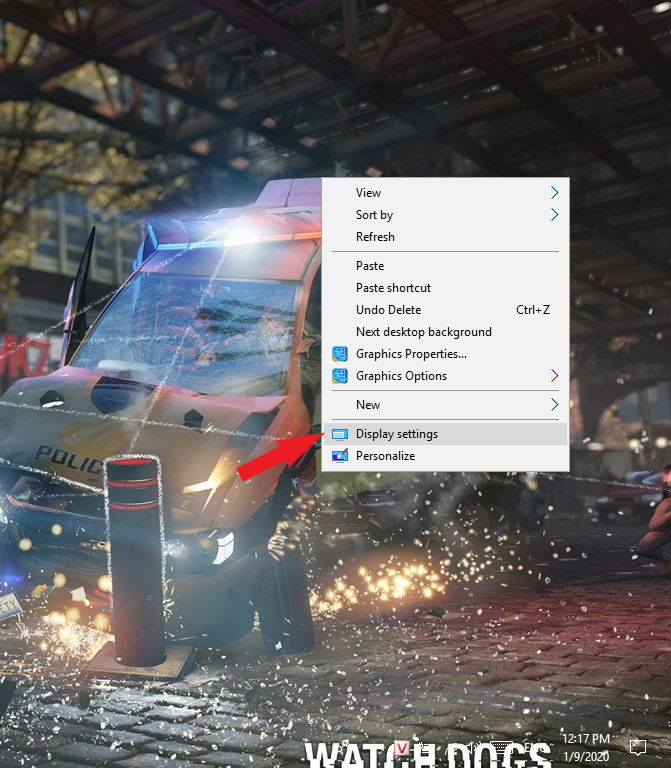
Chọn Display Settings
Bước 2: Cửa sổ cài đặt Settings sẽ hiển thị giao diện Display. Tại đây màn nhìn đến mục Resolution và chọn độ phân giải bạn muốn.
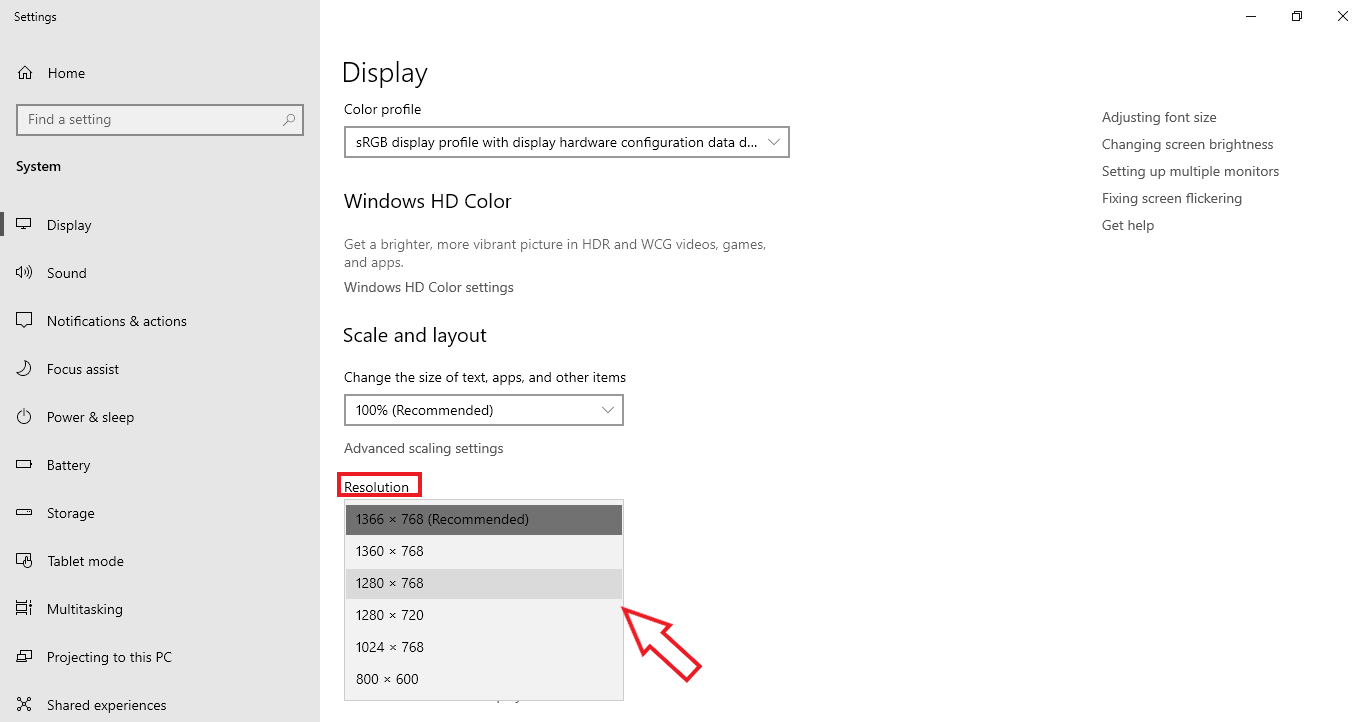
Chọn độ phân giải bạn muốn thiếp lập cho màn hình
Bước 3: Sau khi chọn xong, một hộp thoại sẽ xuất hiện. Nếu bạn vẫn muốn thay đổi độ phân giải màn hình đã chọn, hãy click vào Keep Changes. Nếu muốn hủy bỏ thiết lập vừa rồi, bạn chọn Revert.
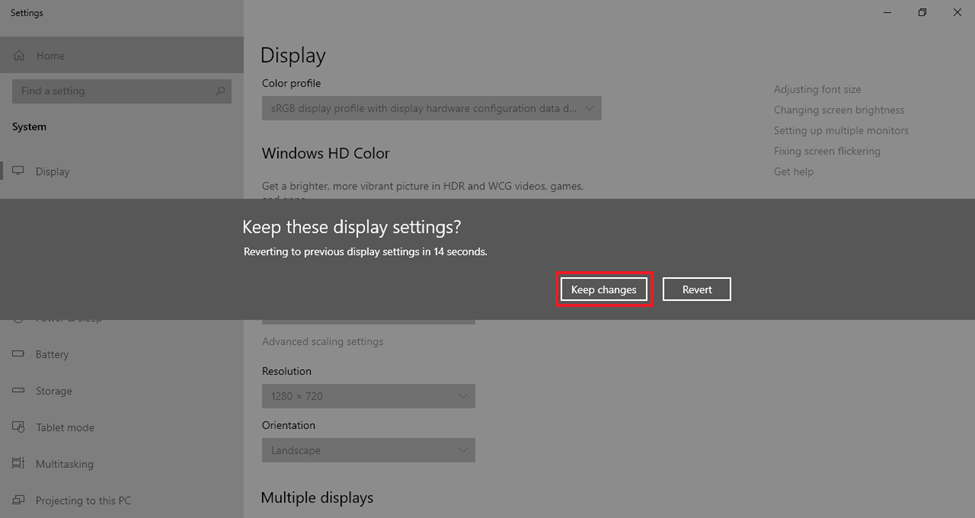
Chọn lưu thay đổi hoặc trở lại
Như vậy là với nhứng thao tác đơn giản, chúng ta đã hoàn thành cách chỉnh độ phân giải màn hình laptop rồi. Hướng dẫn trên chỉ áp dụng thay đổi cho một màn hình duy nhất, vậy nếu bạn muốn thay đổi độ phân giải cho 2 màn hình khi kết nối với nhau thì sao? Cùng tiếp tục xem hướng dẫn bên dưới nhé.
Hướng dẫn chỉnh độ phân giải khi kết nối 2 màn hình
Khi bạn kết nối màn hình thứ 2 với máy tính/laptop, độ phân giải của màn hình đó sẽ mặc định bằng với độ phân giải màn hình chính. Nếu như độ phân giải của 2 màn hình bằng nhau thì không có vấn đề gì, nhưng nếu 1 trong 2 có độ phân giải cao hơn sẽ làm cho màn hình hiển thị hình ảnh xấu đi và không phát huy được hết chất lượng của màn hình có độ phân giải cao hơn.
Chính vì vậy, Kim Long Center sẽ hướng dẫn các bạn cách chỉnh độ phân giải màn hình Win 10 khi kết nối 2 màn hình với nhau như sau:
Bước 1: Kết nối màn hình thứ 2 vào laptop/máy tính. Cửa sổ Project hiện ra, bạn chọn chế độ hiển thị của màn hình thứ 2 để kết nối 2 màn hình với nhau.
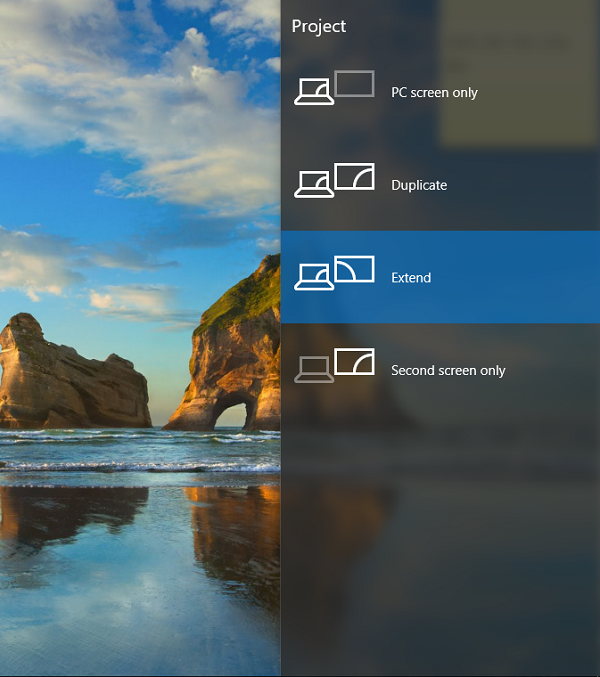
Kết nối 2 màn hình và chọn chế độ hiển thị
Bước 2: Nhấn tổ hợp phím Windows + I để mở Windows Settings. Chọn System.
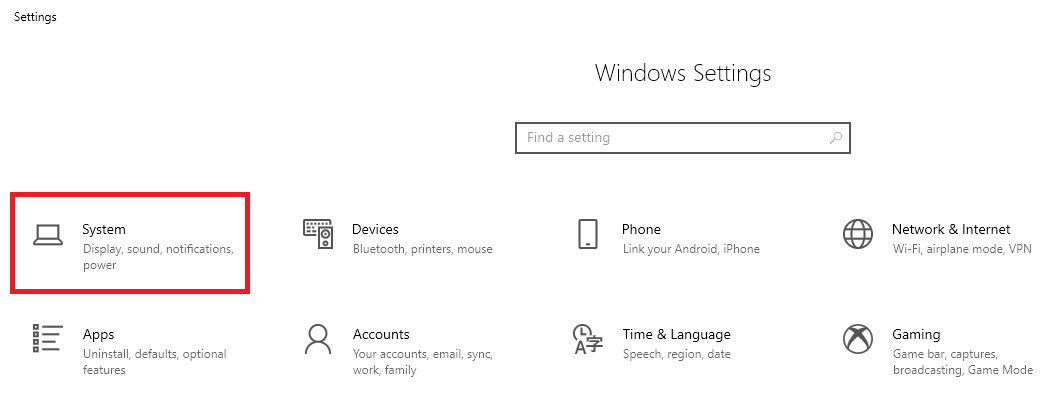
Chọn System
Bước 3: Ở giao diện bên trái, chọn tab Display. Tiếp theo bạn nhìn sang giao diện bên phải, trong mục Customise your display click vào Identify ở dưới cùng, hệ thống sẽ giúp bạn phân biệt 2 màn hình với nhau.

Click Identify để phân biệt 2 màn hình
Bước 4: Tiếp tục cuộn chuột xuống phía dưới và chọn Advanced display settings để chỉnh độ phân giải màn hình Win 10.
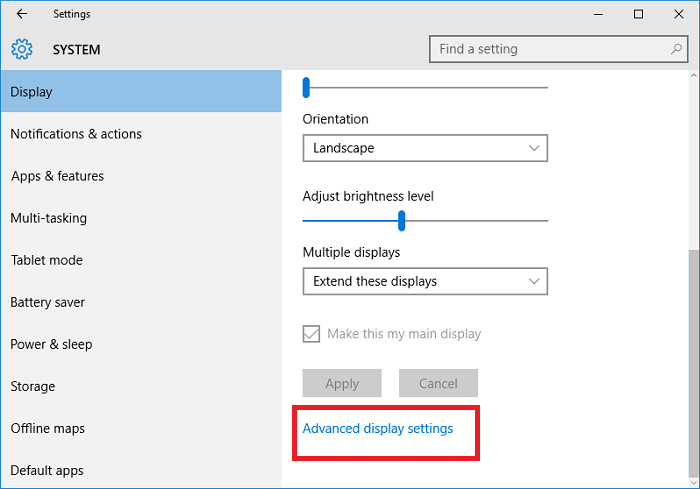
Tiếp tục chọn Advanced display settings
Bước 5: Cửa sổ Advanced display settings hiện lên, bạn chọn vào màn hình mà mình muốn thay đổi độ phân giải khác với màn hình còn lại. Ví dụ như hình bên dưới mình chọn màn hình thứ 2:
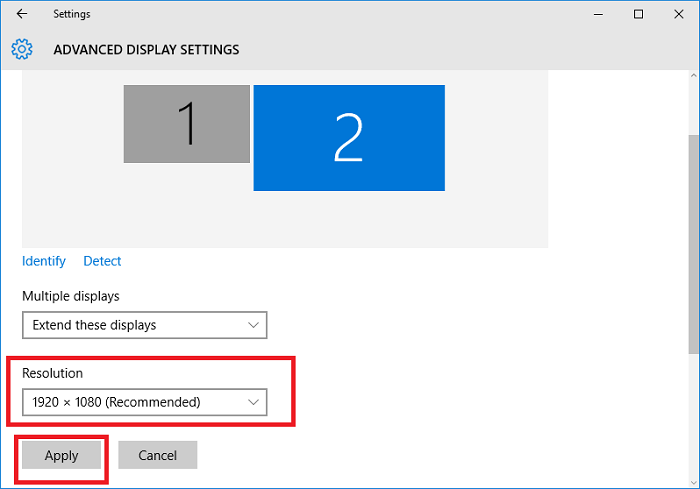
Chọn màn hình muốn thay đổi độ phân giải
Bước 6: Trong mục Resolution, bạn cũng tiếp tục điều chỉnh độ phân giải màn hình bằng cách chọn những thông số được hệ thống đề xuất. Sau khi chọn xong click vào Apply.
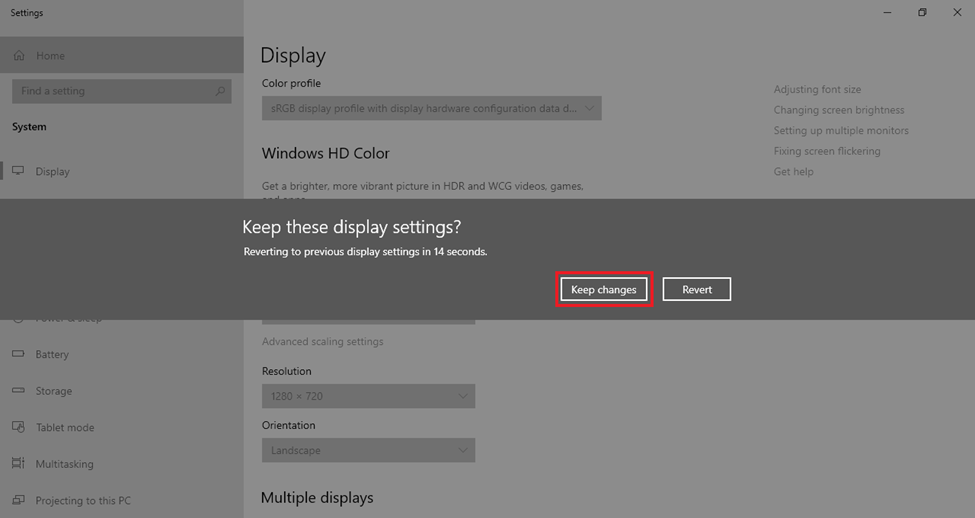 Chọn độ phân giải cho màn hình
Chọn độ phân giải cho màn hình
Bước 7: Sau khi chọn xong, một hộp thoại sẽ xuất hiện. Nếu bạn vẫn muốn thay đổi độ phân giải màn hình đã chọn, hãy click vào Keep Changes. Lúc này độ phân giải màn hình bạn chọn sẽ thay đổ, còn màn hình còn lại sẽ vẫn giữ nguyên. Nếu muốn hủy bỏ thiết lập vừa rồi, bạn chọn Revert.
Chọn lưu lại hoặc trở về
► LƯU Ý: Với cách làm này bạn cũng có thể áp dụng khi kết nối nhiều màn hình cùng lúc chứ không chi riêng 2 màn hình.
Lời kết
Trên đây Kim Long Center đã hướng dẫn xong 2 cách chỉnh độ phân giải màn hình Win 10 có thể áp dụng trên tất cả các dòng laptop Dell, Hp,.... Chúc các bạn thực hiện thành công và có trải nghiệm tốt hơn trên máy tính của mình nhé.
Xem thêm:
|| Hướng dẫn cách bỏ qua màn hình đăng nhập trên Windows 10.
|| Chỉnh màu màn hình laptop Win 10.
|| Những điều cần biết về màn hình laptop.
|| Hướng dẫn cách vệ sinh màn hình laptop.
Link nội dung: https://myphamsakura.edu.vn/cach-chinh-do-net-man-hinh-may-tinh-win-10-a35227.html