
[Mẹo vặt] Cách tạo dòng chấm trong Word cực dễ 100% thành công
Để soạn thảo văn bản hiệu quả, các thao tác cơ bản như tạo dòng chấm, sử dụng tab là không thể thiếu. Trong bài viết này, Phúc Anh sẽ hướng dẫn bạn cách tạo dòng chấm và sử dụng tab trong Word cực dễ, 100% thành công.
Mục đích sử dụng dòng chấm trong Word
Dòng chấm có thể giúp bạn căn chỉnh văn bản một cách chuyên nghiệp và trình bày đẹp hơn. Ngoài ra, nó cũng là công cụ hữu ích để điều chỉnh khoảng cách giữa các chữ, dòng và ký tự. Bên cạnh đó, dòng chấm còn có thể được sử dụng để:
- Tạo mục lục cho bài viết.
- Tạo khoảng trống để điền khi in giấy.
- Tạo các điểm lưu ý trong bài.

Các định dạng dòng chấm, tab trong Word
- Tab Trái: Đưa văn bản về phía bên phải của điểm tab.
- Tab Giữa: Căn giữa văn bản tại điểm tab.
- Tab Phải: Đưa văn bản về phía bên trái của điểm tab.
- Tab Thập phân: Căn giữa số tại điểm tab, bao gồm cả phần thập phân. Tuy nhiên, không thể sử dụng Tab Thập phân để căn số quanh những ký tự khác, như dấu gạch nối hay ký hiệu dấu và.
- Tab Bar: Không định vị văn bản, nhưng sẽ chèn ký tự số tại vị trí tab.
- Thụt lề dòng đầu tiên: Cho phép người dùng thụt lề văn bản ở dòng đầu tiên của đoạn văn.
Cách tạo dòng chấm trong Word
Trong bài viết này Phúc Anh sẽ sử dụng Microsoft Office Word 2016/2013, với các phiên bản Word khác bạn có thể tham khảo tương tự nhé!
Bước 1: Khởi động ứng dụng Microsoft Office Word.
Bước 2: Nhấp chuột phải vào văn bản cần thiết lập định dạng đoạn và chọn "Paragraph".
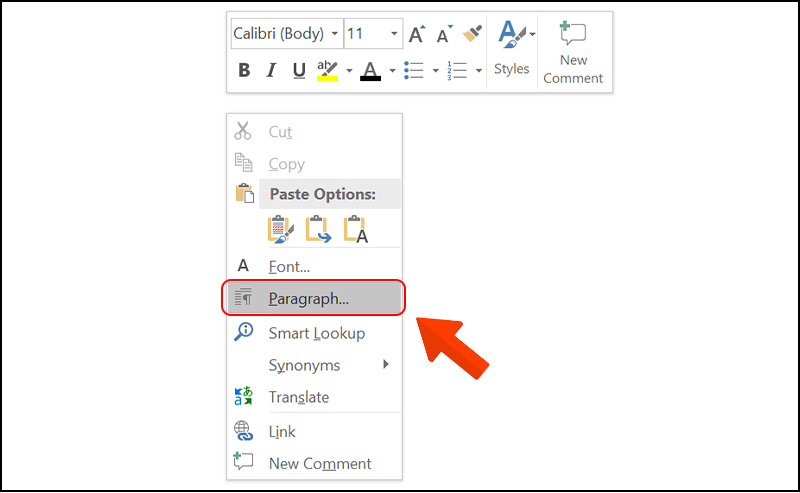
Bước 3: Nhấp vào nút "Tabs" trong cửa sổ "Paragraph".
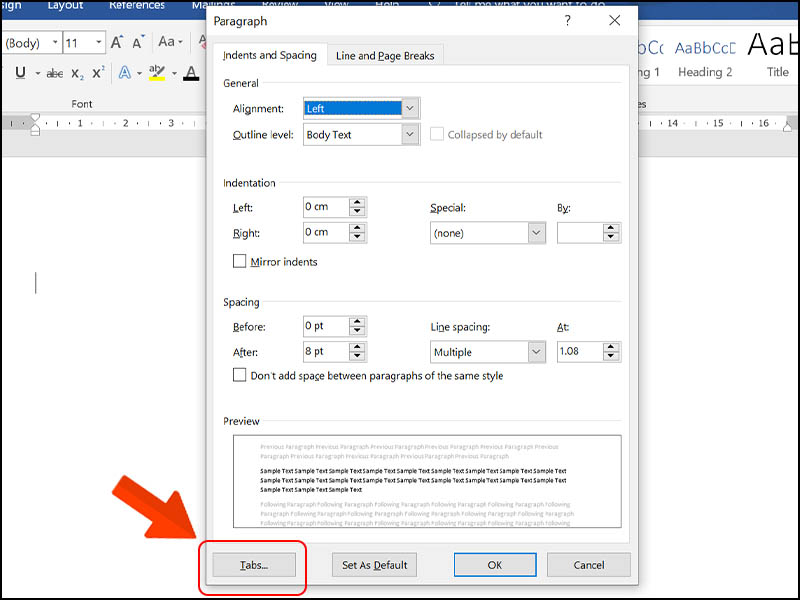
Bước 4: Thiết lập các thông số cần thiết như vị trí của tab, giá trị mặc định của tab, kiểu căn chỉnh văn bản, ký tự đường dẫn (nếu cần) và sau đó nhấn nút "Set" và "OK".
Một số tùy chọn cần chú ý:
- Tab stop position: Là vị trí dừng của dòng chấm.
- Default tab stops: Là khoảng cách từ vị trí kết thúc của dòng chấm đến ký tự tiếp theo.
- Alignment: Tạo vị trí bắt đầu của dòng chấm. Có 3 loại cần chú ý và thường sử dụng:
Left: Văn bản tại vị trí tab được căn đều bên trái.
Center: Văn bản tại vị trí tab được căn đều ở giữa tab.
Right: Văn bản tại vị trí tab được căn đều theo bên phải.
- Leader: Dùng để lựa chọn định dạng như dấu chấm, dấu gạch dưới, v.v... để tạo đường dẫn từ vị trí tab đến văn bản cần liên kết.
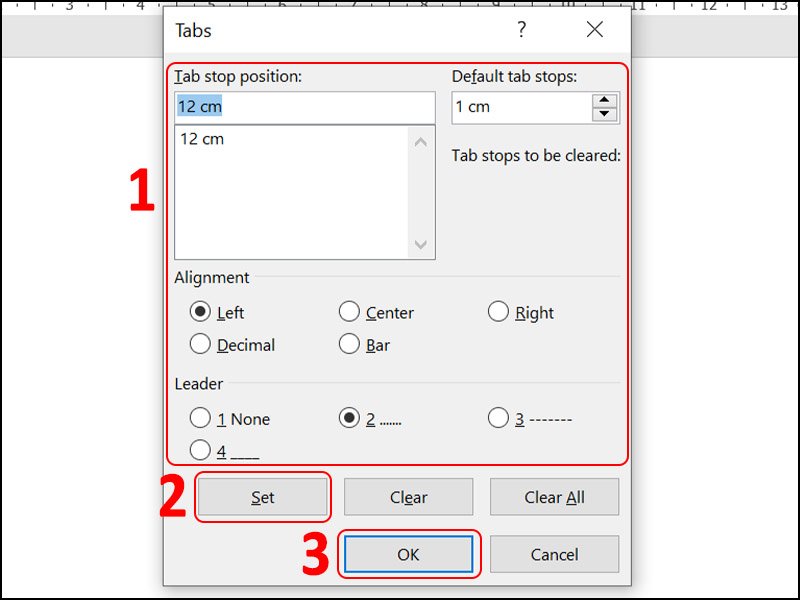
Bước 5: Sau khi thiết lập các thông số, xem kết quả bên dưới. Phần (1) là vị trí của tab và phần (2) là giá trị mặc định của tab.
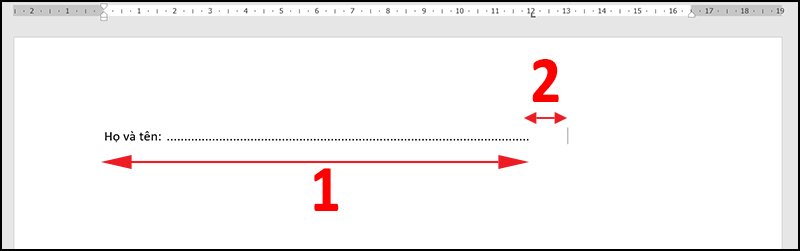
Trên đây Phúc Anh đã hướng dẫn bạn cách tạo dòng chấm trong Word cực dễ dàng. Chúc bạn thực hiện thành công nhé!
Link nội dung: https://myphamsakura.edu.vn/cach-tao-dong-cham-trong-word-a35325.html