
6 cách chụp màn hình trên Windows 11 và Windows 10
Cách chụp màn hình Windows 11 như thế nào? Có khác gì so với chụp màn hình Windows 10 hay không? Hãy cùng Hositfy.vn tìm hiểu 6 cách chụp màn hình máy tính Win 11 nhanh và đơn giản nhất nhé!
1. Chụp Màn Hình Windows 11 Bằng Phím PrtSc

Không những chỉ có Windows 11 mà những phiên bản Windows trước đây bạn cũng đã có thể chụp màn hình bằng một phím duy nhất đó là: PrtSc.
Nếu bạn chỉ muốn chụp toàn màn hình cửa sổ ứng dụng hiện đang hoạt động, hãy nhấn tổ hợp phím Alt-PrtSc.
Khi nhấn vào nút này bạn sẽ sao chép toàn bộ màn hình và khay nhớ tạm. Sau đó bạn có thể dán ảnh vào ứng dụng nào chấp nhận chẳng hạn như: Paint, Paint 3D hoặc Adobe Photoshop,...
2. Chụp Màn Hình Windows 11 bằng cách sử dụng tổ hợp phím Windows-PrtSc
Bạn cũng có thể chụp màn hình Windows 11 với cửa sổ đang hoạt động bằng tổ hợp phím Windows-PrtSc.

Cũng giống như thao tác chụp toàn màn hình, sử dụng tổ hợp phím này sẽ lưu cửa sổ hiện tại vào khay nhớ tạm và từ đó bạn có thể dán cửa sổ đó vào ứng dụng chụp ảnh. Trên Windows 11, kết quả có thể hơi lạ vì các góc tròn được mở rộng thành các góc vuông, vì các tệp hình ảnh luôn có hình chữ nhật.
3. Chụp màn hình Windows 11 bằng công cụ Snipping Tool Screenshot
Snipping Tool là công cụ chụp ảnh màn hình mặc định trên tất cả phiên bản hệ điều hành Windows 7,8.1,10 và cả Windows 11.
Không phải trong tình huống nào bạn cũng muốn chụp toàn màn hình, đó là lý khiến Microsoft mang đến cho Windows 11 tùy chọn chỉ chụp một phần ảnh chụp màn hình.
Snipping Tool cũng là một lựa chọn tuyệt vời cho bạn khi chỉ muốn chụp một phần màn hình.
Bạn có thể tìm thấy Snipping Tool trên thanh công cụ tìm kiếm. Hoặc nhấn tổ hợp phím Win + Shift + S trên bàn phím. Lúc này màn hình sẽ tối đi trừ thanh công cụ của Snipping Tool để bạn có thể lựa chọn cách chụp màn hình mà mình mong muốn.
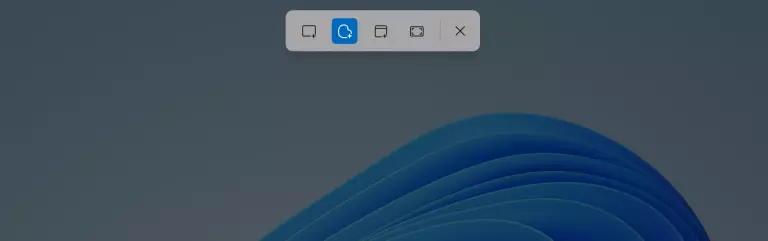
Loại cắt khung hình mặc định là chủ nhật, nhưng bạn cũng có thể chụp ảnh ở dạng thủ công, cửa sổ hoặc chụp toàn màn hình,...
- Rectangular Snip: Vẽ một hộp xung quanh những gì bạn muốn chụp
- Freeform Snip: Vẽ bất kỳ hình dạng nào xung quanh những gì bạn muốn chụp.
- Window Snip: Chọn một cửa sổ để chụp.
- Fullscreen Snip: Chụp toàn bộ màn hình của bạn (giống như PrtScr).
Công cụ Snipping sẽ không tự động lưu ảnh chụp màn hình của bạn, bạn phải dán chúng vào khay nhớ tạm hoặc các ứng dụng: Paint, Paint 3D hoặc Adobe Photoshop,...
4. Chụp một phần màn hình Windows 11 bằng thanh Game Bar
Bạn chắc chắn không nghe lầm đầu, hãy thử mở thanh trò chơi lên bạn sẽ thấy ngay phím chụp hình trên đó đấy.
Sử dụng Phím tắt Windows + G để mở thanh Game Bar. Từ đây, bạn có thể nhấp vào nút ảnh chụp màn hình trong thanh Trò chơi hoặc sử dụng phím tắt mặc định Windows + Alt + PrtScn để chụp ảnh màn hình toàn màn hình.
Nếu bạn muốn chụp màn hình trên thanh trò chơi hãy chuyển đến Cài đặt> Trò chơi> Thanh trò chơi. Sau đó mở ứng dụng Game và cài đặt: Ghi clip trò chơi, ảnh chụp màn hình và chương trình phát sóng bằng Game bar.
Bạn có thể truy cập thư mục qua File Explorer hoặc vào Game Bar chọn Capture >> Show all captures để xem những hình ảnh đã chụp màn hình bằng công cụ này.
5. Chụp một phần màn hình Windows 11 bằng Phím Windows + Giảm âm lượng
Nếu bạn sử dụng Microsoft Surface, bạn có thể chụp màn hình bằng cách giữ nút Win + nhấn nút giảm âm lượng vật lý ở cạnh máy tính bảng. Màn hình sẽ mờ đi trong giây lát và ảnh chụp màn hình sẽ tự động được lưu vào thư mục Ảnh> Ảnh chụp màn hình.
6. Sử dụng tiện ích bên thứ 3
Bạn hoàn toàn có thể chọn lựa một ứng dụng khác ngoài những gì được trang bị sẵn trên Windows 11 để có thể chụp màn hình thậm chí là quay video màn hình.
Và SnagIt được xem là một chọn tốt dành cho bạn. SnagIt cũng có thể quay video về hành động trên màn hình, cuộn cửa sổ và đồ họa, chẳng hạn như mũi tên, để đánh dấu. Đọc bản tổng hợp các tiện ích ảnh chụp màn hình của bên thứ ba của chúng tôi để tìm hiểu thêm về các tùy chọn có sẵn.
**Bạn có thể tải về SnagIt tại đây
Trên đây là tổng hợp những cách chụp ảnh màn hình Windows 11 mà Hostify.vn giới thiệu đến bạn. Ngoài những công cụ được trang bị sẵn bạn cũng có thể sử dụng các các công cụ chụp ảnh màn hình đến từ các bên thứ 3 để có thể dễ dàng chỉnh sửa hoặc thêm chú thích ảnh thuận tiện hơn.
Link nội dung: https://myphamsakura.edu.vn/cach-chup-1-phan-man-hinh-may-tinh-win-11-a35362.html